Como corrigir o alto uso da CPU do LockAppHost.exe no Windows 11 10?
How To Fix Lockapphost Exe High Cpu Usage In Windows 11 10
LockAppHost.exe é lançado pela Microsoft para lidar com a tela de bloqueio do sistema Windows. No entanto, há casos em que consome muito uso da CPU. Sabes como arranjar isso? Nesta postagem de Miniferramenta , forneceremos algumas soluções para o problema de alto uso da CPU do LockAppHost.exe.
O que é LockAppHost.exe?
LockAppHost.exe (também chamado de LockApp.exe) é um serviço no sistema Windows para exibir a imagem da tela de login e outros recursos relacionados. Isso inclui a exibição de hora, data e notificações de determinados aplicativos. O arquivo LockApp.exe está localizado em uma subpasta de C:\Windows\SystemApps\Microsoft.LockApp_cw5n1h2txyewy .
Na verdade, LockApp.exe não funciona na maioria das vezes. Mostra apenas o que você deseja ver na tela de bloqueio. No entanto, o problema de alto uso da CPU do LockAppHost.exe pode ocorrer devido a determinados motivos. Portanto, você precisa consertar isso. Continue lendo esta postagem e encontre soluções.
5 correções: alto uso da CPU do LockAppHost.exe
Antes de prosseguir com os métodos desta seção, recomendamos que você execute as seguintes etapas simples:
- Bloqueie e desbloqueie seu PC – ao bloquear a tela, os processos são atualizados e param de consumir sua memória. Você pode simplesmente pressionar Ganhar + eu para bloquear instantaneamente o seu PC e, em seguida, use a senha para desbloqueá-lo.
- Reinicie seu computador – reiniciar o computador pode limpar algum cache do sistema e corrigir problemas de memória. Portanto, é uma boa opção reiniciar o computador para corrigir o problema de uso de CPU de 100% do LockAppHost.
Para proteger seu computador, é melhor fazer backup de todos os seus arquivos importantes. Porque o problema de alto uso da CPU do LockAppHost.exe pode levar a uma falha do sistema, resultando em perda de dados. Aqui, recomendamos o MiniTool ShadowMaker.
É um Software de backup para PC com recursos poderosos, como backup de arquivos, discos, partições e sistema operacional. Com a imagem de backup dos arquivos, você pode restaurá-los facilmente após a perda de dados.
Avaliação do MiniTool ShadowMaker Clique para fazer o download 100% Limpo e Seguro
Correção 1: reinicie o serviço LockAppHost
Para lidar com o problema de alto uso da CPU do LockAppHost.exe, a primeira coisa que você precisa fazer é reiniciar o serviço LockAppHost. Para fazer isso, siga as etapas:
Etapa 1: pressione o Ganhar + R chaves para abrir o Correr caixa.
Etapa 2: entrada serviços.msc na caixa e acerte OK localizar Serviços .
Etapa 3: navegue até LockAppHost , clique com o botão direito sobre ele > selecione Propriedades > Parar > Começar de novo.
Passo 4: Reinicie o computador para ver se LockAppHost continua consumindo muita memória.
Correção 2: desative a tela de bloqueio do Windows
Se reiniciar o serviço LockAppHost não funcionar, você pode desativar a tela de bloqueio no Windows 11/10. Para fazer isso, siga o guia abaixo:
Etapa 1: pressione Ganhar + R para abrir o Correr caixa, entrada regedit e bateu Digitar lançar Editor de registro .
Etapa 2: navegue até o seguinte caminho:
HKEY_LOCAL_MACHINE > PROGRAMAS > Políticas > Microsoft.
Etapa 3: clique com o botão direito janelas > selecione Novo > Chave .
Etapa 4: entrada Personalização e bateu Digitar .
Etapa 5: clique com o botão direito na nova chave que você criou e selecione Novo > Valor DWORD (32 bits) >renomeie-o Sem tela de bloqueio .
Etapa 6: clique duas vezes Sem tela de bloqueio para alterar seus dados de valor para 1 e clique OK .
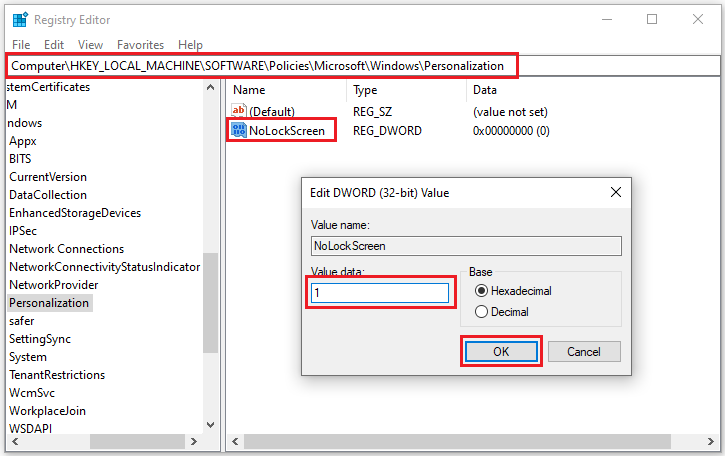
Em seguida, saia do Editor do Registro e reinicie o computador para verificar se o problema de alto uso da CPU do LockAppHost.exe foi resolvido.
Correção 3: encerrar LockAppHost.exe
O terceiro método é encerrar a tarefa LockAppHost.exe do Gerenciador de Tarefas. Isso pode resolver temporariamente o problema, porque o processo provavelmente será gerado novamente ao despertar o computador do modo de suspensão.
Etapa 1: acertar Ganhar + X > localizar Gerenciador de tarefas > vá para o Detalhes aba.
Etapa 2: clique com o botão direito em LockAppHost.exe e escolha Finalizar tarefa .
Se o encerramento da tarefa gerar o processo novamente, você também pode clicar com o botão direito LockAppHost.exe e escolha Árvore de processo final .
Correção 4: execute uma verificação de vírus
As infecções por malware são uma das principais causas do problema de alto uso do disco LockAppHost.exe. Portanto, você pode executar o Windows Defender ou um software antivírus de terceiros para verificar completamente o seu sistema em busca de atividades suspeitas. Para realizar uma verificação de vírus usando o Windows Defender, vá para Configurações > clique Atualização e segurança > Segurança do Windows > Proteções contra vírus e ameaças > Opções de digitalização > escolha Verificação completa > Escaneie agora .
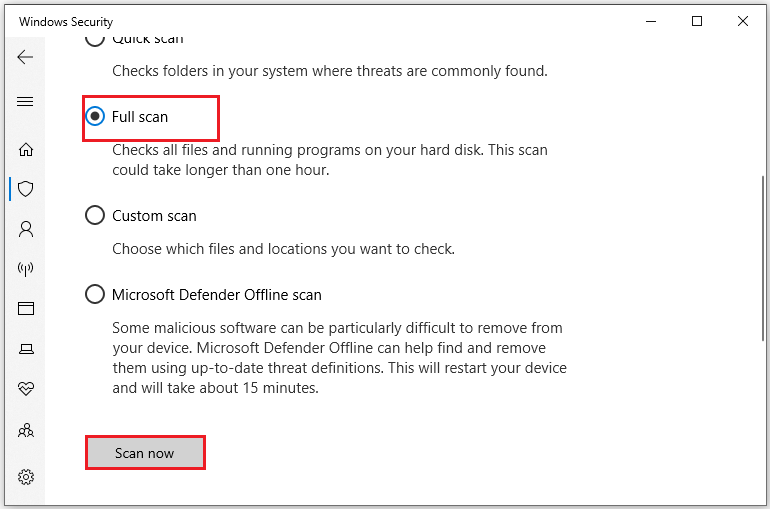
Correção 5: execute a verificação SFC
Se a verificação de malware em seu computador não ajudar, você pode tentar usar Verificador de arquivos do sistema (SFC) para corrigir o problema de alta memória do Windows LockAppHost.exe. Ele pode verificar o sistema em busca de arquivos corrompidos ou ausentes e repará-los. Para executar a verificação SFC, aqui estão as instruções:
Etapa 1: entrada cmd na caixa de pesquisa para localizar Prompt de comando e escolha Executar como administrador .
Etapa 2: digite sfc /scannow e bateu Digitar .
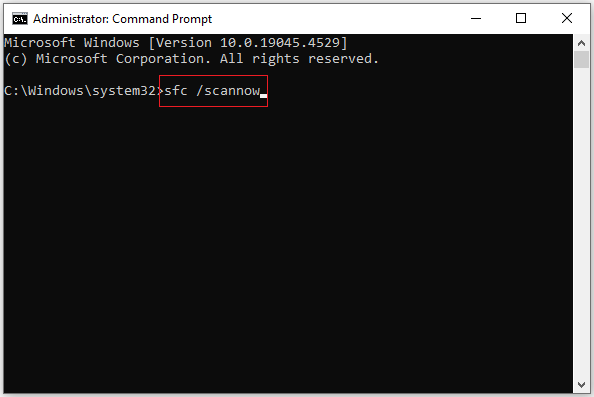
Etapa 3: Isso levará alguns instantes, então você precisa aguardar a conclusão da verificação e reiniciar o PC.
Palavras Finais
Isso é tudo sobre a visão geral de LockAppHost.exe e correções para o problema de alto consumo de CPU do LockAppHost.exe. Depois de ler esta postagem, você saberá como lidar com isso. Espero que você consiga se livrar dele com sucesso.

![6 métodos para corrigir o código de erro do Nvidia GeForce Experience 0x0001 [MiniTool News]](https://gov-civil-setubal.pt/img/minitool-news-center/14/6-methods-fix-nvidia-geforce-experience-error-code-0x0001.png)

![Aqui está como corrigir facilmente o erro HTTP 403 no Google Drive! [Notícias MiniTool]](https://gov-civil-setubal.pt/img/minitool-news-center/49/here-is-how-easily-fix-http-error-403-google-drive.png)
![Evernote não está sincronizando? Um guia passo a passo para corrigir esse problema [Dicas do MiniTool]](https://gov-civil-setubal.pt/img/backup-tips/89/evernote-not-syncing-a-step-by-step-guide-to-fix-this-issue-minitool-tips-1.png)


![O feed de notícias do Facebook não está carregando? Como corrigi-lo? (6 maneiras) [Notícias MiniTool]](https://gov-civil-setubal.pt/img/minitool-news-center/65/is-facebook-news-feed-not-loading.png)

![As 7 principais soluções para atender ao sistema local de host de alto disco Windows 10 [dicas do MiniTool]](https://gov-civil-setubal.pt/img/backup-tips/36/top-7-solutions-service-host-local-system-high-disk-windows-10.jpg)
![4 maneiras de reparar arquivos RAR / ZIP corrompidos / danificados de graça [MiniTool News]](https://gov-civil-setubal.pt/img/minitool-news-center/09/4-ways-repair-corrupted-damaged-rar-zip-files.jpg)
![Soluções para corrigir códigos ALT que não funcionam no Windows 10 [Notícias MiniTool]](https://gov-civil-setubal.pt/img/minitool-news-center/26/solutions-fix-alt-codes-not-working-windows-10.jpg)


![O que é cartão de memória Nano, um design da Huawei (guia completo) [MiniTool News]](https://gov-civil-setubal.pt/img/minitool-news-center/53/what-is-nano-memory-card.jpg)
![Como consertar o PIP não é reconhecido no prompt de comando do Windows? [Notícias MiniTool]](https://gov-civil-setubal.pt/img/minitool-news-center/04/how-fix-pip-is-not-recognized-windows-command-prompt.png)


![Como entrar no menu de inicialização da Lenovo e como inicializar o computador Lenovo [dicas do MiniTool]](https://gov-civil-setubal.pt/img/disk-partition-tips/33/how-enter-lenovo-boot-menu-how-boot-lenovo-computer.jpg)
![Por que há um X vermelho em minhas pastas do Windows 10? Corrija agora! [Notícias MiniTool]](https://gov-civil-setubal.pt/img/minitool-news-center/09/why-are-there-red-xs-my-folders-windows-10.png)