Como adicionar 'Mover para' e 'Copiar para' ao menu de contexto no Windows 10 [Notícias MiniTool]
How Addmove Toandcopy Toto Context Menu Windows 10
Resumo:
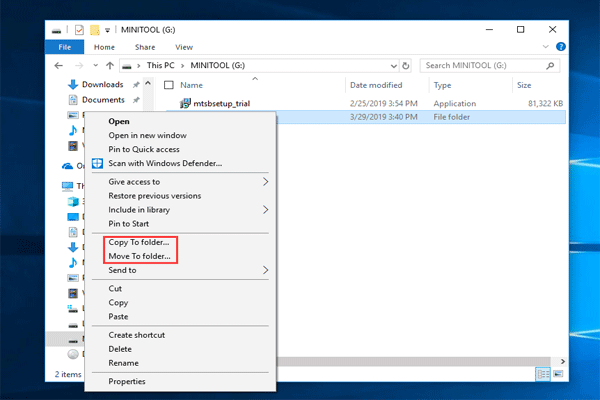
Por padrão, a Microsoft não inclui esses dois comandos, como ‘Copiar para’ e ‘Mover para’ no menu de contexto do Windows Explorer. Mas aqui, você pode fazer alguns ajustes no Registro do Windows para corrigir esse descuido. Agora, vamos ver como adicionar ‘Mover para’ e ‘Copiar para’ ao menu de contexto no Windows 10.
Necessidade de comandos do menu de contexto: Copiar para mover para o Windows 10
No Windows 10, certas funções são usadas com mais frequência do que outras, por exemplo, Recortar e Copiar e Colar. Embora se esforce para ser o sistema operacional mais flexível, o Microsoft Windows 10 ainda tem algumas peculiaridades, especialmente os usuários avançados, que gostariam de mudar.
Alguns de vocês desejam adicionar alguns recursos para corrigir essas peculiaridades, por exemplo, copiar ou mover arquivos para uma pasta de forma fácil e rápida em vez de Recortar, Copiar e Colar.
No menu do botão direito do Windows Explorer, não há comandos ‘Copiar para’ e ‘Mover para’. Desde o Windows XP, algumas versões desses ajustes existem, mas a Microsoft obstinadamente decide não adicioná-los como a funcionalidade padrão do sistema operacional. Como resultado, você precisa fazer isso sozinho.
E se você adicionar esses comandos, o acesso mais rápido à transferência de arquivos será ativado, o que pode ajudá-lo a economizar tempo. Então, como adicionar o atalho “Copiar para” e “Mover para” no Windows 10 File Explorer sem perder tempo? Vamos para a próxima parte.
Como adicionar 'Mover para' e 'Copiar para' ao Menu de Contexto
Para adicionar esses comandos do menu de contexto no Windows 10 Windows Explorer, você precisa editar o arquivo do Registro do Windows. A seguir está o guia passo a passo.
Atenção: Editar o Registro do Windows é uma tarefa séria. Se você usar o Editor incorretamente, problemas sérios podem ser causados, como sistema inoperante, exigindo a reinstalação do SO Windows 10 e perda de dados. Portanto, é melhor fazer backup do arquivo do Registro do Windows e criar um ponto de restauração válido antes de continuar.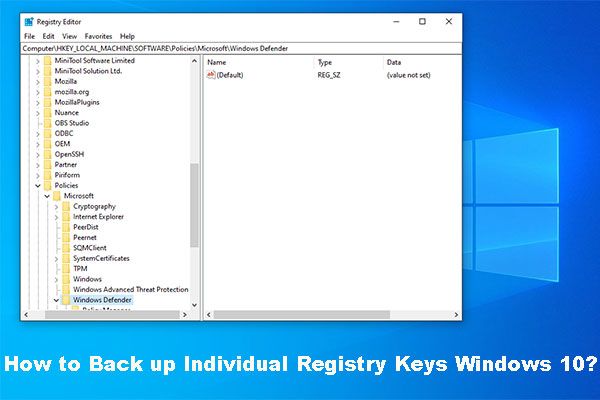 Como fazer backup de chaves de registro individuais do Windows 10?
Como fazer backup de chaves de registro individuais do Windows 10? Você sabe como fazer backup de chaves de registro individuais do Windows 10? Agora, este post vai mostrar uma orientação passo a passo para fazer este trabalho.
consulte Mais informaçãoDepois de abrir o Explorador de Arquivos no Windows 10 e clicar com o botão direito em um arquivo ou pasta, você verá o item de comando ‘Enviar para’. Você pode pensar que é o que você precisa. Na verdade, não são os itens 'Copiar para' e 'Mover para' que você gostaria. Para adicionar a funcionalidade necessária, vamos executar o Editor de registro do Windows.
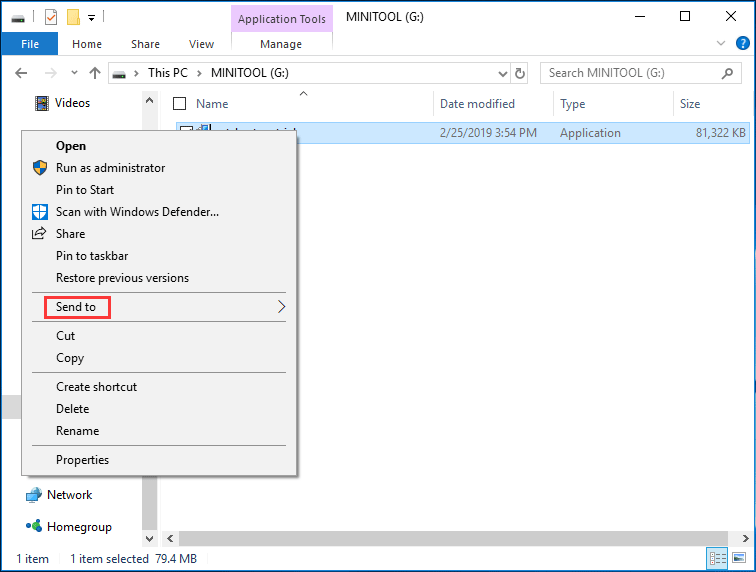
Etapa 1: mantenha pressionado o Logotipo do Windows chave e R chave, entrada regedit na caixa de diálogo Executar e clique no Está bem botão.
Etapa 2: vá para a seguinte chave:
HKEY_CLASSES_ROOT AllFilesystemObjects shellex ContextMenuHandlers
Etapa 3: clique com o botão direito no ContextMenuHandlers pasta e escolha Novo> Chave e nomeá-lo Copiar para .
Etapa 4: clique duas vezes no padrão da nova chave no painel de navegação direito e altere o valor dos dados para {C2FBB630-2971-11D1-A18C-00C04FD75D13} .
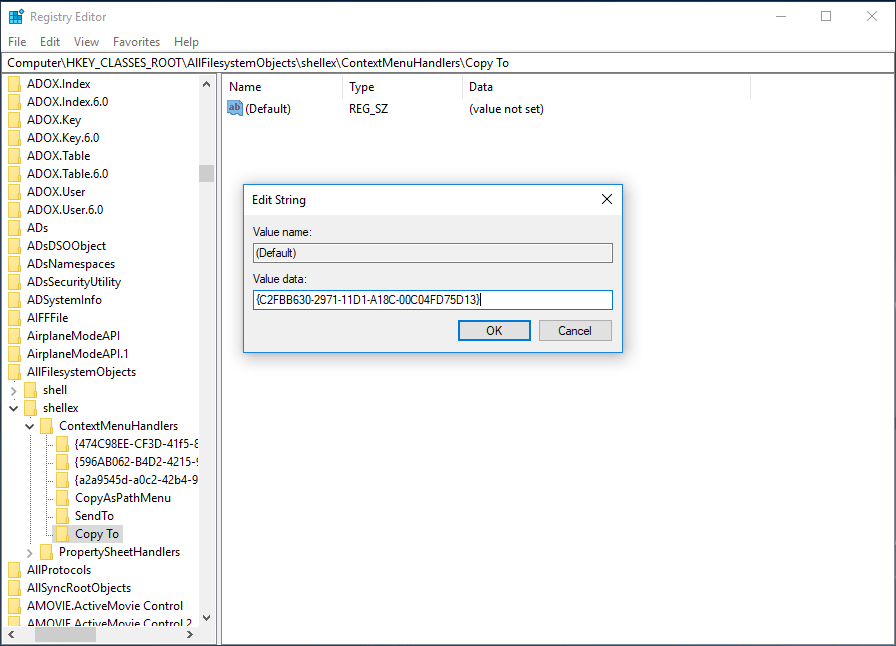
Etapa 5: para adicionar o item ‘Mover para’, você também precisa clicar com o botão direito na pasta ContextMenuHandlers e criar uma nova chave chamada Mover para . E então, mude seus dados de valor para {C2FBB631-2971-11D1-A18C-00C04FD75D13} .
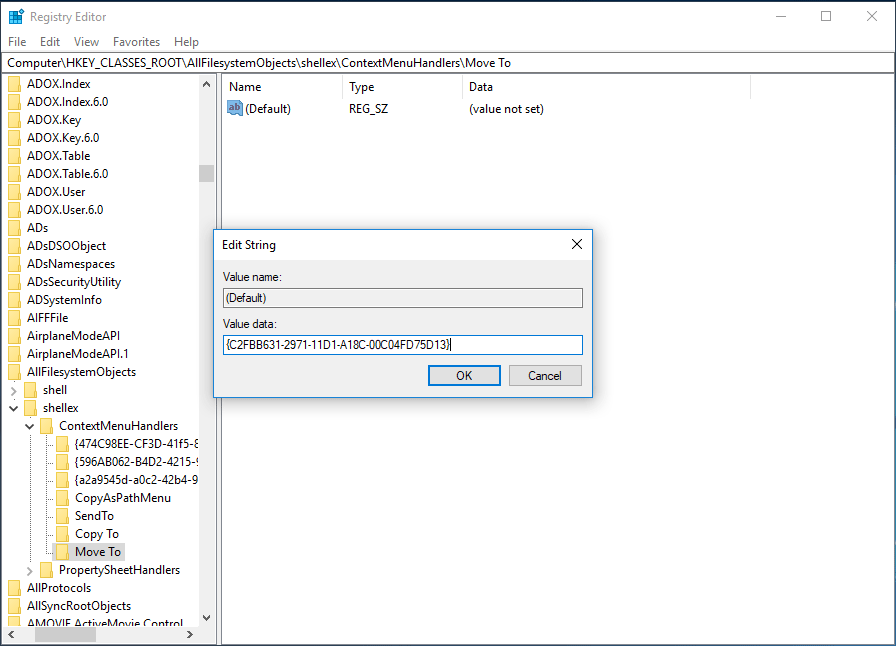
Etapa 6: Agora você adicionou os comandos ‘Copiar para’ e ‘Mover para’ no Registro. Saia do Editor do Registro e vá para o Windows Explorer, clique com o botão direito em um arquivo ou pasta, você encontrará estes dois itens: Copiar para a pasta e Mover para a pasta .

Palavras Finais
Ao adicionar esses recursos diretamente ao menu de contexto do Windows Explorer, você não usará vários cliques do mouse e atalhos de teclado para mover ou copiar arquivos de uma pasta para outra. Basta fazer algumas edições simples no arquivo de registro do Windows 10.
Dica: A operação incorreta dos arquivos de registro pode fazer com que o sistema não seja inicializável. Portanto, você deve se lembrar de fazer backup do seu sistema operacional com MiniTool ShadowMaker, profissional Software de backup do Windows ou faça backup dos arquivos de registro (conforme mencionado acima).

![[Tutorial] Comando Clone do Minecraft: O que é e como usar? [Notícias MiniTool]](https://gov-civil-setubal.pt/img/minitool-news-center/65/minecraft-clone-command.jpg)

![Guia completo - Como sair do Fortnite no PS4 / Switch [MiniTool News]](https://gov-civil-setubal.pt/img/minitool-news-center/45/full-guide-how-sign-out-fortnite-ps4-switch.png)



![Quatro maneiras principais de não conseguir acessar o serviço do Windows Installer [dicas do MiniTool]](https://gov-civil-setubal.pt/img/backup-tips/09/top-4-ways-windows-installer-service-could-not-be-accessed.jpg)
![Como baixar e instalar o Safari para Windows 10? [Notícias MiniTool]](https://gov-civil-setubal.pt/img/minitool-news-center/27/how-download-install-safari.png)
![Soluções para corrigir o erro 'Entrada de controle de acesso corrompida' [MiniTool News]](https://gov-civil-setubal.pt/img/minitool-news-center/28/solutions-fix-access-control-entry-is-corrupt-error.jpg)

![Introdução completa ao POST e seus diferentes tipos de erros [MiniTool Wiki]](https://gov-civil-setubal.pt/img/minitool-wiki-library/23/full-introduction-post.png)






