Como excluir uma unidade virtual do Windows 10 - 3 maneiras [MiniTool News]
How Delete Virtual Drive Windows 10 3 Ways
Resumo:
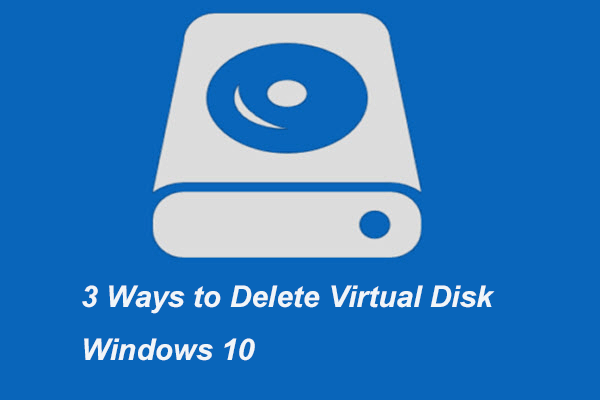
Quando você não quiser usar um drive virtual, você pode querer removê-lo do Windows 10. Mas você sabe como excluir um drive virtual? Este post mostra 3 maneiras. Além disso, você pode visitar MiniTool para saber mais sobre dicas e soluções de disco.
Se você tiver muitos arquivos para salvar, pode precisar de um disco rígido externo para salvá-los. No entanto, no Windows 10, existe uma função que permite criar um disco virtual. O disco virtual possui várias funções, como salvar arquivos. Se você não sabe como criar um disco virtual, clique aqui Para saber mais.
No entanto, se você não precisar do drive virtual novamente, você pode se perguntar se há uma maneira de remover o drive virtual do Windows 10. A resposta é positiva. Neste post, mostraremos como excluir um drive virtual de 3 maneiras diferentes. Portanto, continue lendo.
3 maneiras de excluir a unidade virtual do Windows 10
Nesta seção, mostraremos como excluir uma unidade virtual.
Maneira 1. Excluir unidade virtual através deste PC
Em primeiro lugar, mostraremos como excluir uma unidade virtual por meio deste PC.
Agora, aqui está o tutorial.
Etapa 1: Abra o File Explorer, vá para Este PC , selecione a unidade virtual e escolha Propriedades no menu de contexto.
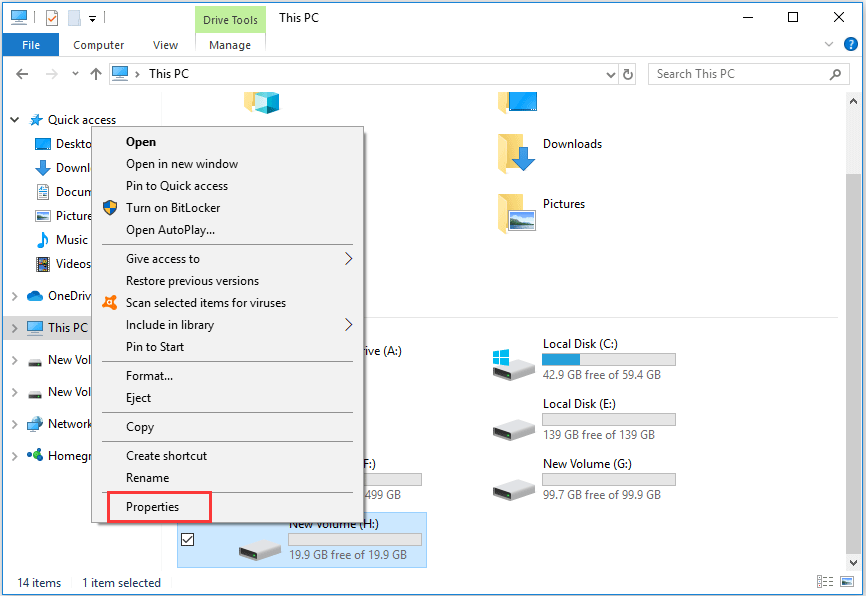
Etapa 2: na janela pop-up, vá para o Hardware guia, selecione o disco virtual em seu computador e escolha Propriedades continuar.
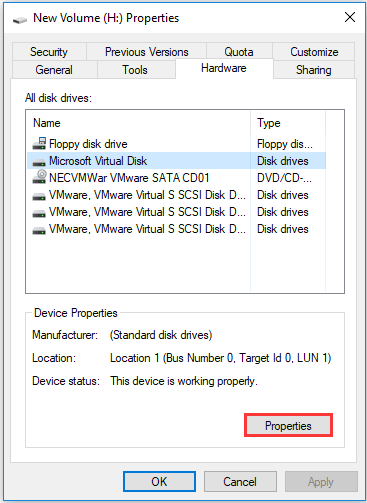
Etapa 3: na janela pop-up, vá para o Motorista guia e escolha Desinstalar dispositivo continuar.
Dica: Se você descobriu que o botão Desinstalar dispositivo está esmaecido, navegue até a solução a seguir.Quando todas as etapas forem concluídas, reinicie o computador e a unidade virtual será removida.
Maneira 2. Excluir unidade virtual via gerenciamento de disco
A segunda maneira de excluir a unidade virtual do Windows 10 é removê-la no Gerenciamento de disco. Agora, aqui está o tutorial.
Etapa 1: Abra o Explorador de Arquivos, clique com o botão direito Este PC e escolher Gerir continuar.
Etapa 2: na janela Gerenciamento de disco, selecione o disco virtual e escolha Excluir volume ... continuar.
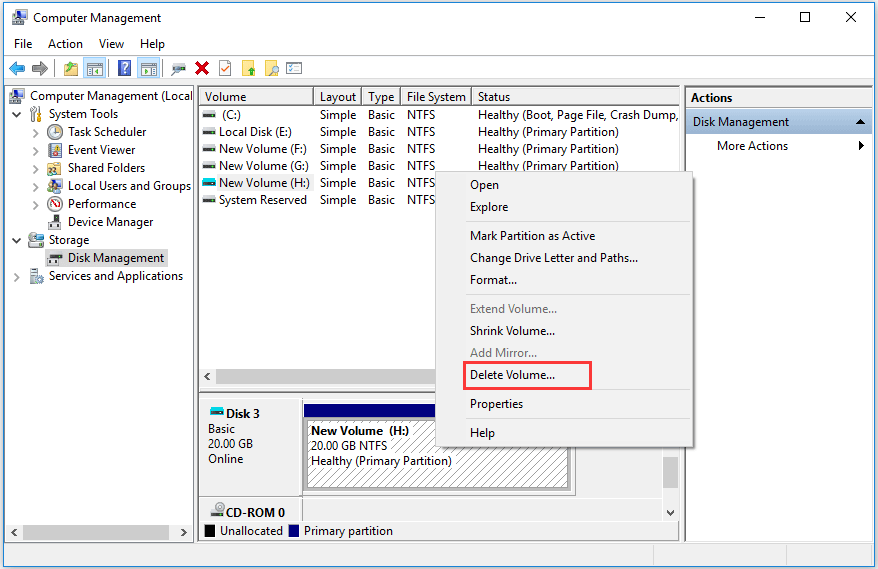
Etapa 3: Em seguida, você receberá uma mensagem de aviso informando que todos os dados do disco virtual serão excluídos. então apoiá-los primeiro. Em seguida, confirme.
Etapa 4: então, ele se tornará um espaço não alocado. Clique com o botão direito no espaço não alocado e escolha Desanexar VHD .
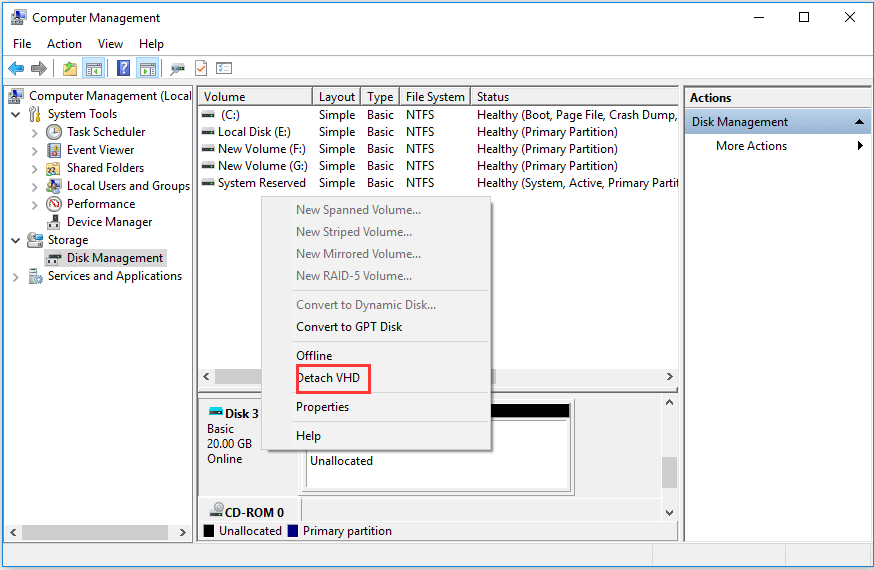
Passo 5: Em seguida, confirme as alterações.
Quando todas as etapas forem concluídas, você removeu com êxito a unidade virtual do Windows 10.
Caminho 3. Excluir volume virtual via Diskpart
A terceira solução para excluir o volume virtual do Windows 10 é por meio do diskpart. Agora, aqui está o tutorial.
Passo 1: Digite o Prompt de Comando na caixa de pesquisa do Windows e escolha o mais adequado. Clique com o botão direito para escolher Executar como administrador continuar.
Etapa 2: na janela pop-up, digite os seguintes comandos e pressione Entrar após cada comando.
Diskpart
selecione o arquivo vdisk = “f: disco virtual.vhd”
desanexar vdisk
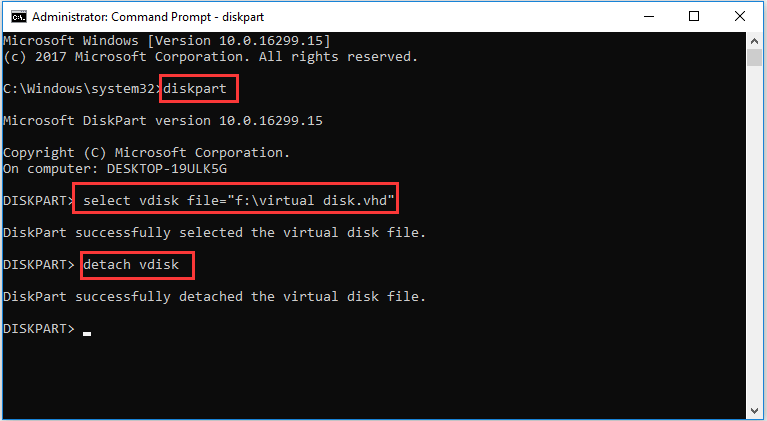
Quando todas as etapas forem concluídas, você pode remover com êxito o disco virtual do Windows 10.
Além dos métodos que mencionamos na parte acima, você também pode excluir o volume virtual por meio de um software de terceiros, como o MiniTool Partition Wizard. Então você pode clicar aqui para saber como excluir o disco virtual do Windows 10.
Palavras Finais
Para resumir, este post apresentou 3 maneiras de excluir o disco virtual do Windows 10. Se você quiser fazer isso, tente essas soluções.
![Correções completas para 'o controlador de rede Realtek não foi encontrado' [MiniTool News]](https://gov-civil-setubal.pt/img/minitool-news-center/75/full-fixes-realtek-network-controller-was-not-found.png)



![Seis métodos principais para desbloquear o laptop HP em caso de perda da senha [2020] [Dicas do MiniTool]](https://gov-civil-setubal.pt/img/disk-partition-tips/30/top-6-methods-unlock-hp-laptop-if-forgot-password.jpg)


![[Resolvido!] Como corrigir o ping alto da Rocket League no Windows 10 11?](https://gov-civil-setubal.pt/img/news/D0/solved-how-to-fix-rocket-league-high-ping-on-windows-10-11-1.png)


![Como corrigir o erro “A impressora requer sua atenção” [MiniTool News]](https://gov-civil-setubal.pt/img/minitool-news-center/74/how-fix-printer-requires-your-attention-error.jpg)
![Como acessar ou excluir arquivos temporários do Windows Windows 10 [MiniTool News]](https://gov-civil-setubal.pt/img/minitool-news-center/38/how-access-delete-windows-temporary-files-windows-10.png)
![O utilitário de disco não consegue reparar este disco no Mac? Resolva agora! [Dicas de MiniTool]](https://gov-civil-setubal.pt/img/data-recovery-tips/83/disk-utility-cant-repair-this-disk-mac.jpg)

![SteamVR Error 306: Como corrigi-lo facilmente? Veja o Guia! [Notícias MiniTool]](https://gov-civil-setubal.pt/img/minitool-news-center/45/steamvr-error-306-how-easily-fix-it.jpg)

![Como corrigir o erro “ERR_TUNNEL_CONNECTION_FAILED” no Chrome [MiniTool News]](https://gov-civil-setubal.pt/img/minitool-news-center/32/how-fix-err_tunnel_connection_failed-error-chrome.jpg)


