Como atualizar a placa-mãe e a CPU sem reinstalar o Windows [dicas do MiniTool]
How Upgrade Motherboard
Resumo:

Esta postagem é destinada a todos os usuários que desejam atualizar a placa-mãe e a CPU sem reinstalar o Windows 10/8/7 do zero. Se você for um deles, siga as instruções para que possa manter a instalação, programas e configurações atuais do Windows após atualizar / substituir / trocar a placa-mãe e a CPU.
Navegação rápida :
Você pode atualizar a placa-mãe e a CPU sem reinstalar o Windows
Às vezes, seu hardware, como placa-mãe, CPU, etc., pode apresentar defeito e causar problemas de inicialização no sistema operacional Windows 10/8/7. Ou você pode não estar satisfeito com sua placa-mãe e CPU atuais e desejar atualizá-los ou substituí-los.
Para a maioria dos usuários domésticos e de escritório hoje em dia, concluir uma nova instalação não é um problema após a atualização da placa-mãe e da CPU, mas manter esse trabalho tedioso afastado ainda é necessário. Além disso, você terá que reinstalar todos os aplicativos instalados anteriormente, definir as configurações do sistema e transferir dados, pois a instalação limpa os removerá, sem falar que alguns dos programas precisam ser reativados.
Portanto, como a maioria das outras pessoas, você provavelmente também deseja atualizar seu hardware sem reinstalar o Windows.
Dica: Para a atualização de peças menores, você pode simplesmente desinstalar os drivers antigos correspondentes e instalar os novos após concluir a substituição.Então, vem a pergunta: posso atualizar minha placa-mãe e CPU sem reinstalar o Windows 10/8/7?
A resposta é sim !
Este artigo é direcionado a você - ele apresenta como substituir uma placa-mãe morta sem reinstalar o Windows em detalhes. Assim que o processo for concluído corretamente, o sistema operacional Windows poderá inicializar após a atualização da placa-mãe.
Como atualizar a placa-mãe e a CPU sem reinstalar o Windows
Nota: Quanto à troca de placa-mãe e CPU, o Windows 7/8 e sistemas antigos como XP e Vista provavelmente não inicializarão devido à compatibilidade entre o sistema operacional e o hardware após a substituição. Mas, na maioria dos casos, o Windows 10 pode reconhecer facilmente seu novo hardware e inicializar com êxito sem seguir as instruções abaixo.Para garantir que o sistema funcione corretamente após a mudança de hardware, aqui estão 3 maneiras disponíveis para você substituir facilmente uma placa-mãe e CPU inoperantes sem reinstalar o Windows.
Método 1: Use MiniTool ShadowMaker para Universal Restore
MiniTool ShadowMaker, um dos melhor software de backup do Windows , foi projetado para ajudar os usuários do Windows 10/8/7 a fazer backup de arquivos, do sistema operacional, da partição e de todo o disco para proteção de dados. Se algo der errado no computador, você pode executar uma rápida recuperação de desastres.
Além disso, é Restauração universal recurso permite que você restaure o sistema operacional Windows em um computador com hardware diferente. Portanto, é exatamente o que você precisa se tentar trocar a placa-mãe e trocar a CPU sem reinstalar o Windows 10/8/7. Nenhuma alteração será feita nas configurações anteriores do sistema com as quais você está acostumado.
Acima de tudo, oferece um Media Builder para criar um disco inicializável ou unidade USB para inicializar o PC quando ele não puder ser inicializado. Com esta ferramenta, você pode restaurar o sistema para o PC com hardware diferente.
Agora, experimente essa ferramenta baixando sua edição de teste gratuitamente no botão a seguir. Observe que esta edição oferece apenas um teste gratuito de 30 dias. Se você gosta deste software, atualize para o seu Pro Edition .
Após o download, inicie a atualização do hardware. E aqui, vamos tomar 'substituir a placa-mãe sem reinstalar o Windows 7' como um exemplo.
Operação 1: Faça backup do sistema operacional Windows antes da atualização
Antes de atualizar, alterar ou substituir a placa-mãe e a CPU, sugerimos enfaticamente a criação de um backup da imagem do sistema para evitar acidentes. Claro, você pode pular este processo para o próximo se achar que é desnecessário.
Vamos ver como fazer backup do Windows 7 OS.
Etapa 1: Inicie o MiniTool ShadowMaker Trial Edition.
Etapa 2: você será direcionado para o Casa página para configurar um backup se nenhum backup anterior foi criado. Basta seguir a dica para ir ao Cópia de segurança aba.
Etapa 3: dê uma olhada na seguinte interface! Você descobrirá que todas as partições relacionadas ao sistema foram escolhidas como fonte de backup por padrão, assim como uma pasta de destino. Basta clicar Faça backup agora no Gerir guia para realizar a tarefa
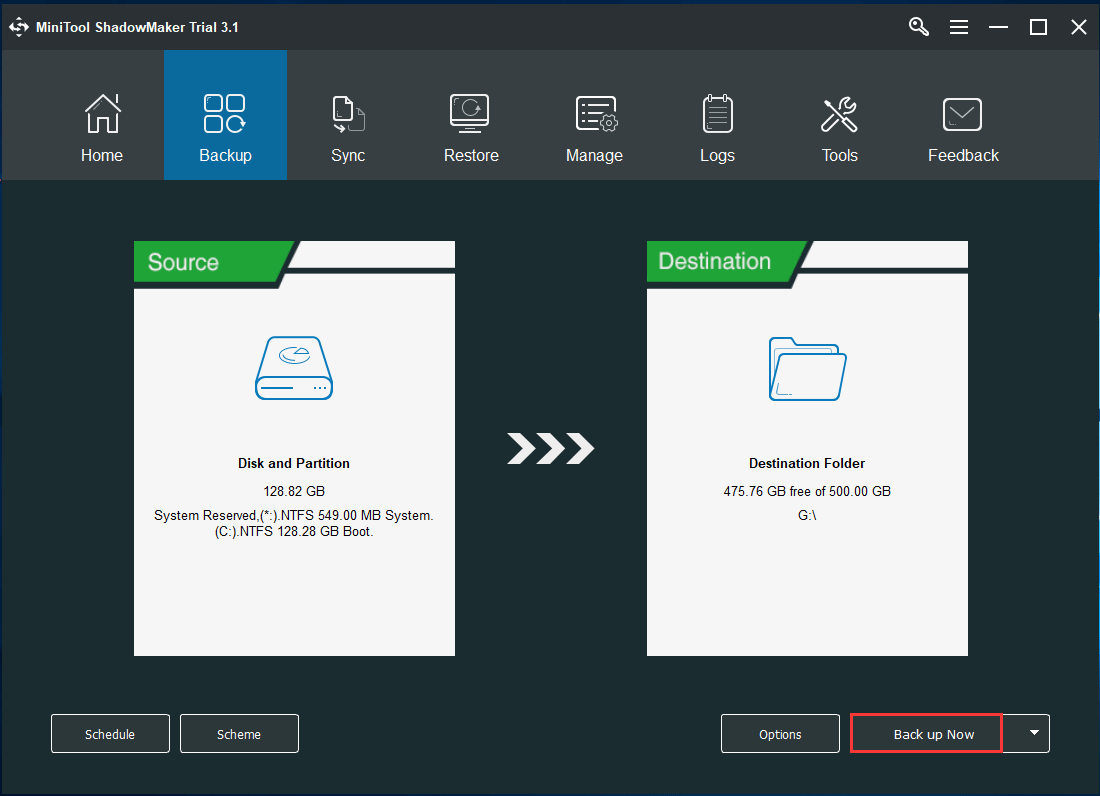
Operação 2: Criar um disco ou unidade inicializável para Universal Restore após a atualização do hardware
Depois de trocar a placa-mãe e a CPU, é muito provável que o Windows 7 não funcione. Portanto, para atualizar a placa-mãe e a CPU sem reinstalar o Windows, você precisa criar um disco de CD / DVD inicializável ou unidade flash USB com o Media Builder recurso do MiniTool ShadowMaker para restauração universal.
Etapa 1: Abra o MiniTool ShadowMaker Trial Edition, escolha Keep Trial e backup local.
Etapa 2: sob o Ferramentas guia, escolha Media Builder característica.
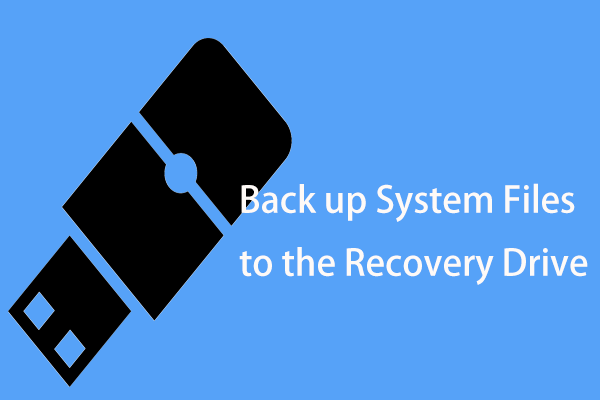
Etapa 3: Clique no Mídia baseada em WinPE com plug-in MiniTool seção para continuar.
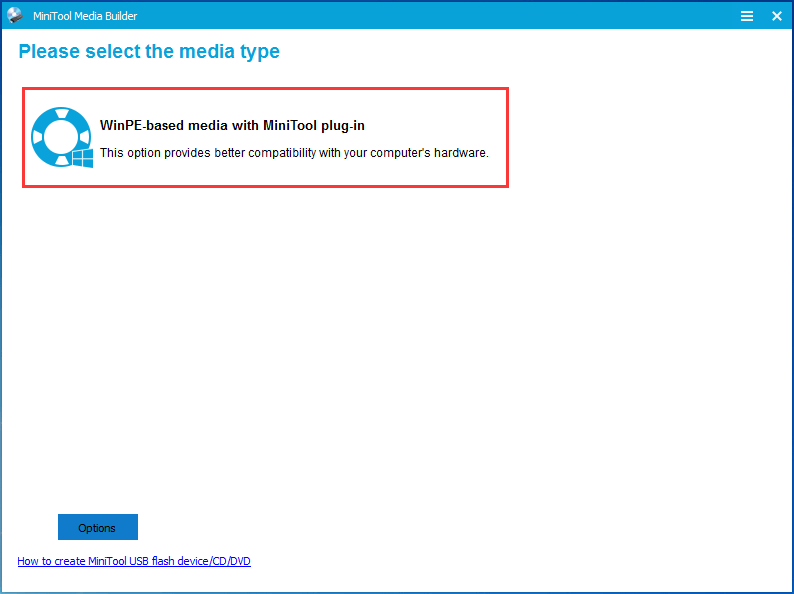
Etapa 4: Escolha o destino da mídia, que pode ser arquivo ISO, disco rígido USB, unidade flash USB e disco de CD / DVD. Então, comece a criação.
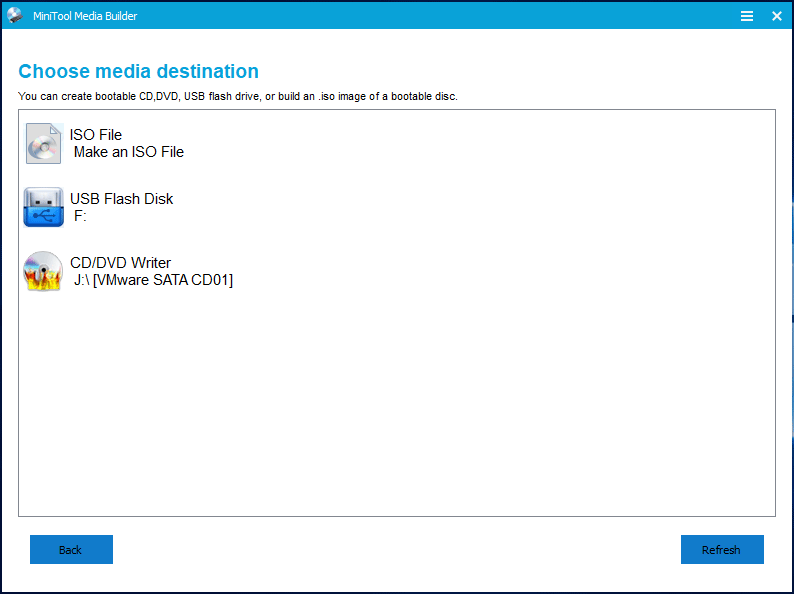
No final, você terá uma unidade de recuperação com backup do sistema.
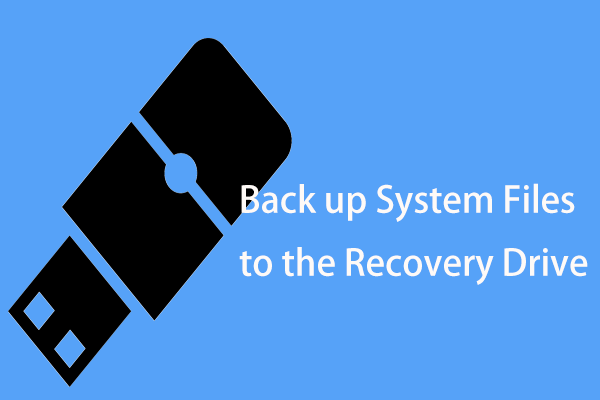 2 maneiras alternativas de fazer backup dos arquivos do sistema na unidade de recuperação
2 maneiras alternativas de fazer backup dos arquivos do sistema na unidade de recuperação Quer fazer backup dos arquivos do sistema na unidade de recuperação para restaurar o PC? Aqui estão as informações detalhadas e duas alternativas eficazes.
consulte Mais informaçãoCom a mídia inicializável criada, você pode inicialize seu PC a partir do disco inicializável ou unidade USB depois de instalar uma nova placa-mãe no Windows 7.
Operação 3: atualize sua placa-mãe e CPU
Depois de criar uma unidade USB inicializável ou disco de CD / DVD com um backup do sistema, agora você pode começar a trocar a placa-mãe e a CPU.
Para substituir a placa-mãe morta e instalar uma nova placa-mãe no Windows 7, você deve garantir que a placa-mãe que você escolher pode ser instalada no gabinete do computador e prestar atenção à porta da placa-mãe.
Além disso, a CPU deve ser selecionada de acordo com o modelo da placa-mãe e parâmetro de desempenho. Resumindo, escolha uma placa-mãe e CPU adequadas.
Depois de completar a seleção, tome medidas para atualizá-los. Esta postagem - Como atualizar e instalar uma nova CPU ou placa-mãe (ou ambos) é útil para você fazer este trabalho.
Operação 4: Importante - Restaurar sistema para placa-mãe diferente
Se você trocou sua placa-mãe e CPU, o Windows 7 não funcionará. É provável que você precise fazer uma instalação limpa do Windows e restaurar o sistema operacional, pois os drivers do chipset do Windows instalados podem ser incompatíveis.
Não se preocupe. MiniTool ShadowMaker tem um recurso chamado Restauração universal , permitindo que você restaure o sistema para o computador com hardware diferente . Aqui, você pode usá-lo para realizar uma restauração após trocar a CPU e a placa-mãe sem reinstalar o Windows 7/8/10.
Etapa 1: Altere a ordem de inicialização e inicialize o Windows usando a mídia inicializável que você criou Operação 2 .
Etapa 2: alguns segundos depois, o MiniTool ShadowMaker Bootable Edition será iniciado. Apenas vá para o Ferramentas guia para escolher o Restauração universal característica.
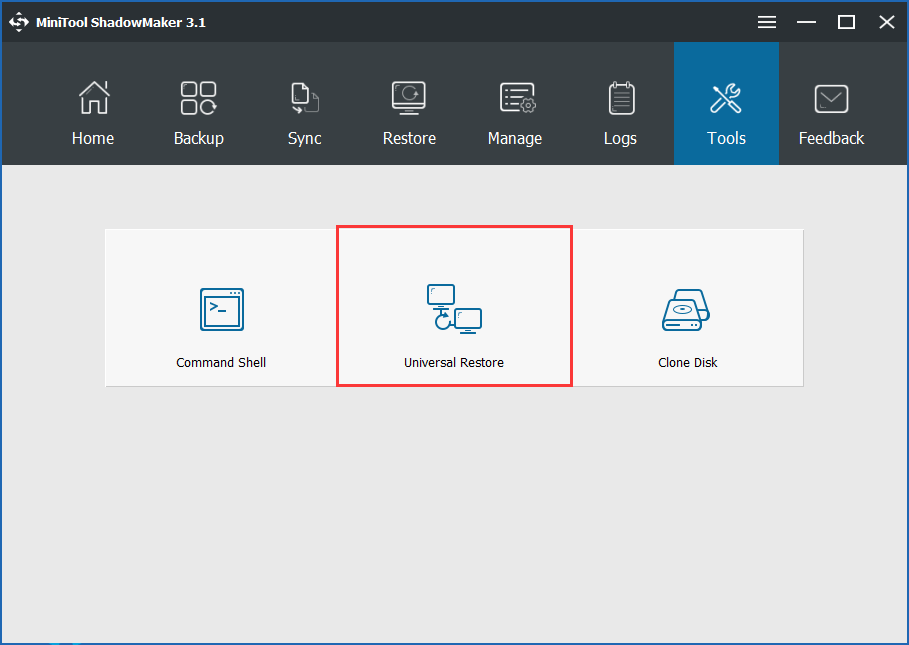
Etapa 3: Em seguida, este software detectará e listará automaticamente o sistema operacional instalado no disco rígido. Escolha o Windows 7 e clique em Restaurar para reparar o sistema operacional não inicializável após substituir ou atualizar a placa-mãe e a CPU.
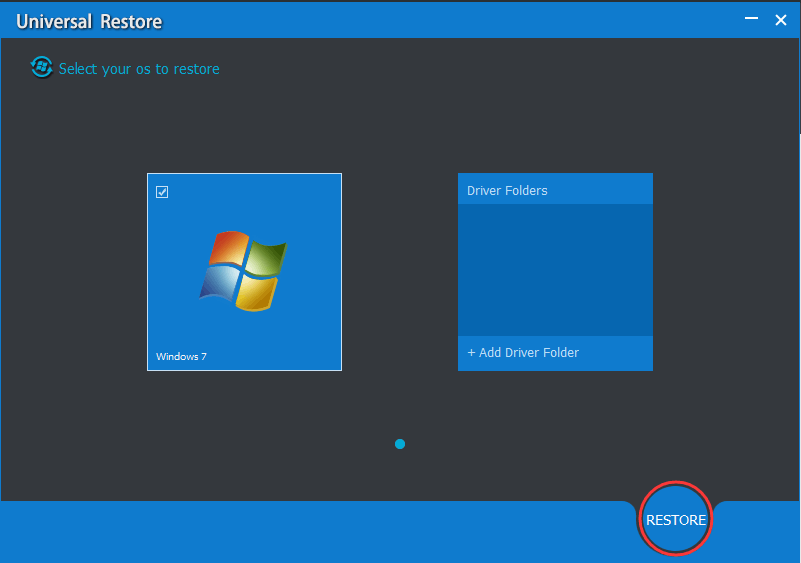
Com o MiniTool ShadowMaker, você pode facilmente atualizar a placa-mãe e a CPU sem reinstalar o Windows 10/8/7. Agora, baixe e instale em seu PC para este trabalho. Você pode compartilhar este freeware com seus amigos que precisam dele.
![4 métodos úteis para corrigir o erro 'Não foi possível acessar o Jarfile' [MiniTool News]](https://gov-civil-setubal.pt/img/minitool-news-center/74/4-useful-methods-fix-unable-access-jarfile-error.jpg)
![Warframe Cross Save: É possível agora ou no futuro? [Notícias MiniTool]](https://gov-civil-setubal.pt/img/minitool-news-center/95/warframe-cross-save-is-it-possible-now.png)



![Como corrigir o problema “Wldcore.dll ausente ou não encontrado” [MiniTool News]](https://gov-civil-setubal.pt/img/minitool-news-center/01/how-fix-wldcore.jpg)

![Como corrigir o problema de “gerenciamento interno de memória de vídeo” [MiniTool News]](https://gov-civil-setubal.pt/img/minitool-news-center/03/how-fix-video-memory-management-internal-issue.jpg)
![[RESOLVIDO] Esta cópia do Windows não é original 7600/7601 - Melhor correção [Dicas de MiniTool]](https://gov-civil-setubal.pt/img/backup-tips/61/this-copy-windows-is-not-genuine-7600-7601-best-fix.png)
![Veja como corrigir erros de conexão de alto-falantes ou fones de ouvido [MiniTool News]](https://gov-civil-setubal.pt/img/minitool-news-center/79/here-s-how-fix-no-speakers.png)

![6 métodos para corrigir erros de análise em seu dispositivo Android [MiniTool News]](https://gov-civil-setubal.pt/img/minitool-news-center/52/6-methods-fix-parse-error-your-android-device.png)
![Corrigir erro de microfone Logitech G933 que não funciona com 3 métodos [Notícias MiniTool]](https://gov-civil-setubal.pt/img/minitool-news-center/12/fix-logitech-g933-mic-not-working-error-with-3-methods.jpg)

![Lenovo OneKey Recovery não funciona no Windows 10/8/7? Resolva agora! [Dicas de MiniTool]](https://gov-civil-setubal.pt/img/backup-tips/77/lenovo-onekey-recovery-not-working-windows-10-8-7.jpg)




![O que é o Microsoft PowerApps? Como fazer login ou baixar para uso? [Dicas do MiniTool]](https://gov-civil-setubal.pt/img/news/FC/what-is-microsoft-powerapps-how-to-sign-in-or-download-for-use-minitool-tips-1.png)