Corrigido: Windows 10 travado na tela de reinicialização
Fixed Windows 10 Stuck Restarting Screen
Às vezes, você precisa reiniciar o computador, mas pode não ter sucesso sempre. As pessoas disseram que encontraram o Windows 10 travado ao reiniciar; eles esperaram muito tempo, mas o computador ainda não consegue inicializar com êxito. Esse problema pode ser corrigido? O que eles deveriam fazer? Esta página irá guiá-lo através de 5 maneiras úteis de solucionar problemas de reinicialização travada.
Nesta página :Se o seu computador estiver lento ou não responder, você pode tentar resolver o problema reiniciando-o. Além disso, o sistema solicitará que você reinicie o computador para concluir a atualização do Windows, instalar aplicativos, alterar configurações e verificar a unidade/arquivos. Reiniciar é uma das maneiras mais fáceis de resolver vários problemas ocorridos no seu computador. O processo durará algum tempo, variando de alguns minutos a várias horas ou até mais tempo.
Como reiniciar o Windows 10? Quais são as diferenças entre reiniciar, desligar e reiniciar? Por favor, conheça as respostas em esta postagem .
Ops, meu Windows 10 travou ao reiniciar
No entanto, você pode encontrar uma série de problemas de reinicialização do Windows 10. Por exemplo, a reinicialização demora muito para terminar devido a uma inicialização lenta; o que é pior, o processo de reinicialização pode congelar e o Windows 10 travar ao reiniciar. Isso é o que chamamos Windows 10 travou ao reiniciar .
Dica: MiniTool Power Data Recovery é um dos poderosos softwares MiniTool projetados para ajudar os usuários do Windows a recuperar arquivos perdidos em vários casos de perda de dados. O Snap-in WinPE Bootable Builder também permite criar um disco inicializável para recuperar dados de um computador que não inicializa.Teste de recuperação de dados do MiniTool PowerClique para fazer o download100%Limpo e Seguro
Preso na tela de reinicialização
Muitas pessoas estão reclamando que o Windows travou na tela de reinicialização. Eles não sabem o que fazer, mas esperar. No entanto, essa abordagem geralmente não funciona. Existem soluções úteis para o computador travar na reinicialização? Claro que sim.

Quais são as possíveis causas da reinicialização do Windows 10 travada ou do loop de reinicialização do Windows 10?
- Seu computador não foi desligado corretamente da última vez.
- Há um ou mais processos que não respondem em execução em segundo plano.
- Drivers, programas, software ou hardware não estão instalados corretamente.
- As novas atualizações ainda estão pendentes.
- A RAM é influenciada.
- O Fast Startup é habilitado em alguns casos especiais.
- Etc.
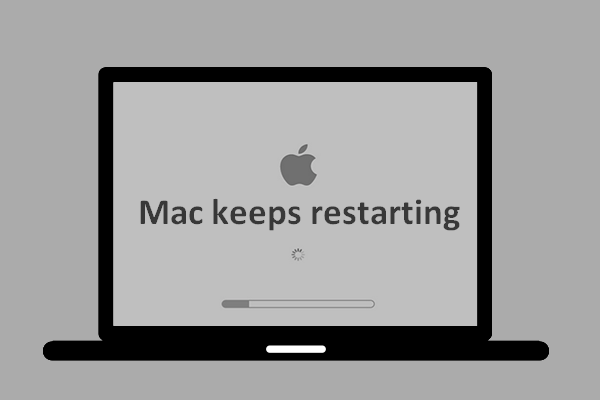 O que aconteceu quando o Mac continua reiniciando e como consertar
O que aconteceu quando o Mac continua reiniciando e como consertarOs usuários descobrem que seu Mac continua reiniciando às vezes, mas não sabem por quê. Eles podem solucionar o problema de forma eficaz?
consulte Mais informaçãoComo consertar seu computador travado ao reiniciar
Siga os métodos e etapas mencionados abaixo para corrigir o travamento da reinicialização do Windows 10.
Correção 1: remova todos os periféricos conectados
Se os periféricos estiverem conectados ao computador quando você encontrar o Windows 10 demorando uma eternidade para reiniciar, eles podem ser o problema (impedindo uma inicialização normal). Você deve desconectar todos os periféricos desnecessários – disco rígido externo, SSD externo, unidade flash USB, cartão SD, telefone, câmera ou outros dispositivos – e então tentar reiniciar o PC.
- Se isso funcionou para corrigir o travamento da reinicialização do Windows 10, reconecte os dispositivos após inicializar o Windows 10. Em seguida, abra o Gerenciador de Dispositivos para atualizar/desinstalar os drivers correspondentes.
- Se este método falhar, passe para a correção 2.
Correção 2: forçar o desligamento do Windows
A reinicialização travada do Windows 10 será corrigida automaticamente sempre que uma nova reinicialização for inicializada. Portanto, você precisa forçar o desligamento do computador e, em seguida, inicializar um processo de reinicialização. Basta pressionar e segurar o botão Liga / Desliga (por pelo menos 10 segundos) até que o PC desligue. Em seguida, pressione-o novamente para reiniciar o Windows 10.
Se isso não funcionar, você deve forçar a reinicialização do computador 3 vezes para entrar no Ambiente de Recuperação do Windows (winRE). Em seguida, selecione Solucionar problemas -> Opções avançadas -> Configurações de inicialização e escolha Habilitar Modo de segurança . Outra maneira fácil de reiniciar no modo de segurança é continuar pressionando F8 enquanto reinicia.
Correção 3: encerrar processos que não respondem e programas com falha
- Imprensa Ctrl + Alt + Del para abrir o Gerenciador de Tarefas na tela de carregamento do Windows 10.
- Clique com o botão direito no processo/programa que não é necessário para a inicialização do computador.
- Escolher Finalizar tarefa .
- Repita as etapas 2 e 3 para fechar outros processos.
4 maneiras de corrigir os serviços de áudio que não respondem ao Windows 10!
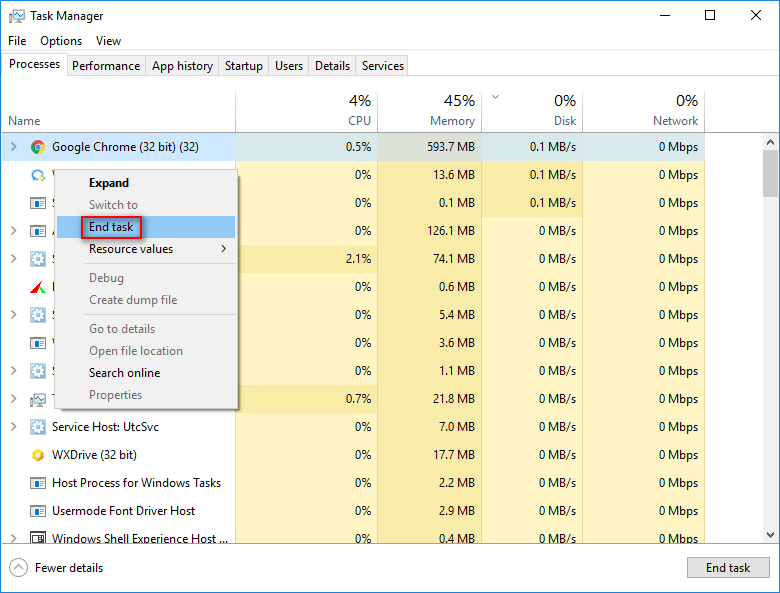
Correção 4: execute o solucionador de problemas
Execute o solucionador de problemas de manutenção do sistema:
- Abrir Painel de controle .
- Tipo Solução de problemas na caixa de pesquisa no canto superior direito.
- Selecione Solução de problemas e clique Ver tudo no painel esquerdo.
- Clique Manutenção de sistema .
- Siga as instruções na tela para continuar.
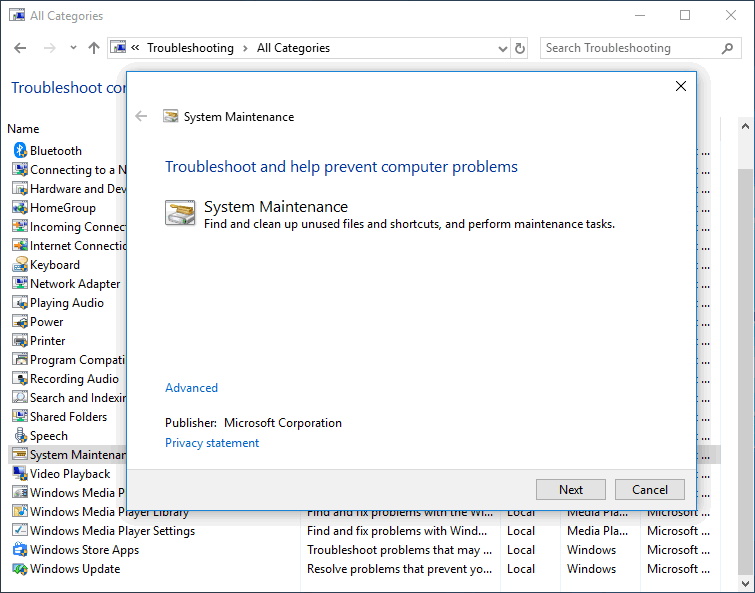
Execute o solucionador de problemas de desempenho:
- Correr Prompt de comando como administrador.
- Tipo exe /idPerformanceDiagnostic e pressione Digitar .
- Aguarde o comando terminar.
Você precisa reiniciar o Update Service (ou restaurar o pacote SoftwareDistribution) usando o prompt de comando se o seu computador travou ao reiniciar durante/após a atualização do Windows 10.
Além disso, você pode tentar estes métodos para consertar o Windows 10 travado na reinicialização: desative a inicialização rápida, mude seu computador para Nunca dormir, atualize o BIOS e volte para a versão anterior do Windows 10.
Resolvido: PC não inicializa após atualização do BIOS – Recuperação e reparo.



![Como corrigir o erro 0x8009002d no Windows 10/8/7 [MiniTool News]](https://gov-civil-setubal.pt/img/minitool-news-center/65/how-fix-0x8009002d-error-windows-10-8-7.png)


![Se ocorrer “cabo de rede desconectado”, aqui está o que você deve fazer [MiniTool News]](https://gov-civil-setubal.pt/img/minitool-news-center/25/if-network-cable-unplugged-occurs.jpg)
![Como liberar espaço em disco após as atualizações do Windows 10/11? [Dicas do MiniTool]](https://gov-civil-setubal.pt/img/data-recovery/9D/how-to-free-up-disk-space-after-windows-10/11-updates-minitool-tips-1.png)







![[Resolvido] Como alterar ou redefinir a senha do Spotify](https://gov-civil-setubal.pt/img/news/56/how-change.png)



![O que é um teclado mecânico e como ele funciona [MiniTool Wiki]](https://gov-civil-setubal.pt/img/minitool-wiki-library/51/what-is-mechanical-keyboard.jpg)