Como fazer uma cópia de um arquivo Excel no Windows e Mac?
How To Make A Copy Of An Excel File On Windows And Mac
É melhor copiar ou fazer backup de sua pasta de trabalho para evitar alterar acidentalmente os dados originais. Esta postagem de Miniferramenta apresenta como fazer uma cópia de um arquivo Excel no Windows e Mac. Agora, continue sua leitura.
O Microsoft Excel, parte do conjunto de produtos Microsoft 365, é amplamente utilizado e cresceu e se tornou uma ferramenta indispensável para gerenciamento e análise diária de dados. Se você fizer alterações significativas em uma pasta de trabalho ou planilha do Microsoft Excel, é uma boa ideia copiar esses itens. Isso garante que seus dados originais permaneçam intactos caso algo dê errado após você modificá-los.
Postagem relacionada: 5 maneiras – como fazer uma cópia de um documento do Word
Como fazer uma cópia de um arquivo Excel no Windows
Como fazer uma cópia de um arquivo Excel no Windows? A seguir, são fornecidas maneiras diferentes e elas são adequadas para Excel 2021, 2019, 2016, 2013 e 2007 no Office 365. Se você estiver usando uma versão anterior, como Excel 2003 ou anterior, pode ser necessário escolher outras maneiras. Agora, iremos apresentá-los um por um com etapas detalhadas.
Como fazer uma cópia de um arquivo Excel inteiro
Esta parte é sobre como fazer uma cópia da pasta de trabalho do Excel.
Uma maneira de fazer uma cópia de sua pasta de trabalho do Excel é usando o File Explorer.
1. Abra Explorador de arquivos pressionando o janelas + E chaves juntas.
2. Encontre o arquivo Excel que deseja copiar. Clique com o botão direito para escolher cópia de .
Dica: Você também pode selecionar vários arquivos Excel de uma vez e manter o mouse sobre eles para clicar com o botão direito. Ou você pode simplesmente pressionar o Ctrl + C chaves juntas.
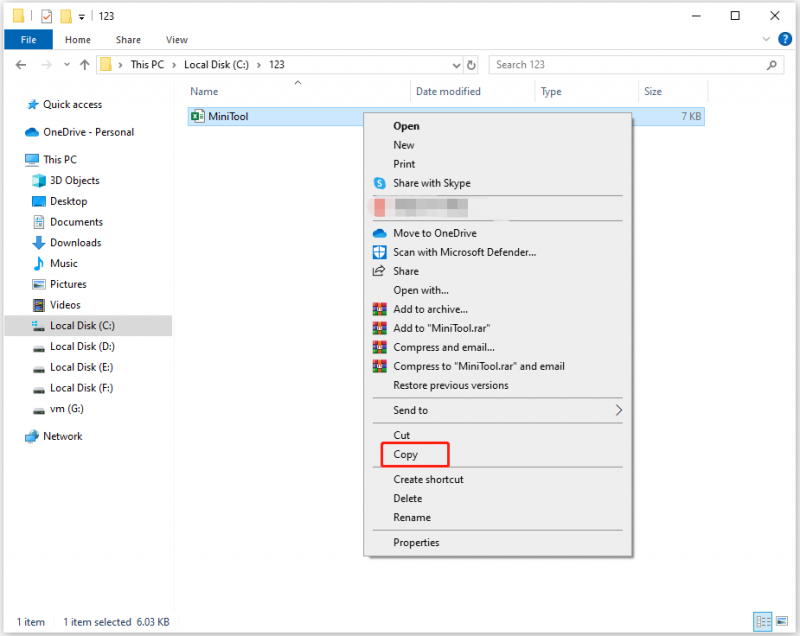
3. Navegue até a pasta ou unidade onde deseja salvar as cópias do Excel.
4. Clique com o botão direito no local em branco e selecione Colar . Ou você pode simplesmente pressionar o Ctrl + V chaves juntas.
Veja também:
- Resolvido: Excel congela ao copiar e colar
- Como consertar Ctrl C / Ctrl V que não funciona [correção completa]
O Excel permite que você inicie suas pastas de trabalho como uma cópia e seus arquivos originais permaneçam. Quaisquer alterações feitas na pasta de trabalho serão salvas no arquivo copiado.
1. Abra o Excel aplicativo.
2. Vá para Arquivo > Abrir > Navegar .
3. Vá para a pasta onde sua pasta de trabalho foi salva. Selecione o arquivo Excel e selecione o ícone de seta para baixo ao lado de Abrir e escolha Abrir como cópia .
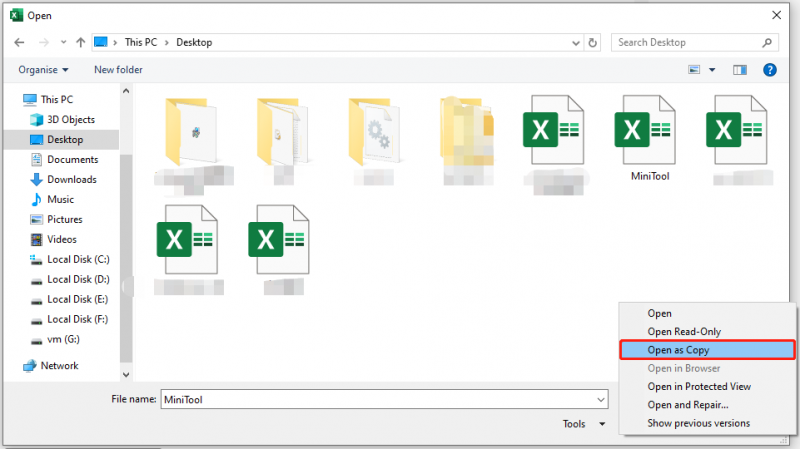
A opção Salvar como no Excel permite criar uma cópia da pasta de trabalho, mantendo todas as alterações feitas no arquivo.
1. Abra o aplicativo Excel e vá para Arquivo .
2. Selecione Salvar como na barra lateral esquerda e escolha Navegar .
3. Selecione a pasta e escolha outro local para armazená-la e selecione Salvar .
Além das maneiras acima de fazer uma cópia de um arquivo Excel, você também pode optar por fazer backup do arquivo em outro local para duplicá-lo e mantê-lo seguro. Além disso, se você quiser economizar tempo e não quiser salvar cópias manualmente todas as vezes após a alteração, você pode escolher uma ferramenta de backup para finalizar isso.
O Software de backup para PC – MiniTool ShadowMaker é recomendado. você pode arquivos de backup para um disco rígido externo, disco rígido interno, unidade USB removível, rede, NAS, etc. mova o Windows para outra unidade . Agora mostraremos como fazer uma cópia da pasta de trabalho do Excel através do MiniTool ShadowMaker.
1. Baixe o MiniTool ShadowMaker no botão a seguir, instale-o e inicie-o.
Avaliação do MiniTool ShadowMaker Clique para fazer o download 100% Limpo e Seguro
2. Clique Continue o teste . Após entrar em sua interface principal, vá para o Cópia de segurança página.
3. Em seguida, clique no FONTE módulo para escolher o arquivo Excel que você deseja copiar. Então clique OK .
4. Em seguida, clique no DESTINO módulo para escolher um local para salvar o arquivo.
5. Se quiser definir um backup automático de arquivos, você pode ir para Opções > Configurações de agendamento para definir um horário. Então o MiniTool ShadowMaker duplicará seus arquivos regularmente.
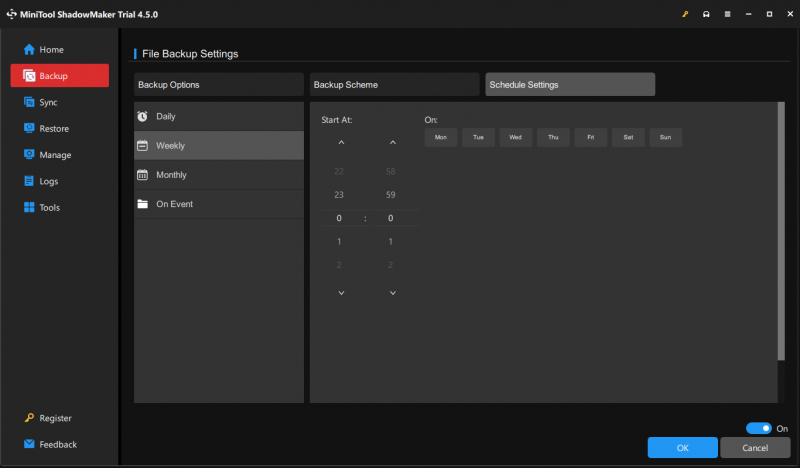
6. Clique Faça backup agora para iniciar a tarefa.
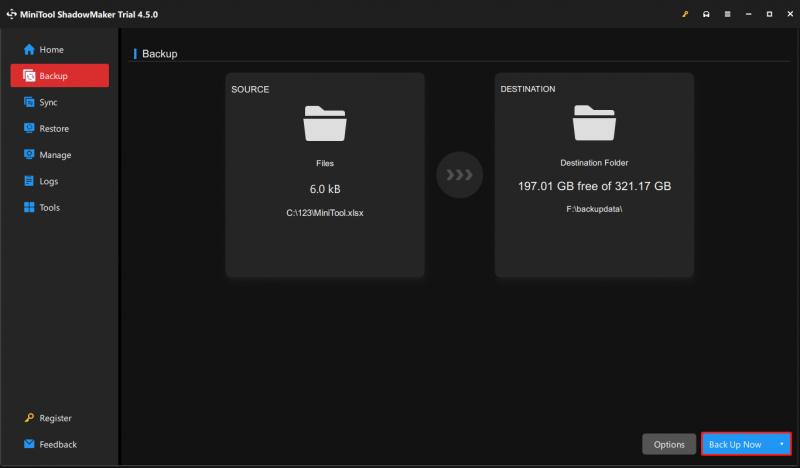
Como criar uma cópia de uma planilha inteira em uma pasta de trabalho
Planilhas são as subplanilhas que você vê nas planilhas do Excel. Veja como criar uma cópia de uma planilha inteira em uma pasta de trabalho.
Arrastar e soltar é a maneira mais fácil de fazer uma cópia da planilha na pasta de trabalho.
1. Encontre a planilha para copiar em sua pasta de trabalho.
2. Pressione e segure o Ctrl tecla, arraste a planilha para copiar e solte-a para fazer uma cópia.
3. O Excel criou uma cópia da sua planilha.
Se o método de arrastar e soltar não for conveniente, use uma opção no menu de contexto do Excel (menu do botão direito) para duplicar suas planilhas.
1. Clique com o botão direito na planilha que deseja copiar e selecione Mover ou copiar… no cardápio.
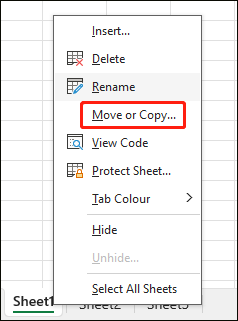
2. Escolha o destino da sua planilha.
Como fazer uma cópia de um arquivo Excel no Mac
Como fazer uma cópia de um arquivo Excel em um Mac? Existem 3 maneiras disponíveis!
Método 1: copiar e colar
Este primeiro método é copiar e colar. Aqui está como fazer isso:
1. Abra Localizador no seu Mac e encontre o arquivo Excel que deseja copiar.
2. Selecione o arquivo e pressione Comando + C para copiá-lo.
3. Localize a pasta de destino. Clique com o botão direito para selecionar Colar item .
Método 2: duplicar
Como fazer uma cópia de uma planilha do Excel no Mac? O segundo método é duplicar o arquivo.
1. Abra Localizador e encontre o arquivo Excel que deseja copiar.
2. Clique com o botão direito no arquivo para selecionar Duplicado no menu suspenso.
3. Em seguida, criará um arquivo duplicado na mesma pasta. Você pode mover o arquivo duplicado ou renomeá-lo.
Método 3: arrastar e soltar
Você também pode tentar arrastar e soltar o arquivo para criar uma cópia dele no Mac.
1. Abra Localizador e encontre o arquivo Excel que deseja copiar. Escolha.
2. Segure o Opção e arraste o arquivo para a pasta de destino desejada.
3. Solte o Opção chave e o arquivo será copiado para o novo local.
Palavras Finais
Antes de fazer alterações significativas nos arquivos importantes do Excel, é recomendável fazer uma cópia deles. Neste tutorial, apresentamos como fazer uma cópia de um arquivo Excel no Windows e Mac. Você pode escolher o método correspondente com base no seu sistema operacional.


![[Aviso] Fim da vida útil da proteção de dados da Dell e suas alternativas [Dicas do MiniTool]](https://gov-civil-setubal.pt/img/backup-tips/39/dell-data-protection-end-life-its-alternatives.jpg)
![Baixar / reinstalar o aplicativo Microsoft Photos no Windows 10 [MiniTool News]](https://gov-civil-setubal.pt/img/minitool-news-center/88/microsoft-photos-app-download-reinstall-windows-10.png)




![O problema 'Discovery Plus não está funcionando' acontece? Aqui está o caminho! [Dicas do MiniTool]](https://gov-civil-setubal.pt/img/news/58/the-discovery-plus-not-working-issue-happens-here-is-the-way-minitool-tips-1.png)





![[RESOLVIDO] Soluções para consertar discos rígidos externos que mantêm a desconexão [Dicas de MiniTool]](https://gov-civil-setubal.pt/img/data-recovery-tips/35/solutions-fix-external-hard-drive-keeps-disconnecting.jpg)




![Como obter dados de um disco rígido antigo? Os métodos estão aqui! [Dicas de MiniTool]](https://gov-civil-setubal.pt/img/backup-tips/77/how-get-data-off-an-old-hard-drive.jpg)