O Lenovo Power Manager não funciona [4 métodos disponíveis]
O Lenovo Power Manager Nao Funciona 4 Metodos Disponiveis
Por alguns motivos, Lenovo Power Manager não funciona . Felizmente, você pode reparar esse problema problemático com os métodos fornecidos neste post de Miniferramenta . Experimente estes métodos quando o Lenovo Power Manager não funcionar!
Lenovo Power Manager permite que você assuma o controle de suas configurações de energia. Isso ajuda a maximizar o desempenho enquanto mantém a capacidade de economia de energia. No entanto, você pode encontrar o problema de não funcionamento do Lenovo Power Manager após uma atualização do Windows 10.
De acordo com relatos de usuários, a ferramenta desenvolvida pela Lenovo não funciona depois que a atualização de software mais recente é instalada no Windows 10.
Por que o Lenovo Power Manager não funciona? Aqui estão algumas causas comuns para isso.
- Existem problemas de compatibilidade com o Lenovo Power Manager.
- O driver está com defeito ou desatualizado.
- O sistema operacional do seu PC está desatualizado.
Com base nesses motivos, gostaríamos de compartilhar 4 métodos com você neste post.
Método 1: Execute o software Power Manager no modo de compatibilidade
Para evitar problemas de compatibilidade, você pode executar o arquivo executável do Power Manager no modo de compatibilidade com as etapas abaixo. Esta operação pode ajudá-lo a se livrar do problema de não funcionamento do Lenovo Power Manager.
Passo 1: Navegue até o arquivo executável do Power Manager, clique com o botão direito nele e clique em Propriedades .
Passo 2: Mover para o Compatibilidade guia no Propriedades janela.
Etapa 3: Debaixo de Modo de compatibilidade , procurar Execute este programa em modo de compatibilidade e marque a caixa.
Passo 4: Selecione windows 7 ou outras versões mais antigas do Windows.
Passo 5: Agora, execute o Lenovo Power Manager novamente para ver se funciona corretamente.
Método 2: Instale o Lenovo Settings via Microsoft Store
O Lenovo Power Manager não funciona se houver algo errado com o Lenovo Settings. Portanto, você pode tentar instalar o Lenovo Settings para resolver o problema.
Passo 1: Abrir Microsoft Store na caixa de pesquisa. Para fazer isso, digite Microsoft Store na caixa de pesquisa e clique em Abrir no painel direito.
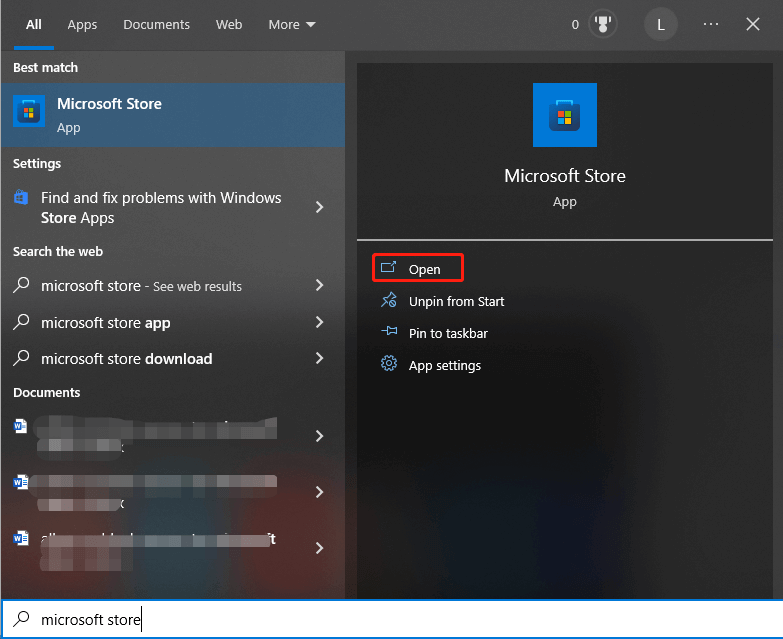
Passo 2: Procurar Configurações Lenovo na barra de pesquisa da Microsoft Store.
Etapa 3: Baixar e instalar Configurações Lenovo .
Passo 4: Após o término do processo de instalação, reinicie o computador.
Leia também: O atalho do Microsoft Edge continua aparecendo [5 soluções]
Método 3: Reverter para o driver de dispositivo Lenovo anterior
Como mencionado anteriormente, o problema de não funcionamento do Lenovo Power Manager pode ser causado por um driver defeituoso ou desatualizado. Você pode considerar reverter o driver atual para o anterior depois que o problema discutido ocorrer. Se necessário, atualize o driver.
Passo 1: Clique com o botão direito do mouse no janelas ícone e, em seguida, clique Gerenciador de Dispositivos .
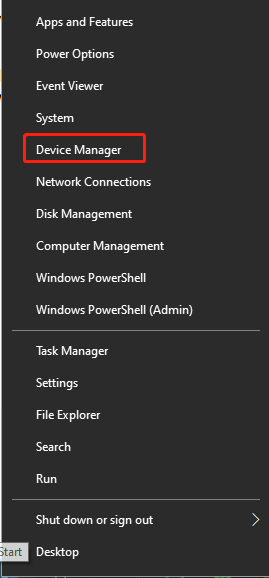
Passo 2: Localizar e expandir Dispositivos de sistema .
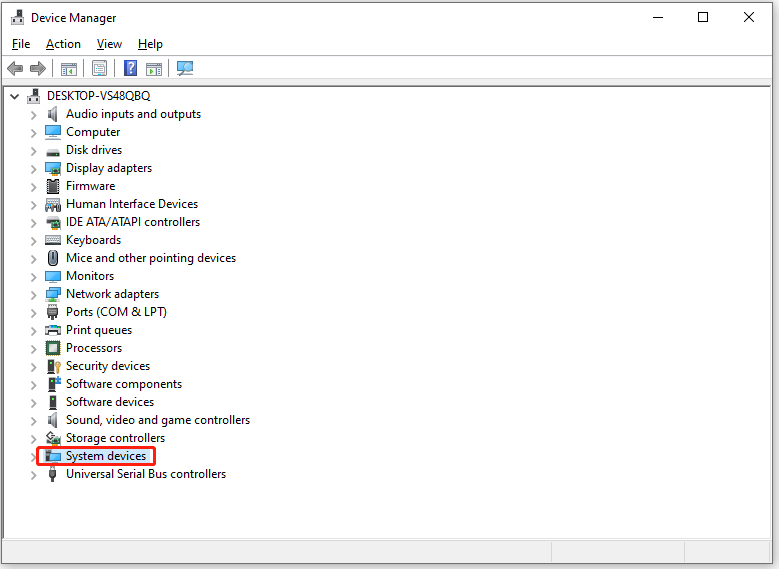
Etapa 3: Clique com o botão direito do mouse em Lenovo Power Manager e selecione Propriedades .
Passo 4: Vou ao Motorista aba e clique Reverter driver .
Passo 5: Reinicie o computador e verifique se o problema de não funcionamento do Lenovo Power Manager foi resolvido. Caso contrário, tente atualizar o driver.
- Da mesma forma, vá para o Lenovo Power Manager em Dispositivos de sistema .
- Clique com o botão direito nele e clique Atualizar driver .
- Clique Pesquise drivers automaticamente ou Procurar drivers no meu computador .
Método 4: Atualize o Windows para a versão mais recente
A Microsoft geralmente lança novas atualizações para melhorar a experiência do usuário. Assim, eles adicionariam novos recursos ou ofereceriam correções de bugs para os problemas da versão anterior na nova atualização. Se o Lenovo Power Manager não funcionar, tente atualizar o Windows para a versão mais recente.
Passo 1: Abrir Configurações pressionando o Windows + eu chaves.
Passo 2: Clique Atualização e segurança > Atualização do Windows .
Etapa 3: Tocar Verifique se há atualizações . Se houver atualizações disponíveis, o Windows as baixará e instalará automaticamente para você. Às vezes, você precisa clicar Baixar e instalar para instalar manualmente a atualização.
Leitura adicional:
Para problemas de computador relacionados a discos rígidos ou partições, você pode corrigi-los usando MiniTool Partition Wizard . Por exemplo, é capaz de resolver problemas como partição não aparecendo , sistema operacional não encontrado, dispositivo de inicialização não encontrado, E dirigir cheio e outros erros confusos. Também te ajuda limpar e otimize seu PC.

![Correções completas para 'o controlador de rede Realtek não foi encontrado' [MiniTool News]](https://gov-civil-setubal.pt/img/minitool-news-center/75/full-fixes-realtek-network-controller-was-not-found.png)


![A Limpeza de disco limpa a pasta de downloads no Windows 10 após a atualização [MiniTool News]](https://gov-civil-setubal.pt/img/minitool-news-center/67/disk-cleanup-cleans-downloads-folder-windows-10-after-update.png)






![Como remover vírus de laptop sem software antivírus [dicas do MiniTool]](https://gov-civil-setubal.pt/img/backup-tips/12/how-remove-virus-from-laptop-without-antivirus-software.jpg)

![Se sua caneta de superfície não estiver funcionando, tente estas soluções [MiniTool News]](https://gov-civil-setubal.pt/img/minitool-news-center/77/if-your-surface-pen-is-not-working.jpg)
![Correções: OBS não está captando áudio da área de trabalho (3 métodos) [MiniTool News]](https://gov-civil-setubal.pt/img/minitool-news-center/20/fixes-obs-not-picking-up-desktop-audio.jpg)
![Correção - Você não pode instalar o Windows 10 em uma unidade USB usando a configuração [MiniTool News]](https://gov-civil-setubal.pt/img/minitool-news-center/71/fix-you-can-t-install-windows-10-usb-drive-using-setup.png)


![Se você obtiver a tela de recuperação de erros do Windows no Windows 7, corrija-o! [Dicas de MiniTool]](https://gov-civil-setubal.pt/img/backup-tips/11/if-you-get-windows-error-recovery-screen-windows-7.jpg)
![A memória virtual está baixa? Veja como aumentar a memória virtual! [Notícias MiniTool]](https://gov-civil-setubal.pt/img/minitool-news-center/43/is-virtual-memory-low.png)