Como adicionar áudio ao Apresentações Google? 3 métodos fáceis !!!
How Add Audio Google Slides
Resumo:

Adicionar arquivos de mídia, como áudio, ao Apresentações Google é uma boa opção para tornar sua apresentação atraente. Como adicionar áudio ao Apresentações Google? Nesta postagem, vou mostrar três métodos para inserir áudio no Apresentações Google. Vamos mergulhar nesta postagem agora!
Navegação rápida :
Você quer chamar a atenção do público ao fazer uma apresentação? Nesse caso, os seguintes itens devem ser levados em consideração: estrutura bem organizada, conteúdo breve, arquivos de mídia atraentes, como foto, áudio e vídeo, etc. Para fazer uma apresentação de slides para sua apresentação, tente MiniTool MovieMaker !
Então, vamos começar com a maneira mais fácil de aperfeiçoar sua apresentação - adicionar áudio ao Apresentações Google.
Adicionar narração ao Apresentações Google
Se você precisar adicionar narração ao Apresentações Google e compartilhá-la com seus alunos, colegas ou ... , as etapas a seguir ilustrarão como adicionar uma gravação de áudio ao Apresentações Google em detalhes.
Passo 1 . Escolha um bom gravador de voz e gravar a narração de áudio para o slide selecionado.
Passo 2 . Depois de gravar a narração, vá para o Apresentações Google e clique em Arquivo > Abrir > Envio para fazer o upload da gravação de áudio.
etapa 3 . Então clique em Inserir e escolha o Áudio opção da lista suspensa.
Passo 4 . De Inserir áudio janela, escolha a gravação de áudio de destino e clique no Selecione botão para inserir áudio no slide selecionado.
Etapa 5 . Mova o ícone do alto-falante para onde você deseja colocar.
Etapa 6 . Pressione Presente no canto superior direito e reproduza a narração.
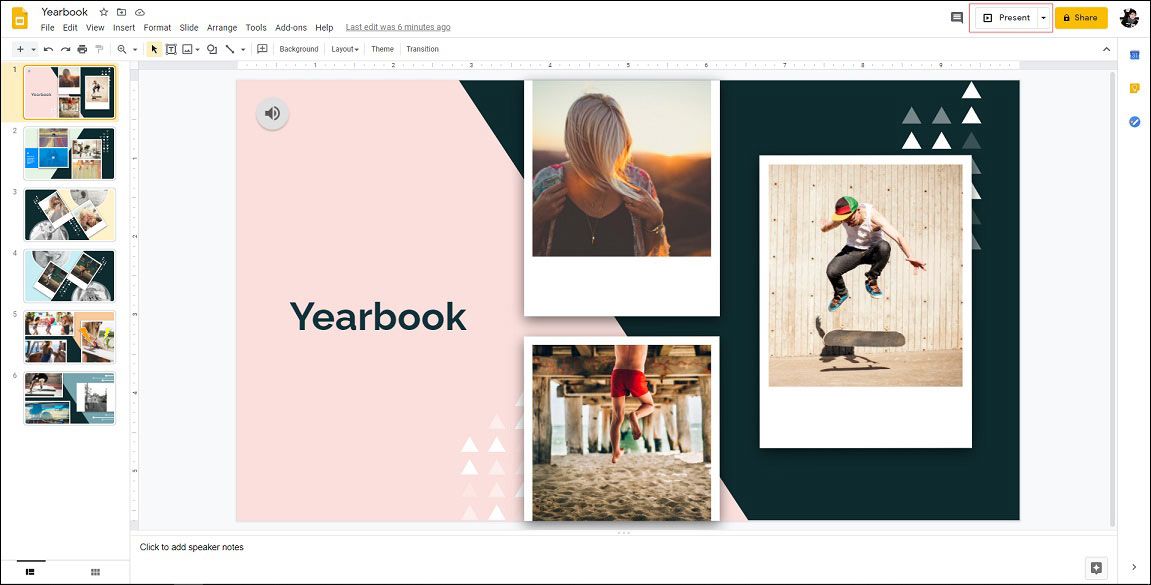
Etapa 7 . Se estiver tudo bem, salve o Apresentações Google.
Adicionar áudio ao Apresentações Google via link
O segundo método é adicionar áudio ao Apresentações Google por link. Abaixo estão as etapas detalhadas sobre como adicionar áudio ao Apresentações Google.
Passo 1 . Abra o Apresentações Google.
Passo 2 . Encontre o slide de destino ao qual deseja adicionar áudio.
etapa 3 . Escolha uma imagem ou texto, pressione o Ctrl + K para colar o link de áudio e clique em Aplique .
Passo 4 . Visualize o Apresentações Google e verifique se o link está correto.
Etapa 5 . Em seguida, salve as alterações.
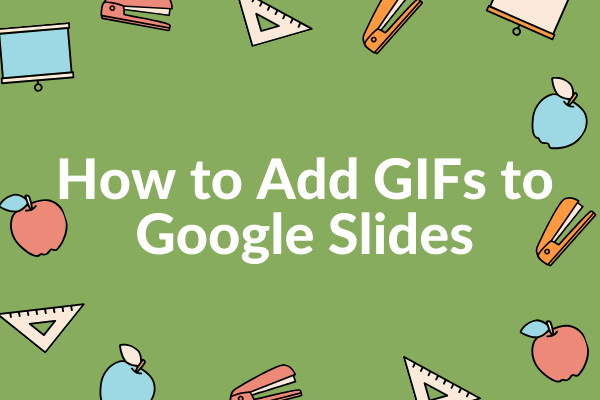 Um guia completo sobre como adicionar GIFs ao Apresentações Google
Um guia completo sobre como adicionar GIFs ao Apresentações Google Como adicionar GIFs ao Apresentações Google no computador ou telefone? Como fazer um GIF? Todas essas questões seriam resolvidas neste post.
consulte Mais informaçãoAdicionar áudio do YouTube ao Apresentações Google
Para aqueles que desejam adicionar áudio do YouTube ao Apresentações Google, aqui está um guia rápido:
Passo 1 . Vá para o Apresentações Google e clique no Apresentações Google de destino para editá-lo.
Passo 2 . Selecione o slide que precisa adicionar áudio do YouTube.
etapa 3 . Navegar para Inserir > Vídeo para acessar a janela Inserir vídeo.
Passo 4 . Vá para a guia Por URL e cole o link de áudio do YouTube. Então clique em Selecione .
Etapa 5 . Redimensione e mova o vídeo para fora do slide.
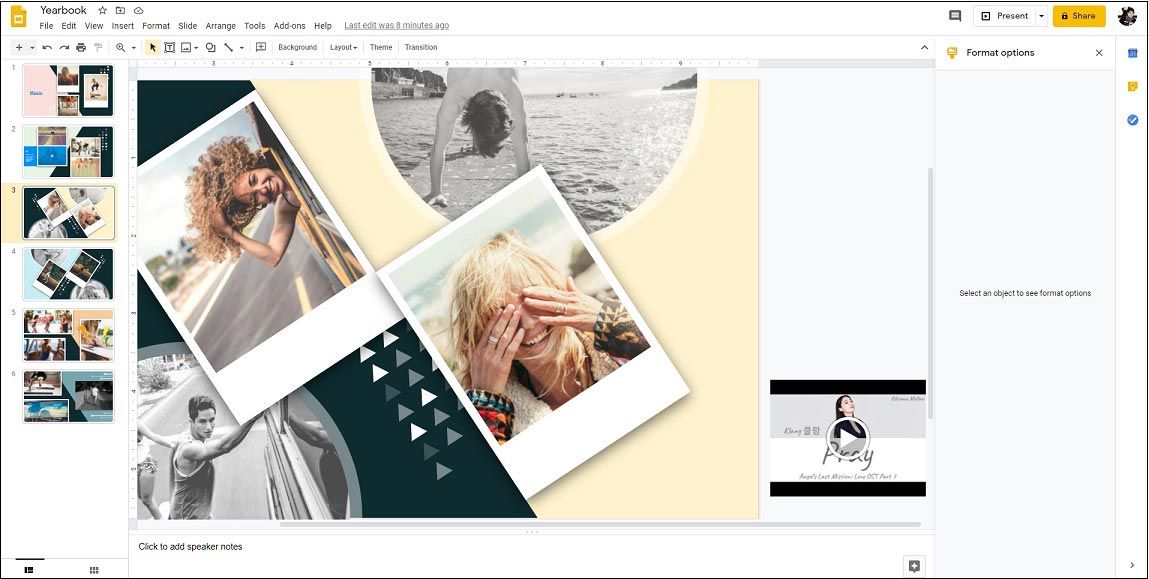
Etapa 6 . Clique com o botão direito no vídeo e verifique o Reprodução automática ao apresentar caixa no painel direito.
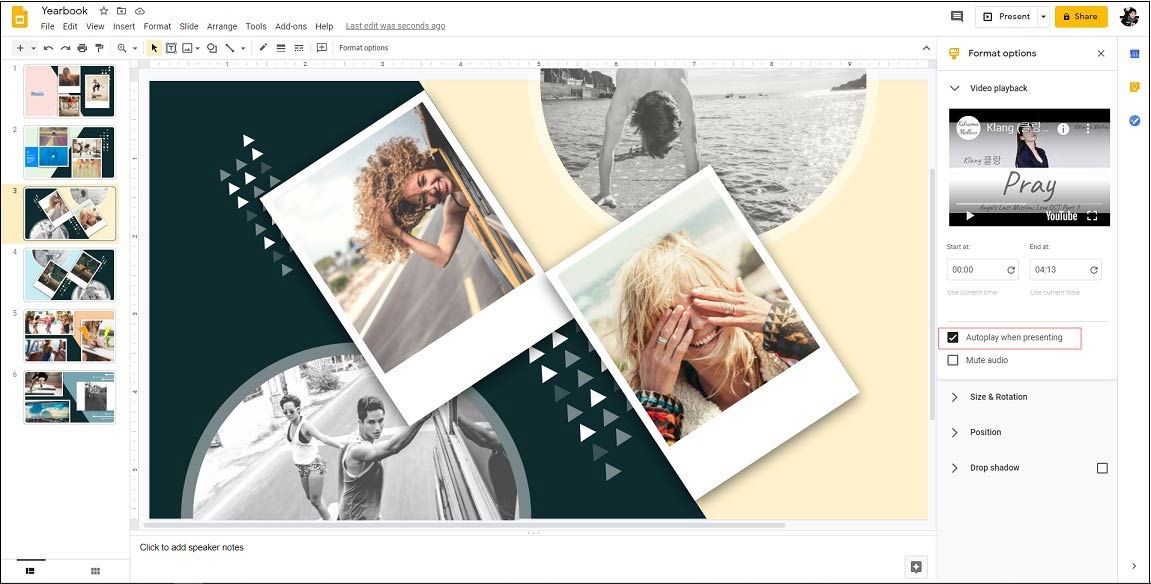
Etapa 7 . Agora, você inseriu o áudio do YouTube no Apresentações Google.
Artigo relacionado: Como adicionar música ao PowerPoint - resolvido
Conclusão
Esta postagem fornece três métodos para inserir áudio no Apresentações Google. Depois de ler esta postagem, você aprendeu a adicionar áudio ao Apresentações Google?

![Como recuperar dados quando o PC não inicializa em 2020 (funciona 100%) [Dicas de MiniTool]](https://gov-civil-setubal.pt/img/data-recovery-tips/70/how-recover-data-when-pc-wont-boot-2020.png)





![Como consertar o objeto invocado foi desconectado de seus clientes [MiniTool News]](https://gov-civil-setubal.pt/img/minitool-news-center/76/how-fix-object-invoked-has-disconnected-from-its-clients.jpg)
![Quer fazer a recuperação Acer? Conheça essas dicas [dicas do MiniTool]](https://gov-civil-setubal.pt/img/data-recovery-tips/31/want-do-acer-recovery.jpg)










![Roblox está travado na configuração? Como você pode corrigir o erro? [Notícias MiniTool]](https://gov-civil-setubal.pt/img/minitool-news-center/76/is-roblox-stuck-configuring.png)