4 correções para o alto uso da CPU do Svchost.exe (100%) no Windows 10 [Notícias MiniTool]
4 Fixes Svchost Exe High Cpu Usage Windows 10
Resumo:
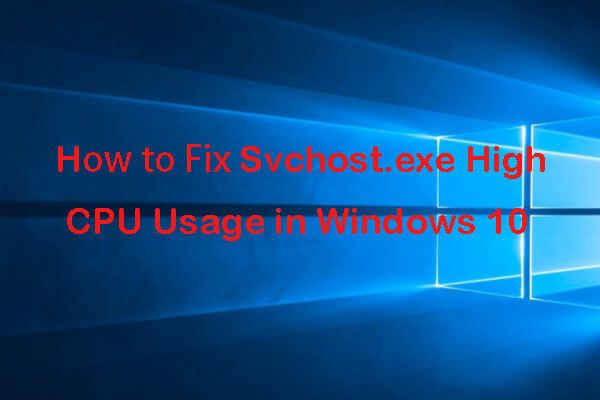
Como consertar svchost.exe alto uso da CPU do Windows 10? Este post fornece 4 soluções para ajudá-lo a resolver o erro svchost.exe de alto uso de CPU (100%) no Windows 10. Se o seu computador tiver problemas, você pode usar Software MiniTool para recuperar dados perdidos gratuitamente, fazer backup e restaurar o sistema Windows 10, gerenciar partições do disco rígido e muito mais.
Svchost.exe significa Service Host, ajudando a hospedar serviços do Windows. Um serviço no Windows é um programa no sistema operacional que faz um trabalho específico e é executado em segundo plano depois que você liga o computador. Você pode abrir serviços do Windows no Windows 10 para ver, iniciar, parar e desabilitar um serviço específico do Windows.
Às vezes você pode achar que Svchost.exe usa muito espaço em disco , CPU alta e memória alta, até 100%, no Windows 10. O que causa isso? Este tutorial fornece 4 soluções para ajudá-lo a corrigir o alto uso da CPU do svchost.exe no Windows 10.
4 correções para o alto uso da CPU Svchost.exe no Windows 10
Verifique as correções abaixo para ver se elas podem ajudá-lo a resolver o problema de alto uso da CPU do svchost.exe no Windows 10.
Correção 1. Execute uma verificação antivírus
Se o seu computador estiver infectado por um vírus ou malware, isso pode causar o problema de uso da CPU svchost.exe 100% no Windows 10.
O primeiro conselho para resolver esse problema é executar uma varredura antivírus em seu computador. Você pode abrir Windows Defender ou outro software antivírus confiável de terceiros para fazer a varredura e eliminar vírus ou malware em seu computador.
Correção 2. Desativar serviços que causam alto uso da CPU do Svchost.exe
Você pode encontrar os programas ou serviços svchost.exe problemáticos que podem causar 100% de uso da CPU em seu PC com Windows 10 e desativá-los para corrigir esse problema.
Passo 1. Abrir Gerenciador de tarefas no Windows 10. A maneira mais fácil de abrir o Gerenciador de Tarefas no Windows 10 é pressionar Ctrl + Shift + Esc ao mesmo tempo.
Passo 2. Toque Detalhes guia e role para baixo para encontrar os processos svchost.exe na lista. Encontre o svchost.exe que usa alta CPU, clique com o botão direito e escolha Vá para o (s) serviço (s) , você irá para uma janela com os serviços destacados que são executados no processo svchost.exe.
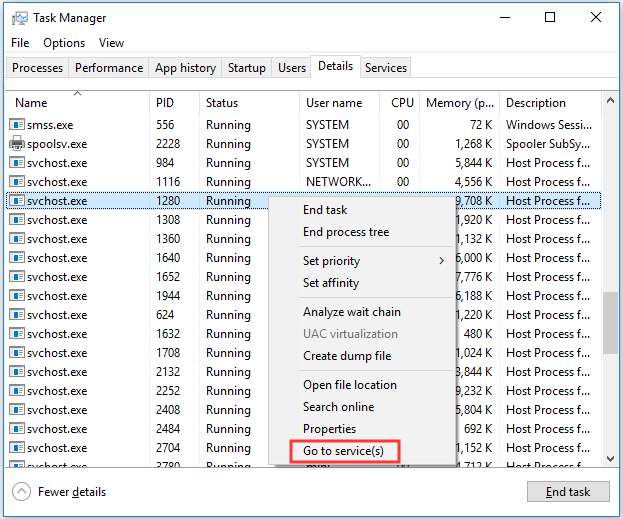
Etapa 3. Você pode clicar com o botão direito em um dos processos e clicar Pare opção de encerrar este processo.
Passo 4. Parar o serviço no Gerenciador de Tarefas pode desativá-lo apenas temporariamente. Depois de encontrar o serviço problemático, você pode clicar nele e clicar em Serviços Abertos ícone na parte inferior para abri-lo no Windows Services. Clique com o botão direito no serviço e escolha Propriedades . Você pode escolher Desabilitar opção ao lado de Tipo de inicialização para interrompê-lo permanentemente. Por fim, clique Está bem e reinicie o computador com Windows 10 para que as alterações tenham efeito.
Depois disso, você pode verificar se o problema de alto uso da CPU do svchost.exe foi corrigido no seu computador com Windows 10.
Correção 3. Limpar o log do visualizador de eventos
Outra maneira de tentar consertar o alto uso da CPU do svchost.exe do Windows 10 é esvaziar os logs do Windows Event View.
Passo 1. Abra o Visualizador de Eventos no Windows 10 . Você pode pressionar Windows + R abrir Corre , tipo eventvwr para abrir o Visualizador de eventos do Windows.
Passo 2. Em seguida, você pode clicar Logs do Windows e clique Inscrição sob ele. E clique Log clara… para limpar os logs do aplicativo.
Etapa 3. Você pode seguir o mesmo processo para limpar Sistema, configuração e segurança Histórico. Por fim, reinicie o computador com Windows 10 para implementar as alterações.
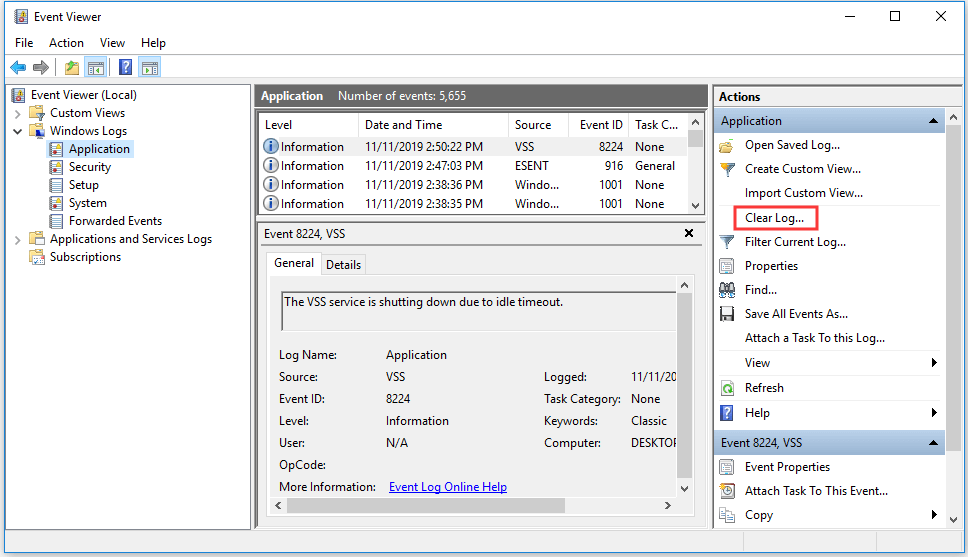
Correção 4. Desative as atualizações automáticas do Windows
Quando o Windows Update está verificando se há novas atualizações ou baixando as novas atualizações em segundo plano, isso pode causar o problema svchost.exe de alto uso da CPU no Windows 10. Você pode tentar desativar as atualizações automáticas do Windows.
Passo 1. Você pode pressionar Windows + R , tipo services.msc , e bateu Entrar para abrir os serviços do Windows.
Passo 2. Encontrar atualização do Windows serviço e clique com o botão direito para escolher Propriedades .
Etapa 3. Escolher Desativado dentro Tipo de inicialização . Clique Está bem e reinicie seu computador.
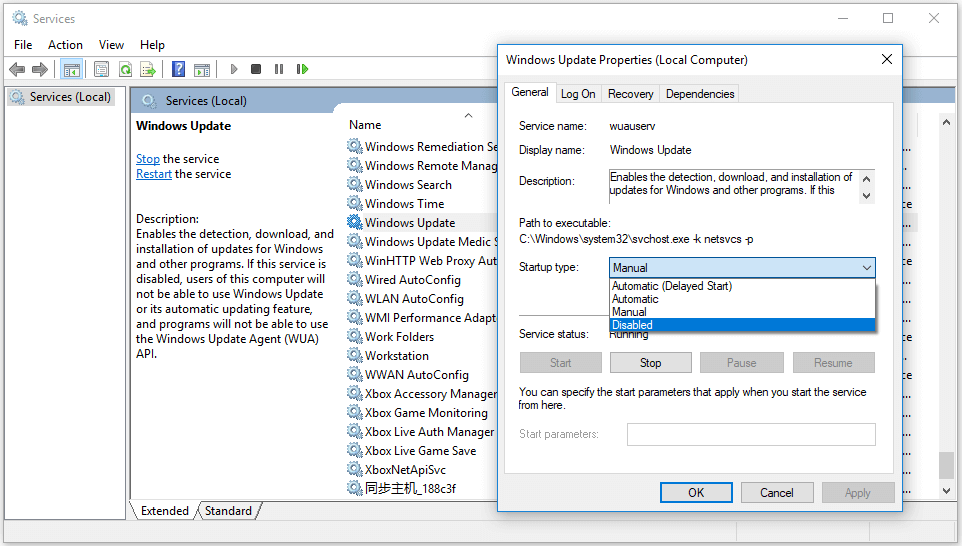
Resultado
Espero que uma das 4 correções possa ajudá-lo a resolver o alto uso da CPU do svchost.exe no Windows 10. Se o seu computador sofrer uma falha repentina do sistema, um erro de tela azul como Erro na página de dados do kernel , ou outros problemas, e você perdeu alguns arquivos importantes em seu PC, você pode usar MiniTool Power Data Recovery para tentar recuperar dados perdidos.


![Por que a Netflix é tão lenta e como resolver o problema da lentidão da Netflix [MiniTool News]](https://gov-civil-setubal.pt/img/minitool-news-center/75/why-is-netflix-slow-how-solve-netflix-slow-issue.jpg)




![Como reverter o vídeo. Tutorial do MiniTool MovieMaker [Ajuda]](https://gov-civil-setubal.pt/img/help/55/how-reverse-video-minitool-moviemaker-tutorial.jpg)
![Aprenda maneiras práticas de recuperar arquivos perdidos no Windows 10 [dicas do MiniTool]](https://gov-civil-setubal.pt/img/data-recovery-tips/94/learn-practical-ways-recover-missing-files-windows-10.jpg)





![(11 correções) Arquivos JPG não podem ser abertos no Windows 10 [MiniTool]](https://gov-civil-setubal.pt/img/tipps-fur-datenwiederherstellung/26/jpg-dateien-konnen-windows-10-nicht-geoffnet-werden.png)
![Como corrigir o erro 0x80070570 em três situações diferentes? [Dicas de MiniTool]](https://gov-civil-setubal.pt/img/backup-tips/92/how-fix-error-0x80070570-three-different-situations.jpg)
![Como liberar espaço em disco após as atualizações do Windows 10/11? [Dicas do MiniTool]](https://gov-civil-setubal.pt/img/data-recovery/9D/how-to-free-up-disk-space-after-windows-10/11-updates-minitool-tips-1.png)


![[Resolvido] Como verificar a lista de amigos da PSN em diferentes dispositivos?](https://gov-civil-setubal.pt/img/news/66/how-check-psn-friends-list-different-devices.png)