Três maneiras principais de fazer backup do computador antes da redefinição de fábrica
Top 3 Ways To Backup Computer Before Factory Reset
Quando o seu computador está travando, uma redefinição de fábrica pode ser útil porque pode corrigir falhas ou travamentos recorrentes. Normalmente, é sugerido fazer backup de dados cruciais antes de fazer grandes alterações em seu sistema, como uma redefinição de fábrica. Como fazer backup do computador antes da redefinição de fábrica do Windows 10/11? Neste guia de Solução MiniTool , mostraremos como fazer isso.Por que você precisa fazer backup do computador antes da redefinição de fábrica?
Como o nome implica, uma redefinição de fábrica permite que você restaure seu computador para as configurações de fábrica. Ao fazer isso, melhorará o desempenho do computador e resolverá alguns problemas do sistema. No entanto, isso também significa que todas as suas configurações, aplicativos e arquivos pessoais serão excluídos.
Embora o Windows 10/11 ofereça uma opção chamada Mantenha meus arquivos para preservar seus arquivos pessoais, incluindo fotos, músicas, vídeos e documentos pessoais antes da redefinição, o risco de possível perda de dados ainda existe, mesmo se você escolher esta opção.
Quais arquivos você deve fazer backup antes de redefinir o Windows 10/11 para os padrões de fábrica? Deve-se fazer backup de arquivos importantes armazenados na unidade C, como arquivos da área de trabalho, documentos, imagens, jogos salvos, vídeos e muito mais. Quanto aos arquivos nas outras unidades, você não precisa fazer backup deles porque uma redefinição de fábrica não os afeta.
Veja também: Quanto tempo leva para reiniciar um PC? Encontre respostas e acelere
Como fazer backup do computador antes da redefinição de fábrica?
Faça backup do computador antes da redefinição de fábrica com MiniTool ShadowMaker
Como fazer backup do computador antes da redefinição de fábrica do Windows 11/10? Em primeiro lugar, você pode experimentar um pedaço de Software de backup para PC chamado MiniTool ShadowMaker. Esta ferramenta poderosa é compatível com Windows 11/10/8.1/8/7. Não só pode arquivos de backup , ele também pode fazer backup de dados que não estão na forma de arquivos ou pastas, como partições selecionadas, sistema Windows e até mesmo todo o disco.
Além do mais, o MiniTool ShadowMaker é muito fácil de usar. Mesmo que você não seja um especialista em computadores, você pode Dados de backup no seu dispositivo Windows com apenas alguns cliques. Agora, deixe-me mostrar como criar um backup com ele:
Passo 1. Inicie o MiniTool ShadowMaker Trial Edition para entrar em sua interface principal.
Avaliação do MiniTool ShadowMaker Clique para fazer o download 100% Limpo e Seguro
Passo 2. No Cópia de segurança página, você pode selecionar o que fazer backup e onde salvar o arquivo de imagem de backup.
- Fonte de backup – selecione o sistema Windows por padrão em FONTE . Se você deseja fazer backup de arquivos, clique em FONTE > Pastas e arquivos para escolher os arquivos dos quais deseja fazer backup. Além disso, você pode selecionar Disco e partições para fazer backup de um disco ou partições.
- Destino de backup - Vá para DESTINO para selecionar um caminho de armazenamento para o backup. Aqui, um disco rígido externo ou uma unidade flash USB é o mais preferido.
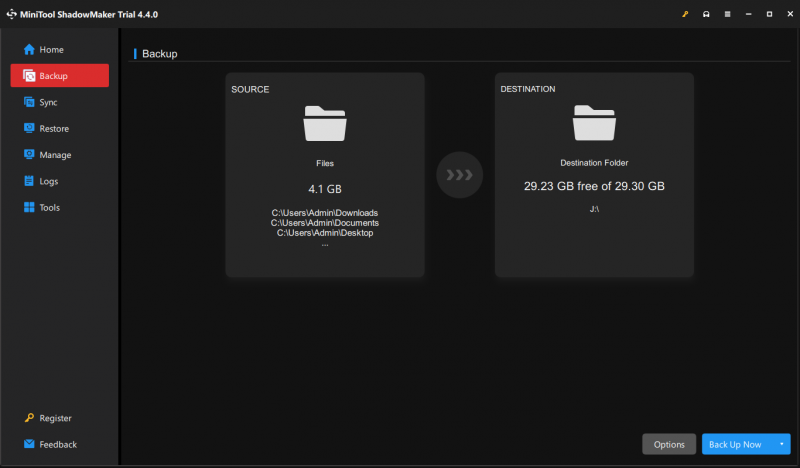
Passo 3. Após fazer sua escolha, clique em Faça backup agora para iniciar o processo imediatamente.
Pontas: Além disso, recomenda-se crie um backup automático com o MiniTool ShadowMaker no dia a dia porque fazer backup de dados manualmente pode ser tedioso e demorado. Para fazer isso: clique em Opções no canto inferior direito > ative Configurações de agendamento > defina um ponto no tempo específico de um dia, semana ou mês > clique OK .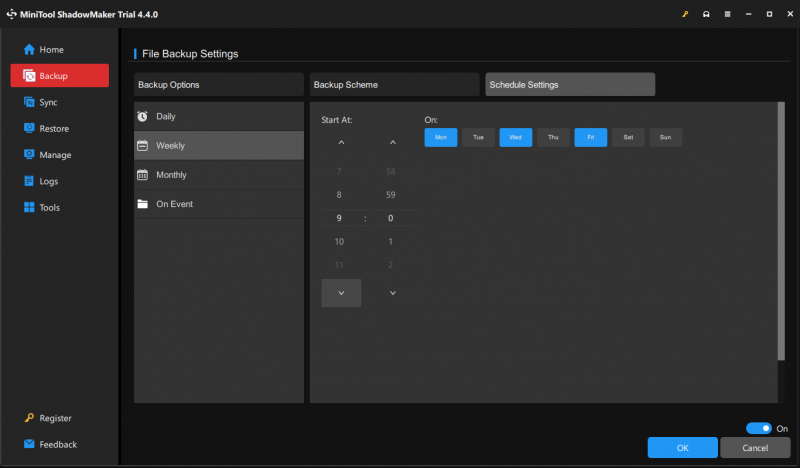
Faça backup do computador antes da redefinição de fábrica com histórico de arquivos
Para fazer backup dos arquivos antes da redefinição de fábrica, outra maneira é utilizar Histórico de arquivos . É um programa integrado do Windows que permite fazer backup de arquivos do C:\Usuários\Nome de usuário pasta incluindo fotos, vídeos, documentos, músicas, downloads e muito mais. Siga esses passos:
Pontas: Antes de implementar outras operações com o Histórico de Arquivos, certifique-se de conectar uma unidade flash USB ou unidade de rede para o seu computador.Passo 1. Vá para Configurações do Windows > Atualização e segurança > Backup de arquivos .
Etapa 2. Abaixo Faça backup usando o histórico de arquivos , Clique em Adicionar uma unidade e então bateu Mais opções .
Etapa 3. Nesta página, você pode ajustar as opções de backup, como adicionar/excluir arquivos da lista, frequência de backup, por quanto tempo manter seus backups e muito mais. Depois disso, clique em Faça backup agora para iniciar o processo.
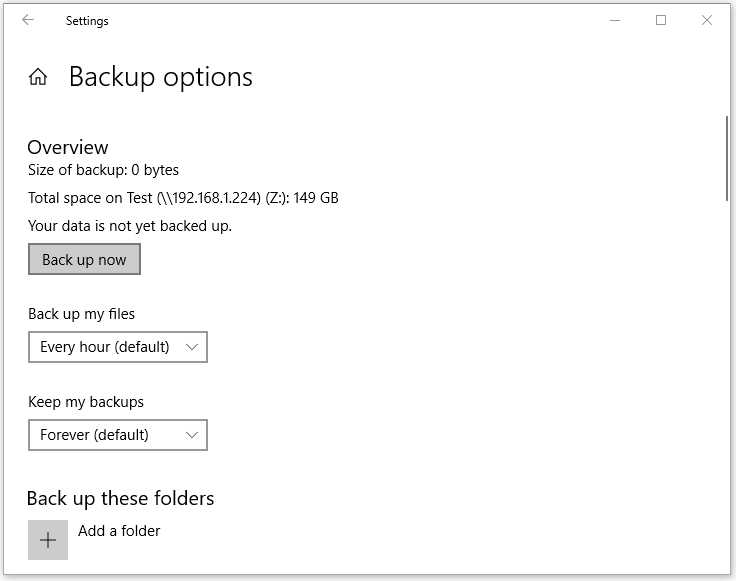
Faça backup do computador antes da redefinição de fábrica com backup e restauração (Windows 7)
Backup e restauração (Windows 7) foi projetado para criar uma imagem do sistema, criar um disco de recuperação, configurar um backup selecionado e também restaurar arquivos específicos. Agora, vamos ver como salvar arquivos antes da redefinição de fábrica com este utilitário:
Passo 1. Abrir Painel de controle > Sistema e Segurança > Backup e restauração (Windows 7) .
Passo 2. Clique em Configurar backup > selecione onde salvar o backup > clique Próximo .
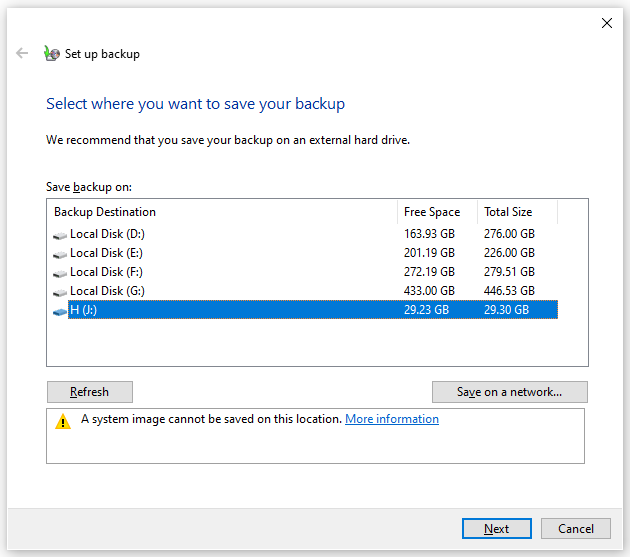
Etapa 3. Selecione Deixe-me escolher > acertar Próximo > escolha os arquivos dos quais deseja fazer backup > clique Salve as alterações e execute o backup para iniciar o processo.
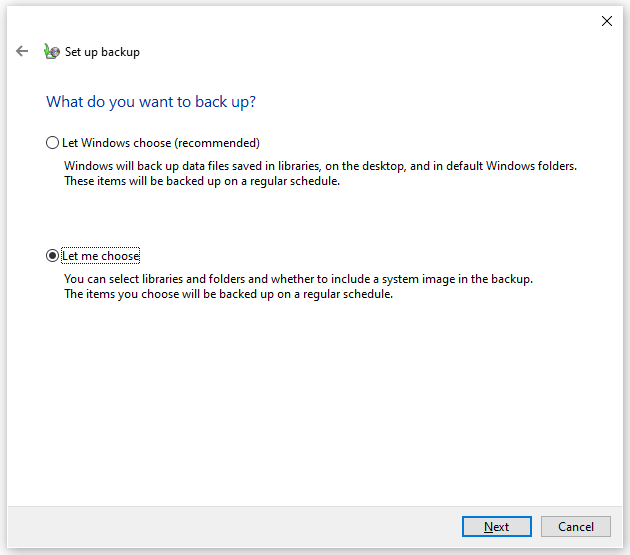
Veja também:
Como redefinir o Windows de fábrica 1 0/11 da inicialização
Redefinição de fábrica de qualquer computador com Windows 10 usando prompt de comando
Precisamos da sua voz
Este guia fornece três maneiras de fazer backup de dados antes da redefinição de fábrica – MiniTool ShadowMaker, Histórico de arquivos, Backup e restauração (Windows 7). Para garantir um backup rápido e contínuo, o primeiro método é mais recomendado.
Para mais sugestões ou problemas sobre nosso produto, não hesite em contactar-nos através de [e-mail protegido] . Estamos sempre ansiosos pelo seu feedback!
![Recuperar dados perdidos por DiskPart Clean - Guia completo [dicas do MiniTool]](https://gov-civil-setubal.pt/img/data-recovery-tips/84/recover-data-lost-diskpart-clean-complete-guide.jpg)

![Como clicar com o botão direito em um Mac ou MacBook? Chegaram os guias [notícias do MiniTool]](https://gov-civil-setubal.pt/img/minitool-news-center/52/how-right-click-mac.jpg)



![Como inicializar na última configuração válida do Windows 7/10 [dicas do MiniTool]](https://gov-civil-setubal.pt/img/backup-tips/13/how-boot-into-last-known-good-configuration-windows-7-10.png)
![Como dobrar espaço no Microsoft Word 2019/2016/2013/2010 [MiniTool News]](https://gov-civil-setubal.pt/img/minitool-news-center/91/how-double-space-microsoft-word-2019-2016-2013-2010.jpg)




![Como corrigir o erro “0xc000000f” em diferentes sistemas Windows [Dicas MiniTool]](https://gov-civil-setubal.pt/img/disk-partition-tips/34/how-fix-0xc000000f-error-different-windows-system.jpg)





![Como você pode corrigir falha no disco de partição de volume de comando do cartão SD [dicas do MiniTool]](https://gov-civil-setubal.pt/img/data-recovery-tips/58/how-can-you-fix-sd-card-command-volume-partition-disk-failed.jpg)
