[3 maneiras] Como usar o controlador como mouse e teclado?
How Use Controller
Este artigo descrito na página oficial do MiniTool ensina principalmente como usar controladores de jogos como mouse e teclado de computador, incluindo Microsoft Xbox, Sony PlayStation, DualShock, Nintendo Switch, Wii U, etc.Nesta página :- #1 Como usar o Steam Controller como mouse?
- #2 Como usar o controlador como mouse pelo Controller Companion ou InputMapper?
- #3 Como usar um controlador como mouse com Gopher360?
- Outros programas para emular controlador de jogo como mouse
Com o desenvolvimento da televisão e da aplicação da tecnologia 4K, muitos jogadores optam por jogar jogos de PC em suas grandes TVs 4K. Em tal situação, se eles virarem o controlador de jogo ( Xbox Série X|S , Xbox One, Xbox 360, PS5, PS4, PS3, DS4, Switch, Wii U, etc.) em um mouse de computador enquanto jogam na TV, eles podem aproveitar mais seus jogos.
Então, como usar o controlador de jogo como mouse e teclado? Em geral, você deve contar com serviços de terceiros como Steam, Controller Companion, Gopher360 e InputMapper.
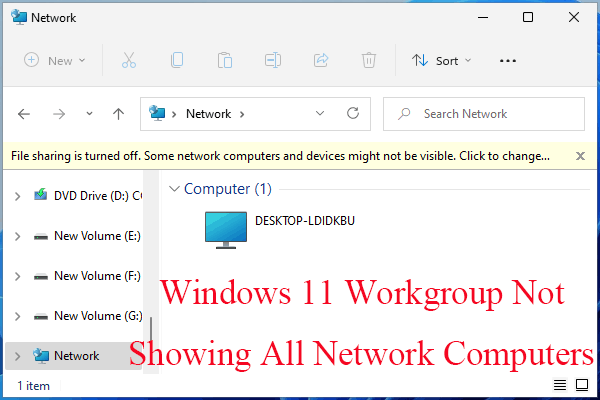 Corrigir o grupo de trabalho do Windows 11 que não mostra todos os computadores na rede
Corrigir o grupo de trabalho do Windows 11 que não mostra todos os computadores na redeComo resolver o problema do grupo de trabalho do Windows 11 que não mostra todos os computadores na rede? Este artigo oferece 11 soluções possíveis para você!
consulte Mais informação#1 Como usar o Steam Controller como mouse?
Integrado do Steam Modo de imagem grande foi projetado para jogar jogos de PC na tela da TV. Ele fornece uma interface na qual você pode navegar com um controlador, gamepad ou game stick. Se você instalou o Steam em seu computador para jogos, você já possui esse recurso.
O Steam permite alguns atalhos conhecidos como Chords – combinações de botões no seu gamepad que mapeiam certas funções no seu PC.
Leia também: Como consertar o Steam que não detecta o controlador? [5 maneiras simples]Use o controle do Xbox One como mouse
Vejamos o controle do Xbox One, por exemplo. Se você tiver um controlador do Xbox 1 conectado, poderá pressionar e segurar o botão do Xbox enquanto move o controle direito para mover o ponteiro do mouse; segure o botão Xbox e pressione o gatilho direito para clicar; segure o botão Xbox e pressione o gatilho esquerdo para clicar com o botão direito.
Se quiser usar o controlador como mouse para mais do que alguns cliques aleatórios, pode ser necessário ativar o suporte total ao controlador na área de trabalho. Para conseguir isso, siga as etapas abaixo.
- No Steam, vá para Configurações > Controlador > Configurações gerais do controlador .
- Escolha a opção de suporte à configuração do seu controlador, PlayStation, Xbox, Switch Pro ou Genérico.
- Agora, você deve conseguir mover o mouse com o controle direito do controlador.
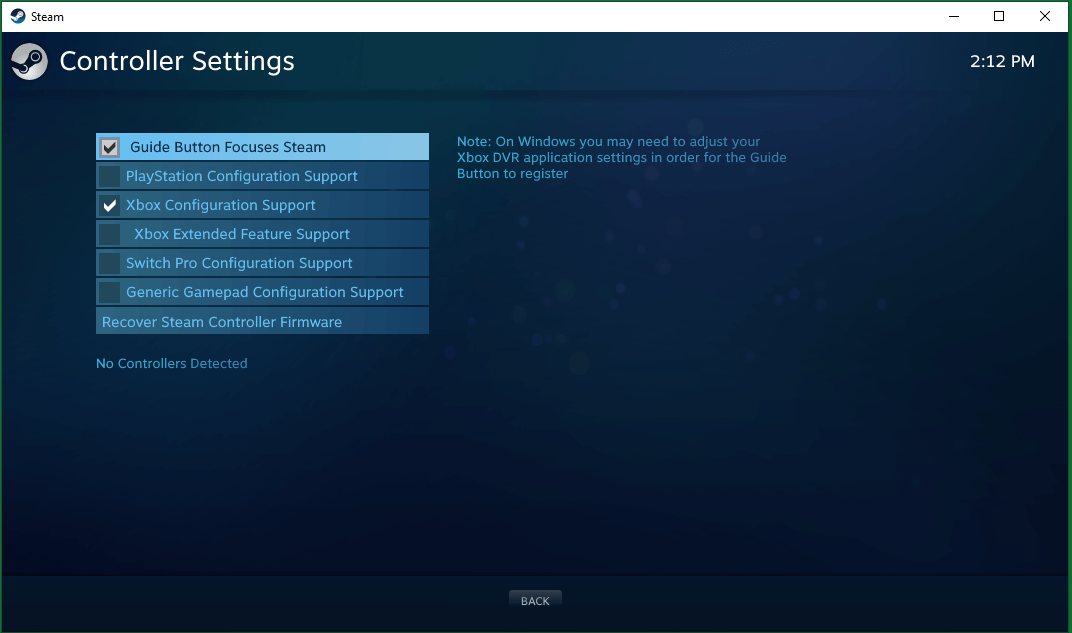
De volta à página do controlador nas configurações do Steam, você pode clicar no botão CONFIGURAÇÃO DO DESKTOP botão para personalizar quais botões emulam quais teclas do teclado.
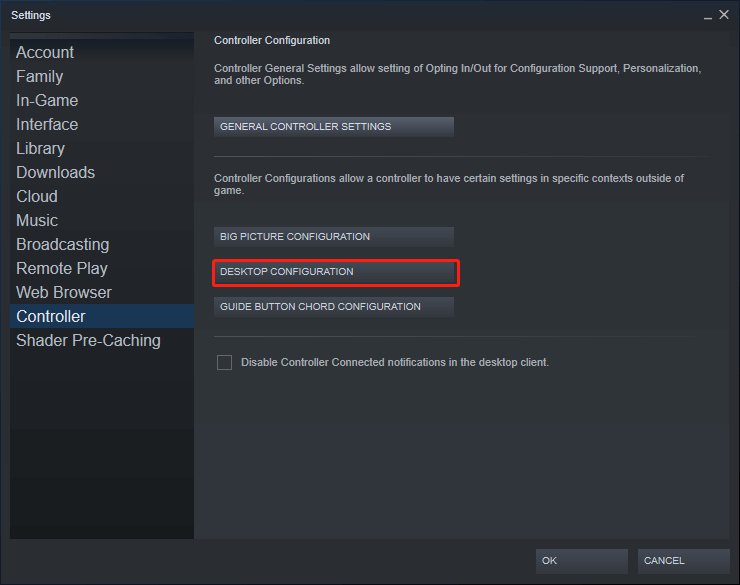
Desvantagens de usar o Steam Controller como mouse
Se você iniciar um jogo no Steam, o cliente desativará o recurso gamepad como mouse automaticamente enquanto você estiver no jogo. Assim, o jogo tratará seu controlador como um mouse com todas as combinações de teclas padrão. No entanto, se você iniciar um jogo fora do Steam, seu controlador ainda será reconhecido como um mouse e seus controles não funcionarão corretamente.
Para corrigir esse problema, você pode adicionar jogos que não sejam do Steam à sua biblioteca Steam. Quando o Steam os detectar e a sobreposição funcionar corretamente, o recurso do mouse será desativado.
#2 Como usar o controlador como mouse pelo Controller Companion ou InputMapper?
Outro software que permite usar o controlador como mouse e teclado é Companheiro do controlador , que é um programa cobrado que pode ser adquirido e instalado no Steam. Contando com este programa, você pode mover o mouse através do controle esquerdo do controle: clique nos alvos usando o botão A enquanto pressiona o controle esquerdo.
Além disso, você pode obter um teclado virtual útil para digitar trechos rápidos de texto. Mais importante ainda, o Controller Companion se desativará automaticamente ao detectar um aplicativo em tela cheia em execução. Ou seja, o Controller Companion pode alternar entre a emulação do mouse e os controles do jogo de forma automática e contínua.
Dica: Se o Controller Companion não conseguir alternar entre a emulação do mouse e os controles do jogo, você poderá fazer isso manualmente pressionando os botões Iniciar e Voltar.No entanto, o Controller Companion não oferece suporte aos controladores DualShock (DS) da Sony, pois estes últimos não interagem com o Windows da mesma maneira que os controladores do Xbox. Ainda assim, ele fornece um botão para configurar o emulador de controle do Xbox que deve funcionar em conjunto com gamepads DualShock.
Se você planeja usar o controlador PS4 como mouse, você precisa confiar em InputMapper ou DS4Windows . Basta fazer o download e instalá-lo no seu PC. Inicie o InputMapper. Ao conectar um controlador DualShock, um pop-up aparecerá solicitando configuração. Você pode criar um perfil que mapeie o controlador para seus equivalentes do Xbox 360 (para que funcione em jogos que não suportam controladores PS) ou como mouse e teclado (onde o touchpad do DualShock move o cursor e tocar nele clica no mouse). Você pode especializar o mapeamento de botões e muitos outros ajustes na interface principal do InputMapper.
![[3 maneiras] Como conectar o controlador do Xbox ao Windows 11?](http://gov-civil-setubal.pt/img/news/85/how-use-controller-4.png) [3 maneiras] Como conectar o controlador do Xbox ao Windows 11?
[3 maneiras] Como conectar o controlador do Xbox ao Windows 11?Como conectar um controlador do Xbox 1 ao Windows 11 por Bluetooth, conectar um controlador do Xbox ao Win11 via USB ou conectar um controlador ao Win11 por adaptador sem fio?
consulte Mais informação#3 Como usar um controlador como mouse com Gopher360?
Apesar de ser um pouco velho e desatualizado, Gopher360 para Xbox e outros controladores de jogos ainda é uma boa opção usar o controlador como mouse. Para usar esta ferramenta, acesse seu página de lançamento , copie-o para o seu computador e clique duas vezes nele para abri-lo.
Gopher360 é uma janela de comando que controla a emulação do mouse no seu gamepad. A seguir estão os tipos de entrada e combinações de teclas do Gopher360.
R: Clique esquerdo do mouse.
X: Clique com o botão direito do mouse.
Y: Ocultar terminal.
B: Entre.
D-pad: teclas de seta.
Analógico direito: Role para cima/para baixo.
Clique analógico direito: F2.
Analógico esquerdo: Mouse.
Clique analógico esquerdo: clique com o meio do mouse.
Voltar: atualização do navegador
Iniciar: tecla esquerda do Windows
Iniciar + Voltar: Alternar. Útil para quando você inicia emuladores ou abre o modo Steam Big Picture. Pressione novamente para reativar.
Iniciar + DPad para cima: alterna a configuração de vibração do gopher.
LBumper: navegador anterior
RBumper: próximo navegador
LBumber + RBummper: Velocidade do ciclo (x3)
LTrigger: Espaço
RTrigger: Backspace
Você também pode ajustar a sensibilidade e personalizar o layout dos botões por meio do arquivo de configuração do Gopher360 armazenado no mesmo local do programa.
 RPG Maker VX Ace RTP: explicação, vantagem e instalação
RPG Maker VX Ace RTP: explicação, vantagem e instalaçãoO que é RPG Maker VX Ace RTP e sua história? Em que se destaca o RPG Maker VX Ace RTP? Como instalar o RPG Maker VX Ace RTP? Obtenha respostas!
consulte Mais informaçãoNo entanto, Gopher360 não oferece suporte aos controladores DualShock da Sony pelo mesmo motivo mencionado na segunda parte acima. Além disso, você pode substituir Gopher360 por InputMapper se estiver usando um controlador DualShock.
Outros programas para emular controlador de jogo como mouse
Além das ferramentas mencionadas acima, existem muitos outros aplicativos que também podem estimular seu controlador como um mouse de desktop.
Você pode gostar:
- [Resolvido] Como baixar vídeo do TikTok sem filtro?
- 5 melhores teclados para edição de vídeo para Mac/Windows em 2023!
- Gravação de vídeo 30 vs 60 FPS: o que é melhor e como gravar?
- 5 melhores teclados para edição de vídeo para Mac/Windows em 2023!
- [2 maneiras] Como cortar foto em círculo por aplicativos do Office (Word)?

![Correções para “Este dispositivo não pode usar um módulo de plataforma confiável” [MiniTool News]](https://gov-civil-setubal.pt/img/minitool-news-center/86/fixes-this-device-can-t-use-trusted-platform-module.png)




![[Resolvido!] Não é possível instalar aplicativos da Microsoft Store [MiniTool News]](https://gov-civil-setubal.pt/img/minitool-news-center/30/can-t-install-apps-from-microsoft-store.png)
![[Corrigido!] Não consigo encontrar a webcam no Gerenciador de dispositivos do Windows [MiniTool News]](https://gov-civil-setubal.pt/img/minitool-news-center/66/can-t-find-webcam-device-manager-windows.png)


![O Windows 10 começa a alertar os usuários quando o suporte se aproxima [MiniTool News]](https://gov-civil-setubal.pt/img/minitool-news-center/26/windows-10-begins-warning-users-when-end-support-nears.jpg)


![O que fazer quando você encontrar o problema Aka.ms/remoteconnect [MiniTool News]](https://gov-civil-setubal.pt/img/minitool-news-center/27/what-do-when-you-encounter-aka.jpg)


![O backup do Windows 10 não está funcionando? Principais soluções aqui [dicas do MiniTool]](https://gov-civil-setubal.pt/img/backup-tips/21/windows-10-backup-not-working.jpg)


![Download grátis do Microsoft Word 2019 para Windows 10 de 64 bits/32 bits [Dicas do MiniTool]](https://gov-civil-setubal.pt/img/news/3A/microsoft-word-2019-free-download-for-windows-10-64-bit/32-bit-minitool-tips-1.png)