12 maneiras de corrigir o problema de ejeção do dispositivo de armazenamento em massa USB Win 10 [Dicas do MiniTool]
12 Ways Fix Problem Ejecting Usb Mass Storage Device Win 10
Resumo:

Este tutorial fornece 12 maneiras de ajudá-lo a corrigir o problema de “Problema de ejeção de dispositivo de armazenamento em massa USB, este dispositivo está em uso” no Windows 10. Se você ejetar o dispositivo de armazenamento USB incorretamente e descobrir que alguns dados foram perdidos, Software de recuperação de dados MiniTool é recomendado para ajudá-lo a recuperar dados perdidos de USB.
Navegação rápida :
- Como eu ejeto uma unidade USB que está em uso?
- Quando tento remover o dispositivo USB com segurança, aparece uma mensagem de erro “Problema ao ejetar o dispositivo de armazenamento em massa USB”: Este dispositivo está em uso. Feche todos os programas ou janelas que possam estar usando o dispositivo e tente novamente.
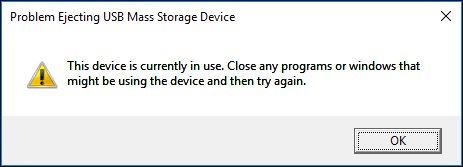
Qual é o problema? Como corrigir o problema de ejeção do dispositivo de armazenamento em massa USB e remover com segurança o USB do computador com Windows 10? Haverá alguns resultados ruins, como perda de dados USB, se eu ignorar esta mensagem e remover o dispositivo USB diretamente?
Esta postagem fornece 12 maneiras de ajudá-lo a resolver o erro “Problema ao ejetar o dispositivo de armazenamento em massa USB que este dispositivo está em uso” no Windows 10. Mantenha seus dados seguros e utilize MiniTool software de recuperação de dados para restaurar dados perdidos do dispositivo USB se você perder alguns arquivos importantes no dispositivo de armazenamento USB agora ou no futuro.
Causas do erro “Problema ao ejetar o dispositivo de armazenamento em massa USB”
Os motivos comuns para causar esse erro são os seguintes:
- Alguns arquivos em USB podem não ser fechados ao tentar ejetar o USB.
- Alguns arquivos no dispositivo de armazenamento USB estão atualmente em uso por alguns programas no computador.
- Alguns softwares ou programas estão acessando o dispositivo USB em segundo plano no computador, como software de segurança do Windows, software antivírus, software de backup etc.
- O USB está formatado como NTFS e isso também pode causar o erro de ejeção do USB.
Por esses motivos, seu computador pode exibir esta mensagem de erro “Problema ao ejetar o dispositivo de armazenamento em massa USB” para notificá-lo e proteger os dados em seu USB.
Se você forçar a remoção do USB do computador, isso pode levar a alguns problemas sérios, por exemplo, o USB não pode ser reconhecido pelo computador na próxima vez que você conectá-lo, o dispositivo USB não pode ser acessado ou aberto novamente, dados graves perda no dispositivo USB ( Recuperação de dados de pen drive USB ), a partição do dispositivo de armazenamento USB está corrompida, o dispositivo USB está danificado, etc.
Portanto, você pode tentar as 12 maneiras abaixo para corrigir o problema de “Problema ao ejetar o dispositivo de armazenamento em massa USB, este dispositivo está em uso”.
Como corrigir o problema de ejeção do dispositivo de armazenamento em massa USB Windows 10/8/7
- Feche todos os arquivos e programas abertos
- Execute uma verificação antivírus
- Desative o software de segurança do computador por enquanto
- Use o Gerenciador de Tarefas para Ejetar USB
- Ejetar dispositivo USB via gerenciador de dispositivos
- Remover USB com gerenciamento de disco
- Ejetar USB neste PC
- Fazer logoff e ligar o computador
- Reinicialização do computador
- Desligue o pc
- Solução de problemas do dispositivo USB
- Formate USB para FAT em vez de NTFS
Guia rápido de vídeo:
# 1. Feche todos os arquivos e programas abertos no computador
A primeira etapa que você deve realizar para corrigir esse problema é verificar se todos os arquivos e programas no computador com Windows 10 estão fechados, caso contrário, feche todos eles e tente novamente para ver se o USB pode ser removido com segurança.
Você também pode clicar com o botão direito em uma área em branco na tela do desktop e selecionar Atualizar e tente ejetar a unidade USB novamente.
# 2. Execute uma verificação antivírus em seu computador Windows 10
Se o seu computador estiver infectado por um vírus, o vírus pode acessar e usar alguns arquivos do seu dispositivo USB em segundo plano. Você pode usar o Windows Defender ou outro software antivírus confiável de terceiros para executar uma verificação de vírus em seu computador com Windows 10. Depois disso, clique no dispositivo USB na Central de Notificações para ver se ele pode ser removido com segurança.
# 3. Desative o software de segurança do computador por enquanto
Alguns softwares de segurança que você instalou em seu computador com Windows 10 podem interferir em alguns processos e acessar o dispositivo USB em segundo plano para causar o erro “Problema ao ejetar o dispositivo de armazenamento em massa USB”. Você pode tentar desativar temporariamente o software de segurança no Windows 10 para ver se consegue ejetar com segurança o dispositivo de armazenamento USB.
# 4. Use o Gerenciador de Tarefas para corrigir o problema de ejeção do dispositivo de armazenamento em massa USB
Você pode abrir o Gerenciador de Tarefas no Windows 10 para verificar se algum processo dos programas está sendo executado em segundo plano; em caso afirmativo, feche todos no Gerenciador de Tarefas.
Passo 1. Clique com o botão direito na área em branco da barra de tarefas e escolha Gerenciador de tarefas opção da lista para abrir o Gerenciador de tarefas.
Passo 2. Depois de entrar na janela do Gerenciador de Tarefas, você pode ver todos os processos e programas em execução em Processo aba. Se você não vir a guia Processo, clique em Mais detalhes para acessá-lo.
Etapa 3. Em seguida, você pode verificar a lista de processos e programas em execução no Gerenciador de Tarefas. Clique com o botão direito em qualquer processo ou programa que possa estar usando seu dispositivo de armazenamento USB e clique em Finalizar tarefa para fechar o aplicativo ou processo.
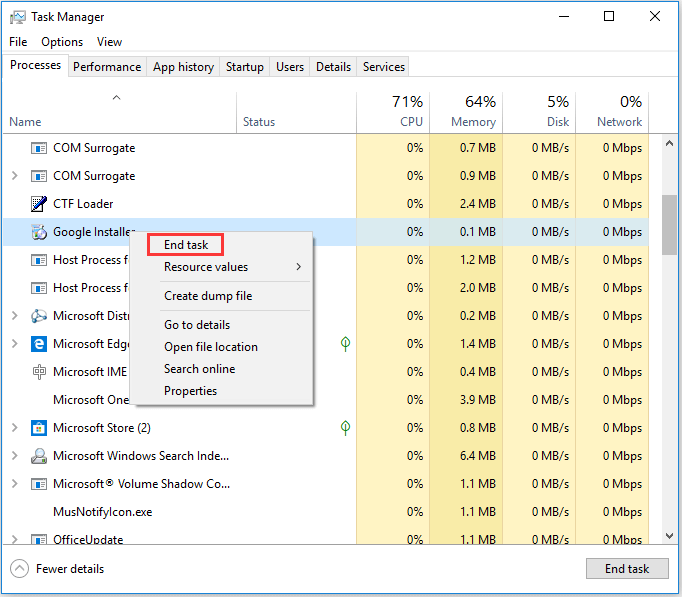
Em seguida, você pode tentar remover a unidade USB com segurança e ver se o erro “Problema ao ejetar o dispositivo de armazenamento em massa USB, este dispositivo está em uso” foi corrigido.
Melhor maneira de recuperar dados perdidos de USB no Windows 10
'Como recuperar os arquivos do dispositivo USB? ”
Se você alguma vez ejetar o USB diretamente ao encontrar 'Problema ao ejetar o dispositivo de armazenamento em massa USB, este dispositivo está em uso' problema, mas descobrir que alguns arquivos estão perdidos no USB, você pode tentar recuperar os arquivos perdidos do USB com o melhor software de recuperação de dados para Windows 10/8/7 - MiniTool Power Data Recovery.
MiniTool Power Data Recovery permite que você recupere facilmente dados perdidos ou arquivos excluídos da unidade flash USB, disco rígido local do computador, disco rígido externo, unidade SSD, cartão SD e muito mais.
Este melhor grátis arquivo undelete O software para Windows 10/8/7 pode ajudá-lo a lidar com quase todas as situações de perda de dados, como exclusão de arquivo por engano, falha do sistema, ataque de vírus, falha do disco rígido e muito mais. Software 100% limpo.
Baixe e instale o MiniTool Power Data Recovery no Windows 10/8/7 e siga as 3 etapas fáceis abaixo para restaurar os dados perdidos do USB.
Etapa 1 - Conecte o USB, execute o software de recuperação USB
Conecte a unidade USB externa ao computador com Windows 10/8/7 e inicie o MiniTool Power Data Recovery.
Etapa 2 - Verificar o dispositivo USB em busca de dados perdidos / excluídos
Próximo selecione Unidade de disco removível no painel esquerdo e clique na unidade USB de destino na janela direita.
Clique Varredura botão e este inteligente software de recuperação de dados grátis irá começar a digitalizar todos os dados e arquivos da unidade USB incl. arquivos perdidos e excluídos.
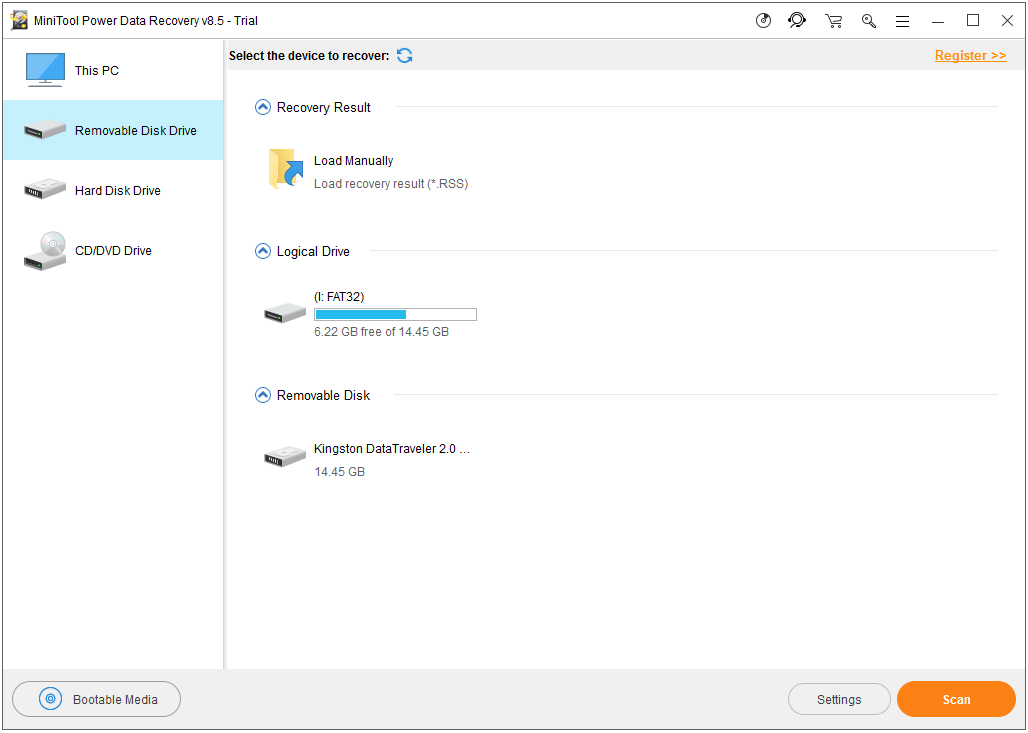
Etapa 3 - Verificar, recuperar arquivos de USB
Depois que o processo de varredura de dados for concluído, você pode verificar o resultado da varredura e encontrar os arquivos perdidos necessários ou arquivos excluídos por engano no dispositivo USB. Verifique os arquivos necessários e clique em Salve botão para especificar um novo local para armazenar os arquivos.
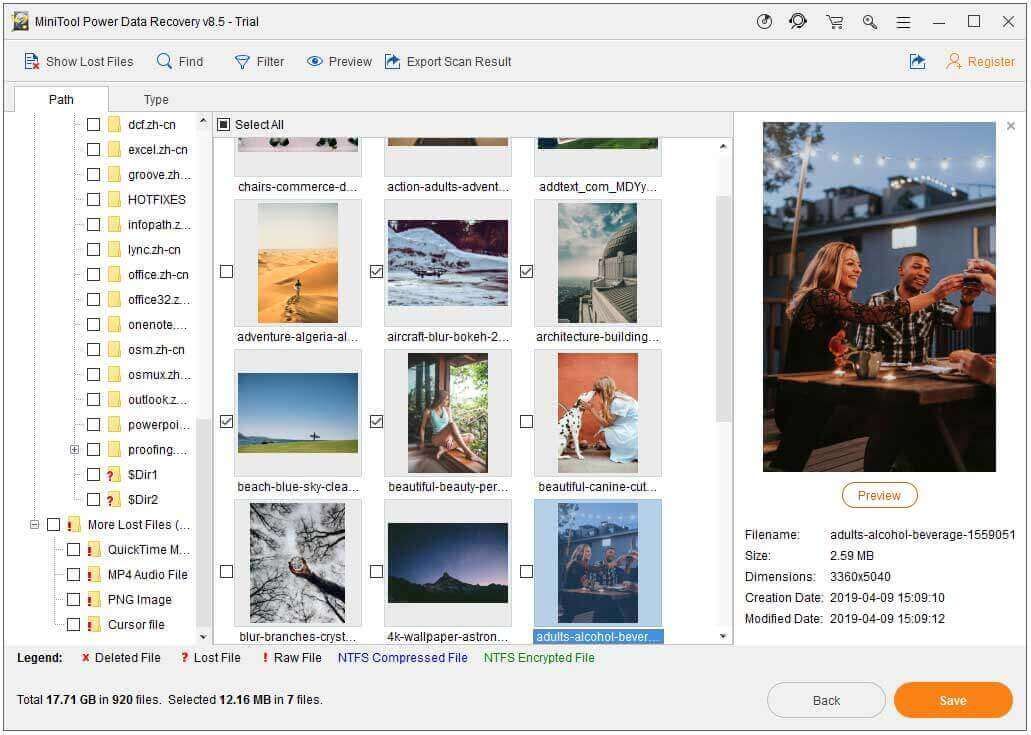
O local de armazenamento do arquivo de destino deve ser diferente do local de origem, para evitar a substituição de dados. Já que, se você armazenar novos dados na unidade que contém dados perdidos, a unidade será sobrescrita e os arquivos perdidos não poderão mais ser recuperados.
![Melhores alternativas para o Microsoft Baseline Security Analyzer [MiniTool News]](https://gov-civil-setubal.pt/img/minitool-news-center/82/best-alternatives-microsoft-baseline-security-analyzer.jpg)
![[Resolvido] Como corrigir o erro PS5/PS4 CE-33986-9? [Dicas do MiniTool]](https://gov-civil-setubal.pt/img/news/10/solved-how-to-fix-ps5/ps4-ce-33986-9-error-minitool-tips-1.png)







![7 métodos para corrigir o erro de atualização 0x80080008 no Win 7/8 / 8.1 / 10 [Dicas de MiniTool]](https://gov-civil-setubal.pt/img/backup-tips/62/7-methods-fix-update-error-0x80080008-win-7-8-8.jpg)

![4 métodos úteis para corrigir o problema de gagueira do Windows 10 [MiniTool News]](https://gov-civil-setubal.pt/img/minitool-news-center/93/4-useful-methods-fix-windows-10-stuttering-issue.png)


![Como sincronizar pastas do Windows 10 para uma unidade externa? As 3 principais ferramentas! [Dicas de MiniTool]](https://gov-civil-setubal.pt/img/backup-tips/07/how-sync-folders-windows-10-external-drive.png)

![[4 correções] Erro 1310: Erro ao gravar em arquivo no Windows 10 11](https://gov-civil-setubal.pt/img/news/8D/4-fixes-error-1310-error-writing-to-file-on-windows-10-11-1.png)

