Laptop Huawei congela na tela do logotipo? 8 soluções que você precisa
Huawei Laptop Freezes On Logo Screen 8 Solutions You Need
Enfrentando um problema tão grande que o laptop Huawei congela na tela do logotipo, você deve estar se sentindo perdido e hesitante agora. Não se preocupe, neste guia de Miniferramenta , compartilharemos algumas soluções comprovadas e eficazes com você.
Meu laptop Huawei congela na tela do logotipo
Como diz o ditado, nenhum homem é perfeito. O mesmo se aplica ao computador, independentemente da marca. O laptop Huawei congela na tela de carregamento durante a inicialização pode ser um dos problemas mais irritantes que você pode encontrar.
Existem várias causas que podem contribuir para esse problema de travamento, algumas das mais comuns são:
- Dispositivos Externos
- Falhas temporárias
- Bateria completamente descarregada
- Mau funcionamento de hardware
- Erros de software ou firmware
Antes de prosseguir, leia atentamente todas as soluções a seguir para ter certeza de escolher a mais adequada.
Preparação necessária: faça backup de dados importantes
É altamente recomendável que você faça backup de seus arquivos cruciais antes de fazer qualquer alteração no sistema operacional, pois os métodos de referência a seguir podem não funcionar para sua situação específica. Caso o sistema Windows trave ou ocorram outros problemas inesperados, você pode recuperá-lo com seus backups.
Você pode perguntar como fazer backup de dados em um dispositivo que não inicializa. Na verdade, esse trabalho de backup pode ser muito fácil se você tiver um Software de backup para PC como MiniTool ShadowMaker. Suportando a maioria dos sistemas Windows, este programa permite que você arquivos de backup e pastas, discos e partições e até mesmo o sistema operacional. Além do recurso Backup, a clonagem de HDD para SSD ou clonagem setor por setor também está disponível.
Se esta for a primeira vez que você baixa e instala, você pode aproveitar a maioria de seus recursos gratuitamente em 30 dias, o que é extremamente bem-vindo agora.
Avaliação do MiniTool ShadowMaker Clique para baixar 100% Limpo e Seguro
Baixe e instale o MiniTool ShadowMaker Trial Edition em um PC normal. Em seguida, execute as seguintes etapas.
Etapa 1: Crie uma unidade flash USB inicializável em um PC funcional
- Prepare uma unidade flash USB vazia e conecte-a ao computador em funcionamento.
- Abra o MiniTool ShadowMaker e navegue até o Ferramentas página.
- Selecione Construtor de mídia e clique em Mídia baseada em WinPE com plug-in MiniTool .

d. Escolha sua unidade USB e você receberá uma mensagem informando que todos os dados no disco da unidade USB serão destruídos. Bater Sim para confirmar este trabalho.
Etapa 2: faça backup de dados cruciais em seu laptop Huawei que não inicializa
Com o disco de recuperação de emergência Feito em mãos, a seguir, você poderá fazer backup de arquivos vitais em seu problemático laptop Huawei.
- Conecte a unidade flash USB inicializável ao laptop Huawei inoperante.
- Inicialize na configuração do BIOS e defina a unidade USB como o primeiro dispositivo de inicialização.
- Em seguida, inicialize seu computador a partir desta unidade e você poderá ver o Carregador MiniTool PE interface.
- Selecione Programa MiniTool para acessar o MiniTool ShadowMaker.
- Vá para Backup > Origem > Pastas e Arquivos e especifique o conteúdo que deseja salvar. A seguir, volte para Destino para selecionar um disco rígido externo ou uma unidade flash USB como caminho de armazenamento.
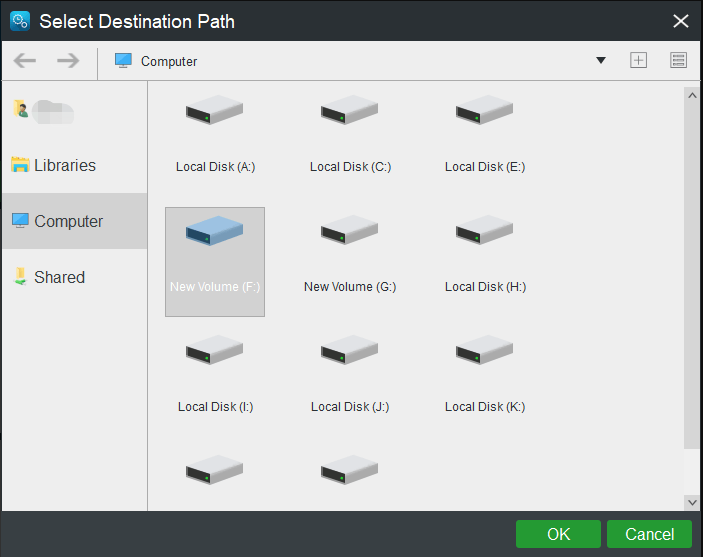
f. Depois de fazer todas as escolhas, clique em Faça backup agora para iniciar o trabalho imediatamente.
Sem mais delongas, vamos ver como resolver o laptop Huawei preso na tela inicial.
Soluções para consertar laptop Huawei preso na tela do logotipo da Huawei
Método 1: espere um pouco
Quando o computador é ligado, o sistema congela por um tempo ou permanece na tela inicial e não consegue acessar o sistema. Isso ocorre porque, durante a inicialização, o sistema, os drivers e vários programas precisam ser carregados e concluídos um desenvolvimento inicial. Portanto, é um processo normal para um sistema operacional que utiliza alguns recursos do sistema, causando alguns atrasos ou congelamentos na tela do logotipo.
Agora, o que você precisa fazer é aguardar até que a inicialização do sistema seja concluída. Se o laptop Huawei congelar na tela do logotipo por um longo tempo, você deverá passar para a próxima solução.
Método 2: Verifique a fonte de alimentação
Seu laptop Huawei pode não receber energia devido a problemas de bateria, uma porta de carregamento com defeito ou um adaptador de energia com defeito. Nesse caso, você deve verificar o status da bateria e examinar o adaptador de alimentação e a porta de carregamento para garantir o fornecimento de energia correto ao computador.
Método 3: remover qualquer dispositivo externo
A razão pela qual o laptop Huawei congela na tela do logotipo ou reinicia repetidamente após o logotipo da Huawei ser exibido durante a inicialização pode ser a inserção de uma unidade externa incompatível.
Remova todos os dispositivos USB conectados durante a inicialização, como uma unidade flash USB, unidade de armazenamento externa, mouse ou teclado, e reinicie o computador.
Método 4: reconectar a rede (somente para sistema operacional Windows RS1)
Há uma causa rara que pode fazer com que o laptop Huawei fique preso na tela de inicialização. Para o sistema operacional Windows RS1, o provedor de serviços de Internet pode não conseguir fornecer informações precisas de DNS devido a problemas de rede. Como resultado, o computador pode ficar congelado na tela do logotipo e não conseguir entrar no sistema.
Pontas: RS1 é o codinome da primeira atualização do Windows 10 (ou seja, versão 2016), que está desatualizada agora. Para identificar sua versão do Windows, pressione Ganhar + R > digite vencedor > acertar Digitar em Modo de segurança .Esta solução se aplica apenas ao sistema operacional RS1, pois esse problema de rede não existe para versões posteriores ao RS1. Aqui estão as instruções, como segue:
Passo 1. Desconecte-se da rede. Depois que todas as configurações de inicialização forem definidas, faça login no sistema novamente para concluir a conexão de rede.
Passo 2. Se isso não funcionar, pressione e segure o Poder por 10 segundos para desligar o computador e tente desconectar a rede novamente.
Etapa 3. Se o problema persistir, tente desligar o laptop à força várias vezes. Se nenhuma das etapas funcionar, você pode tentar as seguintes soluções alternativas, uma por uma, ou pular diretamente para Método 7 para ver como restaurar o computador às configurações de fábrica.
Método 5: entrar no Huawei Intelligent Recovery
Como mencionamos antes, alguns componentes principais problemáticos, como placa-mãe, RAM ou CPU, podem fazer com que o laptop Huawei fique preso na tela do logotipo e impedir que ele inicialize corretamente.
Para identificar quaisquer problemas de hardware, entre na tela Huawei Intelligent Recovery e um teste de hardware será executado automaticamente. Siga as etapas para prosseguir.
Passo 1. Pressione e segure F10 ou toque continuamente na tecla para acessar Recuperação Inteligente Huawei .
Passo 2. Então você verá que o computador já está realizando um diagnóstico rápido.
Etapa 3. Quando o teste de hardware for concluído, saia da tela clicando no botão Saída botão e reinicie o PC para verificar se o laptop consegue inicializar normalmente.
Método 6: inicialize no modo de segurança
Tente iniciar o Windows 11/10 no Modo de Segurança, no qual apenas um conjunto limitado de arquivos e drivers será carregado. Se o seu computador funcionar normalmente neste modo, isso indica que o culpado está em um driver, serviço ou plug-in não oficial de terceiros. Entre no modo de segurança e veja mais de perto.
Passo 1. Pressione e segure o Poder botão por 10 segundos para desligar o computador. Ligue-o novamente e pressione continuamente F8 durante a inicialização.
Etapa 2. Em seguida, você será solicitado pelo Reparo Automático tela. Clique em Opções avançadas para entrar Ambiente de recuperação do Windows e vá para Solução de problemas > Opções avançadas > Configurações de inicialização > Reiniciar .
Etapa 3. Após a reinicialização do computador, pressione uma das teclas a seguir para entrar no Modo de segurança de acordo com suas necessidades.
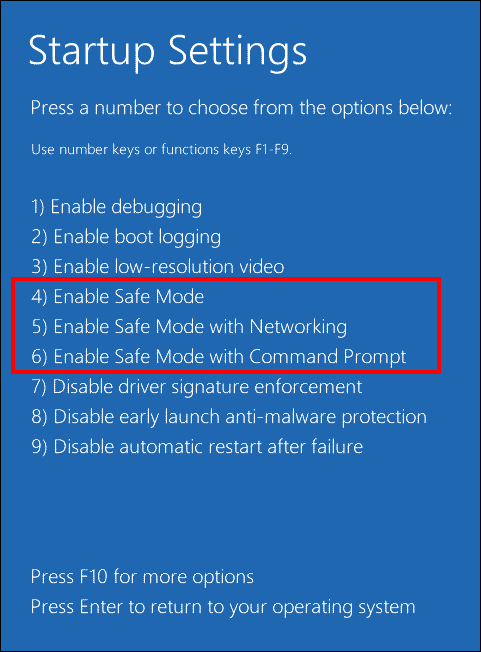
F4 ou 4 para ativar o modo de segurança
F5 ou 5 para ativar o modo de segurança com rede
F6 ou 6 para ativar o modo de segurança com prompt de comando
Etapa 4. No modo de segurança, tente desinstalar o driver defeituoso instalado do software de gerenciamento de driver de terceiros ou de alguns programas problemáticos. Além disso, instale um software antivírus de terceiros para verificar se há algum malware ou vírus.
Método 7: realizar reparo de inicialização
O Windows também possui outro recurso de solução de problemas, o Reparo de Inicialização, que pode corrigir muitos problemas comuns que fazem com que o laptop Huawei congele na tela do logotipo, como corrupção de arquivos do sistema, dados de configuração incorretos, etc.
Passo 1. Reinicie o seu computador e pressione e segure F8 quando o logotipo da Huawei aparece na tela.
Passo 2. Na interface de Reparo Automático, vá para Opções avançadas > Solução de problemas > Opções avançadas > Reparo de inicialização .
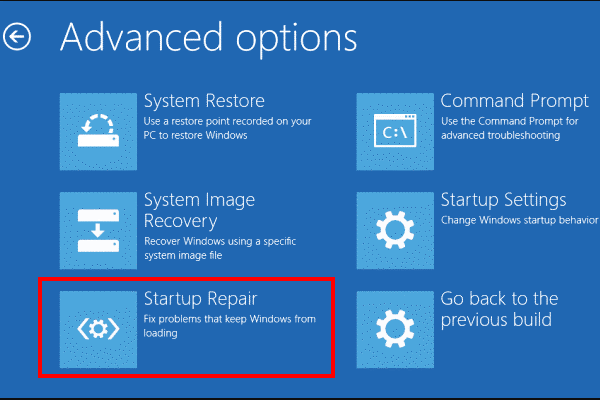
Método 8: execute uma restauração do sistema
Na maioria das vezes, após aplicar uma nova atualização do Windows, instalar um novo driver ou fazer outras alterações significativas, o Windows criará um ponto de restauração do sistema. Com ele, você pode executar uma restauração do sistema e reverter essas alterações. Este trabalho é totalmente seguro. Vamos ver como começar.
Passo 1. Ainda assim, entre WindowsRE e escolha Solução de problemas > Opções avançadas > Restauração do sistema.
Passo 2. Clique em Próximo e você verá uma tabela com uma lista de pontos de restauração do sistema, a menos que eles se perderam ou se foram .
Etapa 3. De acordo com a hora e a descrição criadas, selecione um ponto de restauração do sistema e clique Próximo .
Passo 4. Em seguida, clique Terminar para confirmar os detalhes desta operação.
Método 9: restaurar as configurações de fábrica no laptop Huawei
Se nenhuma das opções acima fizer qualquer alteração e seu laptop Huawei ainda travar na tela de inicialização, você deve agora recorrer a uma redefinição de fábrica. Como o processo de redefinição excluirá dados (incluindo arquivos pessoais, downloads, documentos) e configurações do sistema e software instalado em seu disco rígido, é essencial fazer backup deles em um local seguro com o MiniTool ShadowMaker antes de redefinir.
Avaliação do MiniTool ShadowMaker Clique para baixar 100% Limpo e Seguro
Após fazer o backup, siga as etapas abaixo para redefinir os padrões de fábrica do seu laptop Huawei .
Passo 1. Pressione o botão Poder botão para ligar o computador e pressione repetidamente F10 até entrar no Recuperação Inteligente Huawei tela antes que o logotipo da Huawei apareça na tela.
Passo 2. Clique no Recuperação botão e então você será solicitado a proteger seus dados cruciais contra a extinção. Siga as instruções na tela para criar backups ou apenas clique em Pular .
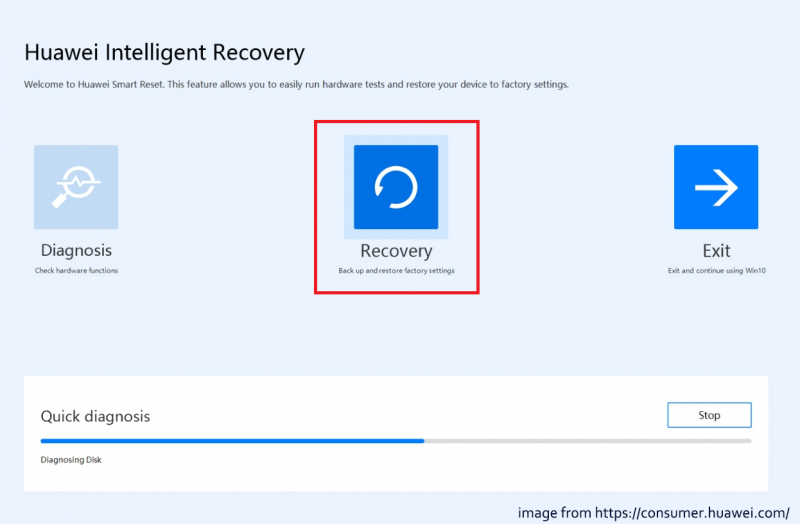
Etapa 3. No Configurações de fábrica de recuperação janela, clique em Começar para realizar uma redefinição de fábrica.
Artigo relacionado: Quanto tempo leva para reiniciar um PC? Encontre respostas e acelere
Método 10: entre em contato com o suporte da Huawei
Se essas abordagens não puderem ajudá-lo a resolver o problema de congelamento do laptop Huawei na tela do logotipo, considere levar seu dispositivo e o comprovante de compra a um Centro de Atendimento ao Cliente autorizado da Huawei para obter mais assistência. A equipe de suporte da Huawei pode fornecer soluções mais profissionais.
Palavras Finais
Seu laptop Huawei congela na tela do logotipo? Não se preocupe. Há uma série de soluções que você pode tentar resolver o problema neste guia de solução de problemas. Mais importante ainda, você deve sempre lembrar de fazer backup de dados importantes ou criar uma imagem do sistema regularmente com o MiniTool ShadowMaker para poder realizar a recuperação do sistema quando seu laptop Huawei travar novamente.
Você tem algum problema com nosso produto? Se sim, por favor nos avise através [e-mail protegido] e nossa equipe de suporte responderá assim que possível.
![O Macrium Reflect é seguro? Aqui estão as respostas e suas alternativas [dicas do MiniTool]](https://gov-civil-setubal.pt/img/backup-tips/90/is-macrium-reflect-safe.png)
![O que é o Wermgr.exe e como corrigi-lo? [Notícias MiniTool]](https://gov-civil-setubal.pt/img/minitool-news-center/86/what-is-wermgr-exe-how-fix-high-cpu-usage-it.jpg)


![Introdução completa ao POST e seus diferentes tipos de erros [MiniTool Wiki]](https://gov-civil-setubal.pt/img/minitool-wiki-library/23/full-introduction-post.png)
![Como abrir o Gerenciador de Tarefas no Windows 10? 10 maneiras para você! [Notícias MiniTool]](https://gov-civil-setubal.pt/img/minitool-news-center/51/how-open-task-manager-windows-10.png)









![Resolvido - 4 erros mais comuns do cartão SD! [Dicas de MiniTool]](https://gov-civil-setubal.pt/img/data-recovery-tips/73/solved-4-most-common-sd-card-errors.jpg)


![Você precisa de um driver WIA para usar este dispositivo: Como corrigir [MiniTool News]](https://gov-civil-setubal.pt/img/minitool-news-center/82/you-need-wia-driver-use-this-device.jpg)
