3 métodos para corrigir o erro de não execução do serviço Intel RST [MiniTool News]
3 Methods Fix Intel Rst Service Not Running Error
Resumo:
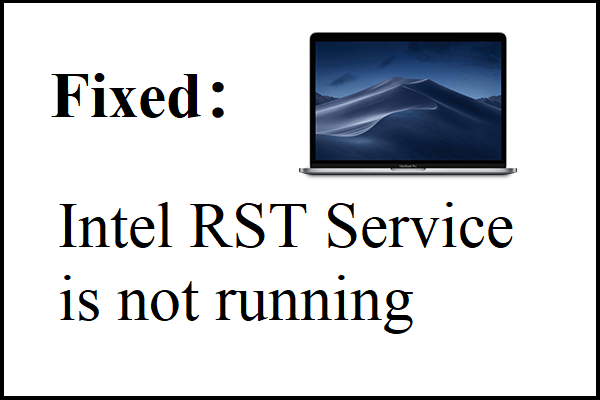
A tecnologia de armazenamento Intel Rapid é usada para melhorar o desempenho e a confiabilidade dos sistemas, mas às vezes você pode encontrar o erro de não execução do serviço Intel RST. Felizmente, existem três métodos viáveis para corrigir o erro nesta postagem. Obtenha esses métodos do MiniTool local na rede Internet.
Introdução ao Intel RST Service Not Running Error
RST é a abreviatura de Intel Rapid Storage Technology. Ele pode melhorar a confiabilidade e o desempenho dos sistemas em que os discos conectados são discos SATA porque é um aplicativo baseado no Windows.
Ao usar um ou mais discos SATA, você pode aproveitar o desempenho aprimorado e o consumo de energia mais baixo. Da mesma forma, ao usar vários discos SATA, você pode aumentar a proteção contra perda de dados em caso de queda de energia.
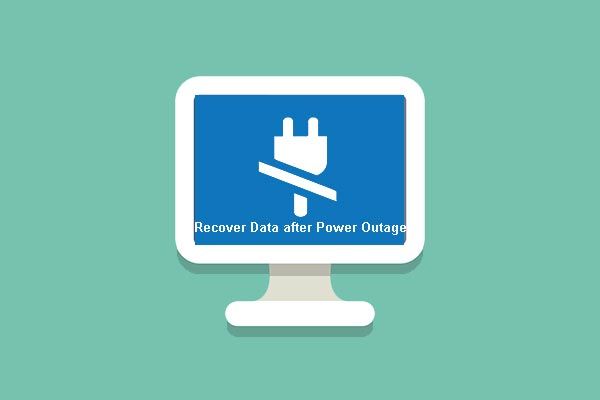 Instruções surpreendentes para recuperar seus dados após uma queda de energia
Instruções surpreendentes para recuperar seus dados após uma queda de energia Você tem grandes chances de recuperar dados após uma queda de energia ou tornar o Windows inicializável sem perder dados pessoais. Aqui estão instruções incríveis.
consulte Mais informaçãoNa maioria dos casos, você pode descobrir que há um ícone exibido no lado direito da barra de tarefas informando que o serviço Intel RST não está sendo executado. As causas podem ser o serviço não está em execução ou seu tipo de inicialização está definido incorretamente.
Então, como corrigir o erro de não execução do serviço RST da Intel? Os métodos são mostrados abaixo.
Método 1: Faça check-in no Gerenciador de Tarefas
A primeira etapa que você deve tentar é verificar se o Intel RST está realmente em execução ou não antes de fazer algumas alterações nas configurações de serviço do aplicativo. Às vezes, embora o aplicativo esteja configurado corretamente, você pode descobrir que o serviço não está sendo executado no Gerenciador de Tarefas.
Siga as instruções para verificar se o serviço está em execução ou não no Gerenciador de Tarefas:
Etapa 1: pressione o Ganhar chave e o X chave ao mesmo tempo para escolher Gerenciador de tarefas .
Etapa 2: vá para o Serviços guia, em seguida, encontre Tecnologia de armazenamento Intel Rapid na lista. Verifique se está rodando ou não, se não, clique com o botão direito e escolha Começar . Salve as alterações e feche o Gerenciador de tarefas .
Etapa 3: verifique se o aplicativo foi iniciado corretamente.
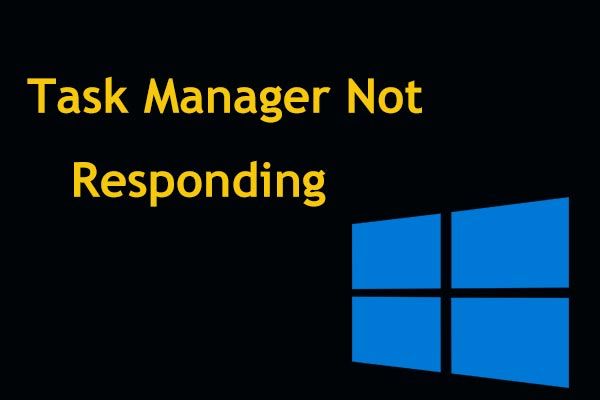 8 maneiras principais: consertar o gerenciador de tarefas que não está respondendo - Windows 7/8/10
8 maneiras principais: consertar o gerenciador de tarefas que não está respondendo - Windows 7/8/10 O Gerenciador de Tarefas não está respondendo no Windows 10/8/7? Agora obtenha as soluções completas para consertar o Gerenciador de Tarefas se você não conseguir abri-lo.
consulte Mais informaçãoMétodo 2: alterar o status de inicialização
Se o erro Intel RST service not running ainda aparecer, você deve tentar alterar o status de inicialização do aplicativo. Aqui está o tutorial:
Etapa 1: pressione o Ganhar + R chaves ao mesmo tempo para abrir o Corre caixa.
Etapa 2: Digite services.msc na caixa e clique em Está bem .
Etapa 3: Encontre Tecnologia de armazenamento Intel Rapid na lista e clique duas vezes nele para abrir seu Propriedades .
Etapa 4: mude o Tipo de inicialização de Automático (início atrasado) para Automático debaixo de geral aba. Clique Aplique e Está bem para salvar as alterações.
Etapa 5: reinicie o PC para ver se o problema foi corrigido.
Método 3: Atualizar o driver Intel RST
Se nenhum dos métodos corrigiu o erro de não execução do serviço Intel RST, você deve tentar atualizar o driver Intel RST.
Nota: Você precisa ter certeza de que há uma conexão de Internet ativa para executar este método. Então, se há algo errado com a Internet, você pode ler esta postagem - 11 dicas para solucionar problemas de conexão com a Internet Win 10 .Aqui está o tutorial:
Etapa 1: Abra o Corre caixa. Tipo devmgmt.msc na caixa e clique em Está bem .
Etapa 2: no Gerenciador de Dispositivos janela, expanda o Unidades de disco . Clique com o botão direito na plataforma de suporte da Tecnologia de armazenamento Intel Rapid e escolha Desinstalar dispositivo .
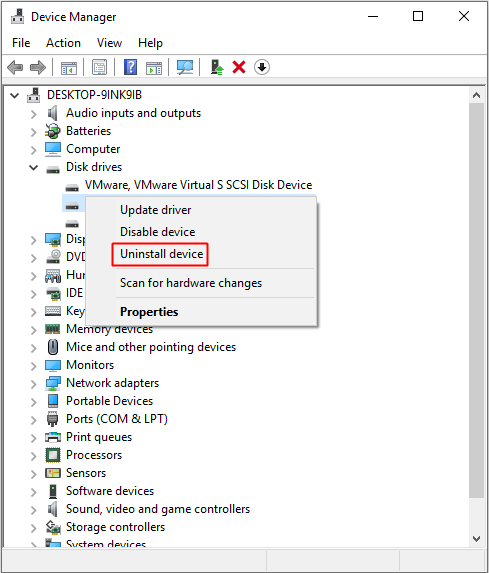
Etapa 3: vá para o Site de download da Intel . Tipo Intel Rapid no pesquisa caixa e escolha Intel®Tecnologia de armazenamento rápido (Intel®RST) do resultado.
Etapa 4: Na lista de opções do driver, clique no botão atualizado Intel®Tecnologia de armazenamento rápido (Intel®RST) Interface do usuário e driver .
Etapa 5: Clique Baixar debaixo SetupRST.exe . Após concluir o download, clique duas vezes no SetupRST.exe arquivo para instalar o driver em seu Windows 10.
Etapa 6: Reinicialize o PC para ver se o erro desapareceu.
Resultado
Nesta postagem, você pode encontrar três métodos para corrigir o erro de não execução do serviço Intel RST - verifique no Gerenciador de Tarefas, altere o status de inicialização e atualize o driver Intel RST.
![USB acha que é uma unidade de CD? Obtenha os dados de volta e corrija o problema agora! [Dicas de MiniTool]](https://gov-civil-setubal.pt/img/data-recovery-tips/78/usb-thinks-it-s-cd-drive.png)
![Cartão SD Samsung EVO Select vs EVO Plus - Diferenças [MiniTool News]](https://gov-civil-setubal.pt/img/minitool-news-center/56/samsung-evo-select-vs-evo-plus-sd-card-differences.png)








![Como corrigir o erro “Este programa está bloqueado pela política de grupo” [MiniTool News]](https://gov-civil-setubal.pt/img/minitool-news-center/44/how-fix-this-program-is-blocked-group-policy-error.jpg)




![O que é Ntoskrnl.Exe e como consertar o BSOD causado por ele [MiniTool Wiki]](https://gov-civil-setubal.pt/img/minitool-wiki-library/43/what-is-ntoskrnl-exe.jpg)
![Como recuperar arquivos após a redefinição de fábrica do laptop [dicas do MiniTool]](https://gov-civil-setubal.pt/img/data-recovery-tips/13/how-recover-files-after-factory-reset-laptop.jpg)


