Conheça as estranhas partições em laptops (quatro tipos) [dicas para MiniTool]
Get Know About Strange Partitions Laptops
Resumo:
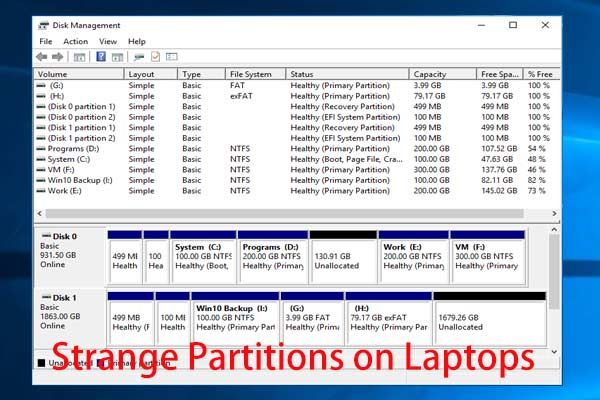
Você já ouviu falar em partição de recuperação, partição OEM, partição EFI e partição reservada do sistema? Essas partições estranhas podem aparecer quando você instala o Windows em um novo disco ou existem nos laptops que executam um sistema operacional mais recente. Aqui, esta postagem de MiniTool apresentará algumas informações sobre partições estranhas em laptops para você.
Navegação rápida :
Partições estranhas em laptops
Laptops que executam o sistema operacional Windows mais recente, como o Windows 8 / 8.1 / 10, sempre vêm com essas partições estranhas, não importa a marca, Lenovo, HP, Samsung ou Dell. Além disso, a instalação do Windows no disco rígido nunca usado também pode gerar essas partições. Mas, infelizmente, a maioria das pessoas não sabe o que essas partições são usadas, como o seguinte homem:
Estou planejando particionar o HDD no meu novo laptop Lenovo Windows 8. No entanto, no Gerenciamento de disco, descobri que o disco já está cheio de partições!
• 1000 MB saudáveis (partição de recuperação) 100% livre.
Obviamente, eu sei o que é C: e D: contém uma pasta de drivers. No entanto, há outras 4 partições estranhas em meu novo laptop, a maioria das quais é considerada 100% gratuita. Alguma opinião sobre isso, por favor?Conselheiro de PC
• 260 MB saudáveis (partição do sistema EFI) 100% livre
• 1000 MB saudáveis (partição OEM) 100% livre
• Sistema operacional Windows 8 (C :) 884,18 GB íntegro (inicialização, arquivo de página, despejo de memória, partição primária) 96% livre
• Lenovo (D :) 25 GB NTFS Saudável (partição primária) 89% livre
• 20 GB íntegros (partição de recuperação)
Seu laptop está configurado com essas partições estranhas? Agora abra o Gerenciamento de Disco do Windows para verificá-lo. Basta pressionar as teclas de combinação Win e R para chamar Executar e digitar diskmgmt.msc para executar este utilitário.
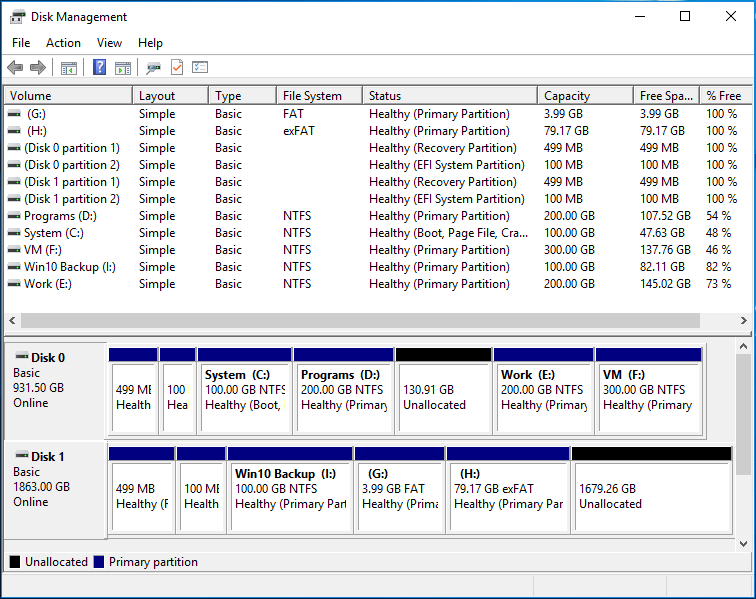
Se o seu laptop também tem esse tipo de partições, mas você não tem ideia delas, agora esse post é o que você está procurando, porque vai apresentar: para que são usadas essas estranhas partições; você pode excluí-los para liberar espaço; como evitar que essas partições sejam criadas durante a instalação do Windows.
Dica: Você não consegue ver essas partições no Windows Explorer, pois elas não são atribuídas com a letra da unidade. Além disso, eles são visíveis apenas no Gerenciamento de disco ou em programas de particionamento de terceiros.Quais são as estranhas partições em laptops realmente usadas para
Partições estranhas em laptops incluem principalmente partição de recuperação, partição de OEM, partição de sistema EFI (ESP), partição reservada de sistema e partição reservada da Microsoft (MSR).
Então, vamos desvendar essas partições.
Quem cria essas partições estranhas
Alguns deles são criados pelo fabricante, como partição OEM e partição de recuperação, e alguns deles são criados pela configuração do Windows, como partição EFI e partição reservada do sistema. Quanto à partição reservada da Microsoft, ela deve ser criada quando as informações de particionamento de disco são gravadas pela primeira vez na unidade. Se o fabricante particionar o disco, o fabricante o cria. Se o Windows particionar o disco durante a instalação, ele o criará.
Bem, que conteúdo essas partições armazenam? Se você está interessado neste tópico, continue lendo.
Que conteúdo essas partições estranhas salvam em laptops
Aqui pegamos a partição do disco rígido do laptop Lenovo, por exemplo. Observe que as partições de outras marcas de laptops devem ser semelhantes, assim como os conteúdos salvos nessas partições.
Como o Gerenciamento de disco do Windows não oferece uma opção para abrir essas partições estranhas, exceto para a partição EFI e partição reservada do sistema, vamos apresentá-los MiniTool Partition Wizard, que é um gerenciador de partição grátis para Windows 10/8/7.
Baixe e instale o programa no computador e, em seguida, execute-o para obter sua interface principal:
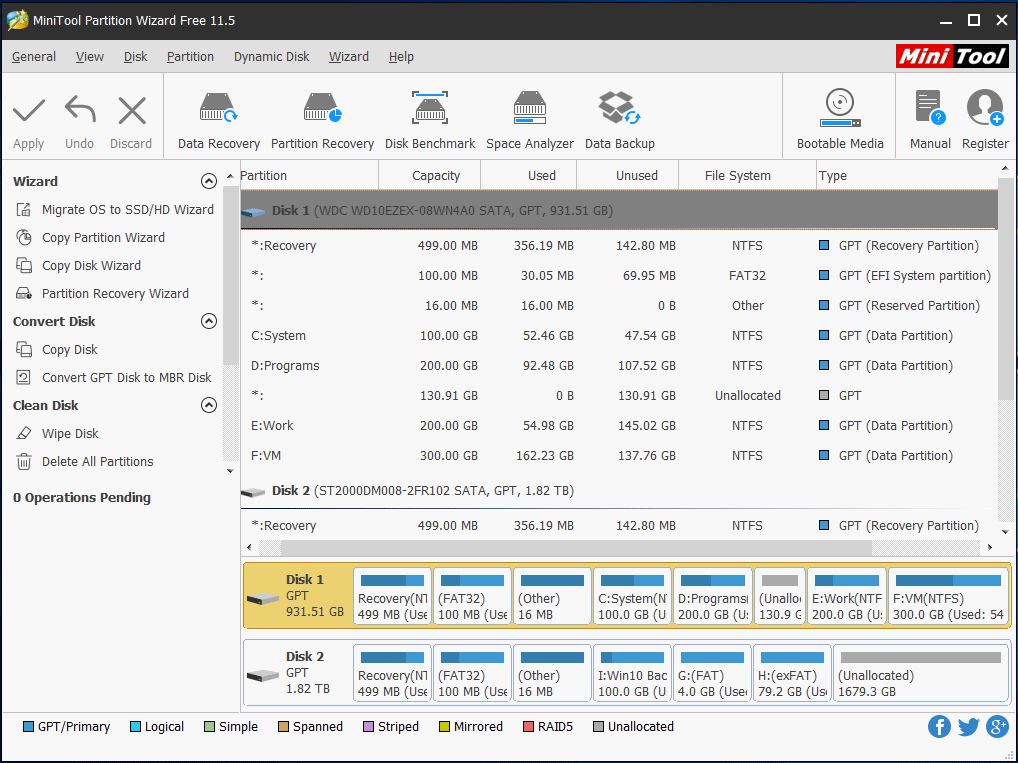
Aqui, todas as partições do laptop são mostradas. Ao contrário do Gerenciamento de disco, que mostra que cada partição estranha é 100% gratuita, o Assistente de partição informa que há conteúdo salvo nessas partições. Para ver o conteúdo de cada partição, basta selecionar a partição e tocar no Explorar partição função do painel de ação esquerdo. Depois disso, todos os arquivos salvos na partição selecionada serão mostrados por caminho.



![[Resolvido] O DNS não está resolvendo os nomes dos servidores Xbox (4 soluções) [Notícias do MiniTool]](https://gov-civil-setubal.pt/img/minitool-news-center/62/dns-isnt-resolving-xbox-server-names.png)


![Como consertar o repolho com código de erro do Destiny 2? Experimente estes métodos [MiniTool News]](https://gov-civil-setubal.pt/img/minitool-news-center/19/how-fix-destiny-2-error-code-cabbage.jpg)


![Corrigido - O programa de instalação não pode usar a partição existente (3 casos) [MiniTool Tips]](https://gov-civil-setubal.pt/img/blog/34/solucionado-el-programa-de-instalaci-n-no-pudo-utilizar-la-partici-n-existente.jpg)



![4 maneiras de consertar arquivos e pastas transformados em atalhos [dicas do MiniTool]](https://gov-civil-setubal.pt/img/data-recovery-tips/74/4-ways-fix-files.jpg)
![[Solução] A unidade não é um local de backup válido no Windows 10 [Dicas do MiniTool]](https://gov-civil-setubal.pt/img/backup-tips/86/drive-is-not-valid-backup-location-windows-10.png)
![Como corrigir o problema “Solicitar cabeçalho ou cookie muito grande” [MiniTool News]](https://gov-civil-setubal.pt/img/minitool-news-center/75/how-fix-request-header.jpg)

![Como compactar uma pasta no Windows 10 ou Mac para reduzir o tamanho [MiniTool News]](https://gov-civil-setubal.pt/img/minitool-news-center/84/how-compress-folder-windows-10.png)

![Remova o “Windows Defender Alert Zeus Virus” do seu PC agora! [Dicas de MiniTool]](https://gov-civil-setubal.pt/img/backup-tips/94/remove-windows-defender-alert-zeus-virus-from-your-pc-now.jpg)