3 etapas para reparar MBR de disco rígido externo (USB) gratuitamente
3 Pasos Para Reparar El Mbr Del Disco Duro Externo Gratis
O guia definitivo sobre como reparar MBR de disco rígido externo facilmente ou reparar MBR USB gratuitamente em 3 etapas fáceis. Além disso, o seu disco rígido externo está corrompido, não funciona/responsivo e está inacessível? Confira como reparar um disco rígido externo sem perder dados e sem formatar.
Navegação rápida:- Repare o MBR no disco rígido externo gratuitamente com o MiniTool Partition Wizard
- 3 etapas fáceis para reparar MBR USB e reparar MBR de disco rígido externo gratuitamente
- Reparar disco rígido externo – Soluções para reparar discos rígidos externos
- resumindo
Q 1: Disco rígido externo ou USB com MBR danificado. Como posso resolver isso?
P 2: O disco rígido externo não pode ser visto no meu computador, como posso resolver isso?
P 3: Como recuperar dados de USB ou disco rígido externo?
Alguns podem decidir instalar o Windows em um disco rígido externo. Por exemplo, você pode instalar Janelas para viagem em unidades flash USB certificadas pela Microsoft ou discos rígidos externos e use-os para inicializar computadores baseados em Windows. Você pode usar uma ferramenta de terceiros como o MiniTool Partition Wizard para criar um USB inicializável para backup e tentar reiniciar o Windows a partir de um USB ou disco rígido externo quando o sistema travar.
O MBR (registro mestre de inicialização) desempenha um papel crucial na inicialização do Windows. Se o MBR do disco rígido externo ou unidade USB estiver danificado ou ausente, você não conseguirá inicializar o Windows a partir de um USB ou disco rígido externo. E você não poderá acessar os dados salvos no disco.
Descubra como reparar e reconstruir o MBR de um disco rígido externo ou USB em 3 etapas fáceis e gratuitas.
Além disso, se você encontrar perda de dados ou partição no disco rígido externo ou unidade flash USB devido a MBR corrompido ou outros erros, também fornecemos soluções viáveis para que você possa recuperar facilmente partições ou dados de unidades externas.
Tudo que você precisa é de uma ferramenta 100% limpa e confiável para reparo de MBR de disco rígido externo e gerenciamento de disco rígido/partição.
Repare o MBR no disco rígido externo gratuitamente com o MiniTool Partition Wizard
MiniTool Partition Wizard é uma solução completa para gerenciamento de disco/partição e recuperação de dados no Windows 10/8/7/Vista/XP.
O que você pode fazer com o MiniTool Partition Wizard? Relacionado ao tópico discutido neste artigo, apresentaremos algumas funções do MiniTool Partition Wizard para ajudá-lo a resolver problemas de corrupção de MBR em um disco rígido.
3 etapas fáceis para reparar MBR USB e reparar MBR de disco rígido externo gratuitamente
Esta melhor ferramenta de reparo de MBR permite reparar rapidamente MBR em unidades externas (incluindo discos rígidos externos, unidades flash USB, etc.) graças ao seu recurso Reconstruir MBR. Se você tentar inicializar o Windows a partir de um disco rígido externo ou USB (por exemplo, com o Windows To Go pré-instalado), mas descobrir que seu computador não inicializa porque o MBR está corrompido, você pode seguir as 3 etapas fáceis abaixo para corrigir os problemas .com o MBR de unidades externas, como um disco rígido externo, uma unidade USB, etc., gratuitamente.
Além disso, você também pode usar este software em sua versão Pro para criar mídia inicializável baseada em WinPE para reparar o MBR de um disco rígido externo com Windows 10/8/7 sem inicializar o sistema operacional.
Baixe este melhor software de gerenciamento de disco/partição – MiniTool Partition Wizard Free Edition – e instale-o em seu computador Windows 10/8/7/Vista.
Assistente de partição MiniTool grátisClique para fazer o download100%Limpo e seguro

Etapa 1: Conecte o disco rígido externo ao PC com Windows (10)
Conecte o disco rígido externo ou USB ao seu computador Windows 10/8/7 e execute o MiniToolPartition Wizard.
Passo 2 – Escolha a função de reconstrução MBR
Clique com o botão direito na unidade externa que corrompeu o MBR e clique na opção Reconstruir MBR .
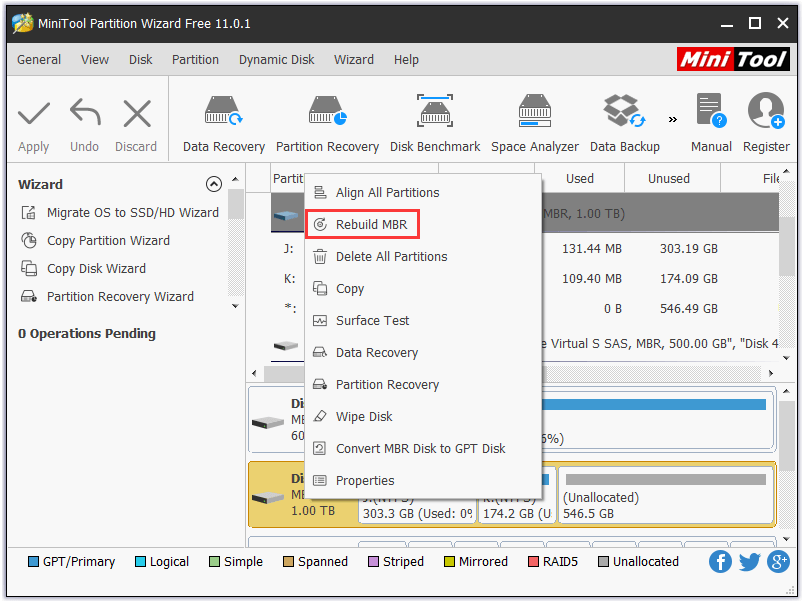
Passo 3 – Reconstruir e Reparar MBR de uma Unidade Externa Gratuitamente
Em seguida, clique no botão aplicar para começar a reparar o setor de inicialização no disco rígido externo ou unidade USB. Em seguida, verifique se você consegue inicializar o Windows a partir da unidade externa e acessar o disco rígido externo agora.
Reparar disco rígido externo – Soluções para reparar discos rígidos externos
Se o seu disco rígido externo ainda não estiver funcionando ou respondendo por qualquer motivo após reparar o MBR de um disco rígido externo, você ainda pode usar o MiniTool Partition Wizard para recuperar partições e dados perdidos, verificar e corrigir erros do sistema de arquivos no disco rígido externo. disco rígido e verifique se o disco rígido externo possui setores defeituosos.
1. Recuperação de partição
Caso o disco rígido externo ou unidade USB ainda esteja corrompido e não possa ser acessado mesmo que você tenha executado a operação de reparo do MBR, você pode usar o recurso integrado de Recuperação de Partição desta ferramenta para recuperar facilmente a partição perdida/excluída da unidade .disco rígido externo e recupere todos os seus dados.
Dica: apenas o MiniTool Partition Wizard Pro ou outras versões superiores permitem que esta função seja executada. (Comparar versões)Passo 1. Conecte seu disco rígido externo ou unidade USB ao PC e execute o MiniTool Partition Wizard.
Passo 2. Escolha a unidade externa e clique com o botão direito nela e clique na opção Recuperação de partição .
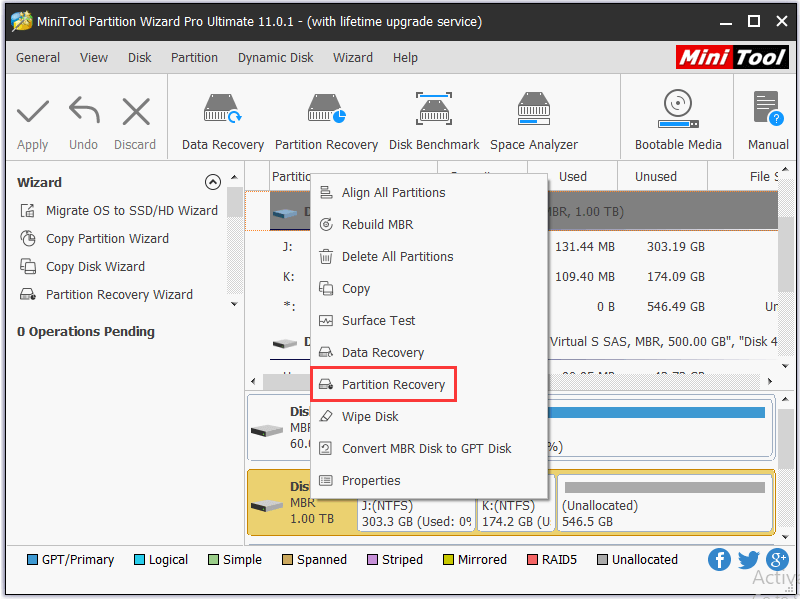
Etapa 3. Escolha o intervalo de verificação: disco cheio, espaço não alocado e intervalo especificado.
Passo 4. Você pode escolher vários métodos de verificação: verificação rápida ou verificação completa. A verificação completa inspeciona cada setor dentro do intervalo de verificação especificado e levará mais tempo.
Etapa 5. Escolha todas as partições necessárias. Assim, as partições existentes já estão marcadas. Você pode marcar a partição perdida/excluída e clicar Terminar .
Etapa 6. Depois, você pode escolher e clicar com o botão direito na partição que foi recuperada e clicar alterar a letra da unidade para então especificar uma letra de unidade para essa partição. Ao fazer isso, você poderá ver a partição no Windows Explorer.
Através da recuperação de partição, você pode recuperar uma partição de disco rígido externa perdida/excluída, bem como os dados nela contidos.
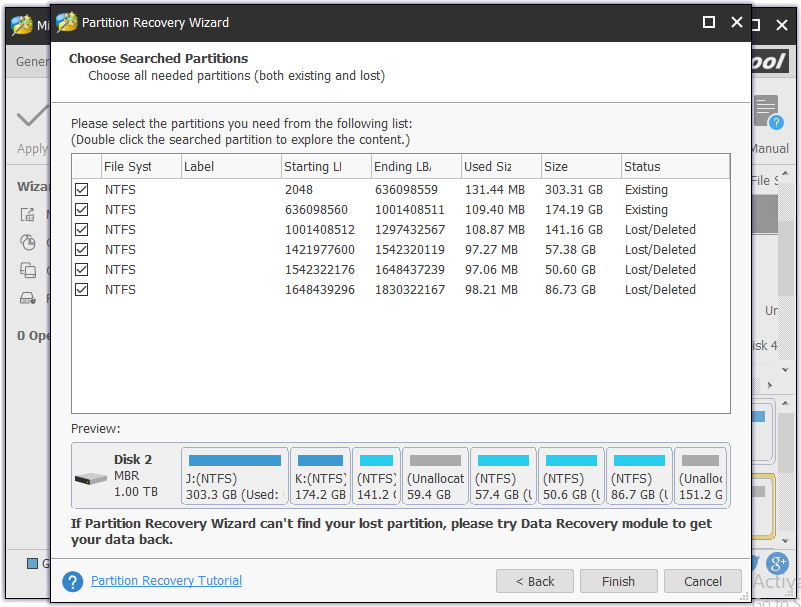
2. Recuperação de dados
Se o seu disco rígido externo não puder ser recuperado, mesmo que você tenha tentado recuperar a partição, é possível que o seu disco rígido externo esteja completamente danificado.
Você também pode tentar usar o recurso Data Recovery incluído no MiniTool Partition Wizard para recuperar dados e arquivos importantes da unidade externa. Você tem a liberdade de optar por recuperar os arquivos selecionados.
Dica: apenas MiniTool Partition Wizard Pro Ultimate ou versões superiores suportam esta função. 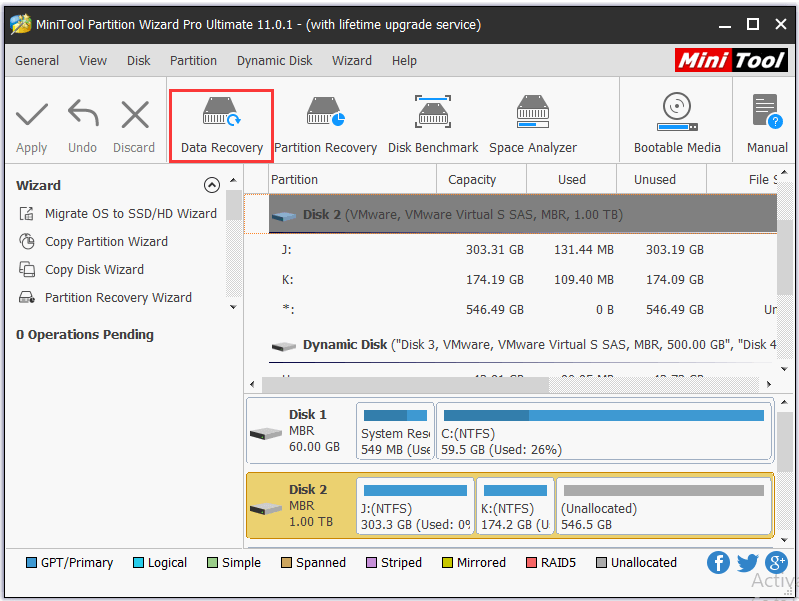
Outros recursos poderosos e impressionantes do MiniTool Partition Wizard Pro Ultimate incluem: Mover/Redimensionar/Expandir/Dividir/Juntar/Criar/Excluir/Formatar/Limpar/Ocultar/Mostrar Partição, Copiar Disco/Partição, Migrar SO para SSD/HD, converter de NTFS para FAT, converter disco dinâmico em disco básico, analisar espaço em disco, medir disco, gerenciar disco dinâmico, etc.
Nos últimos 10 anos, este programa conquistou a confiança de muitas pessoas, ajudando-as a realizar conversão de disco, gerenciamento de partição, migração de sistema, recuperação de dados e satisfazer muitas outras necessidades.
3. Verifique o sistema de arquivos e repare erros
Você pode executar o MiniTool Partition Wizard e clicar com o botão direito na partição do disco rígido externo ou unidade USB e clicar em verifique o sistema de arquivos . Então escolha a opção Verifique e corrija erros detectados e clique Começar . Este elegante software de reparo de disco rígido externo verificará e reparará automaticamente erros de partição.
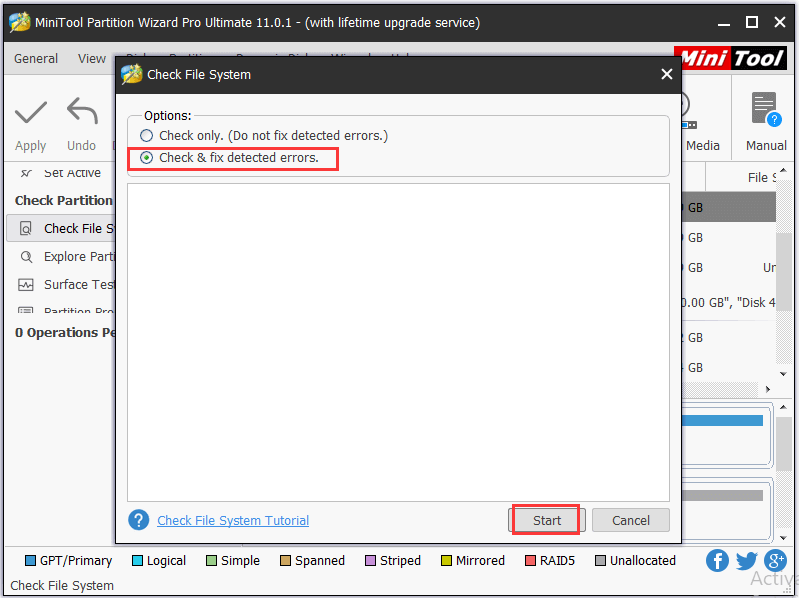
4. Teste de superfície do disco
Um disco rígido externo com setores defeituosos também não funcionará.
Você pode executar o MiniTool Partition Wizard e clicar com o botão direito no disco rígido externo conectado ao dispositivo de destino. Então clique Teste de superfície -> Comece agora para verificar se o disco possui setores defeituosos.
Se o software encontrar erros de leitura no disco, ele os marcará em vermelho. Caso contrário, eles serão marcados em verde.
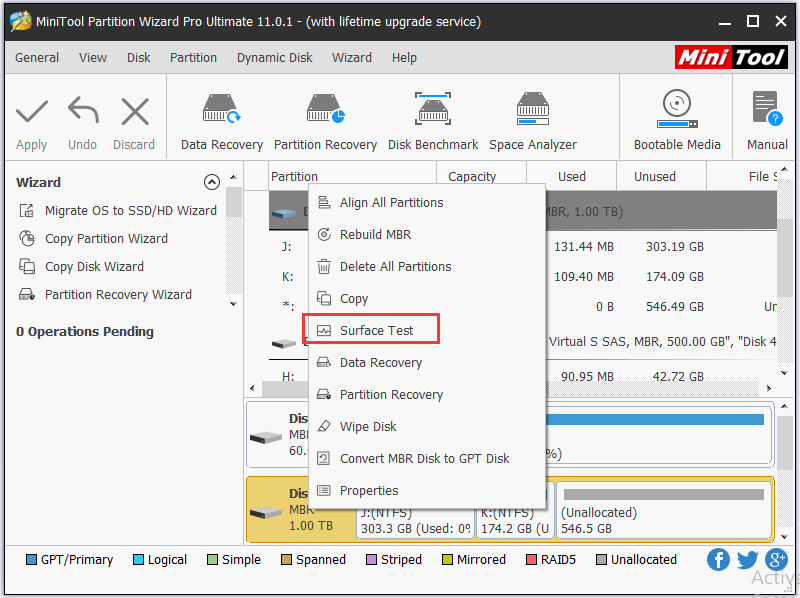
Para descobrir mais soluções relacionadas ao reparo de disco rígido, consulte: As 4 melhores soluções para reparar um disco rígido com Windows 10
resumindo
Este artigo é uma introdução sobre como reparar o MBR de uma unidade de armazenamento externa (disco rígido externo, unidade USB) gratuitamente em 3 etapas, também como recuperar uma partição e os dados salvos em suas unidades de armazenamento externas danificadas, bem como um método para reparar um disco rígido externo danificado. Espero que você consiga reparar os erros do seu disco rígido externo (MBR) e sempre manter seus dados seguros, agora graças ao MiniTool Partition Wizard.
Você ainda tem problemas sobre como reparar o MBR de uma unidade externa, não hesite em entrar em contato Nós .






![Download e atualização de drivers Dell para Windows 10 (4 maneiras) [MiniTool News]](https://gov-civil-setubal.pt/img/minitool-news-center/43/dell-drivers-download.png)


![Seu laptop não está reconhecendo os fones de ouvido? Correções completas para você! [Notícias MiniTool]](https://gov-civil-setubal.pt/img/minitool-news-center/35/is-your-laptop-not-recognizing-headphones.png)

![Como solucionar problemas de disco rígido e corrigir erros por conta própria [MiniTool News]](https://gov-civil-setubal.pt/img/minitool-news-center/56/how-troubleshoot-hard-disk-fix-errors-yourself.jpg)

![Corrigir o problema de alta CPU do serviço Malwarebytes no Windows [MiniTool News]](https://gov-civil-setubal.pt/img/minitool-news-center/13/fix-malwarebytes-service-high-cpu-problem-windows.png)


![Como converter ASPX para PDF em seu computador [guia completo]](https://gov-civil-setubal.pt/img/blog/11/how-convert-aspx-pdf-your-computer.png)

![3 maneiras de verificar a integridade da bateria de um laptop Dell [MiniTool News]](https://gov-civil-setubal.pt/img/minitool-news-center/33/3-ways-check-battery-health-dell-laptop.png)
![CORREÇÃO: O driver da impressora HP não está disponível no Windows 10/11 [Dicas do MiniTool]](https://gov-civil-setubal.pt/img/news/32/fix-hp-printer-driver-is-unavailable-windows-10/11-minitool-tips-1.png)