2 maneiras - como definir a prioridade do Windows 10 [Guia passo a passo] [Notícias MiniTool]
2 Ways How Set Priority Windows 10
Resumo:
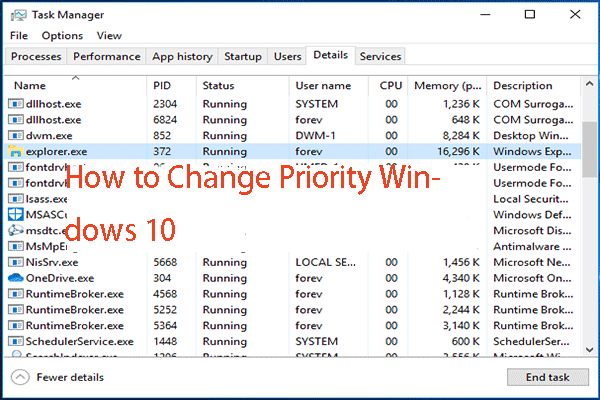
Como definir a prioridade do Windows 10? Como mudar a prioridade do Windows 10? Como definir um programa para o Windows 10 de alta prioridade? Esta postagem de MiniTool mostrará como definir a prioridade do Windows 10.
Como é bem conhecido, o Windows compartilha os recursos da CPU do computador entre programas em execução. No entanto, quantos recursos serão atribuídos a um processo é determinado por sua prioridade. Em geral, quanto mais alto for o nível de prioridade, mais recursos serão alocados ao processo.
Portanto, nesta postagem, mostraremos como definir a prioridade do Windows 10 ou como definir um programa para o Windows 10 de alta prioridade.
2 maneiras - como definir a prioridade do Windows 10
Nesta parte, mostraremos como definir a prioridade do Windows 10. Antes de prosseguir, você deve saber algumas informações básicas sobre a prioridade. Existem 6 níveis de prioridade disponíveis para processos no Windows, e são eles:
- Tempo real
- Alto
- Acima do normal
- Normal
- Abaixo do normal
- Baixo
Normal é o nível padrão e a maioria dos programas com prioridade normal podem ser executados sem problemas. No entanto, os usuários podem optar por alterar as prioridades do processo para acelerar o aplicativo ou desacelerá-lo para consumir menos recursos.
E o novo nível de prioridade aplicado ao aplicativo entrará em vigor até que o processo do aplicativo pare de funcionar. Assim que for interrompido, na próxima vez ele será aberto com o nível de prioridade padrão, a menos que o próprio aplicativo tenha uma configuração para alterar sua prioridade automaticamente.
Alguns programas podem alterar sua prioridade automaticamente, como o WinRAR e o 7-Zip. Eles podem alterar sua prioridade para Acima do normal para acelerar o processo de arquivamento.
Nota: Você precisa saber que o nível de prioridade em tempo real não pode ser definido pelos usuários, pois pode causar instabilidade no sistema. Um aplicativo com a prioridade Realtime pode consumir 100% da CPU e interceptar a entrada do teclado e do mouse, tornando o PC inutilizável.
Como definir a prioridade do Windows 10 por meio do Gerenciador de tarefas
Agora, mostraremos como definir a prioridade do Windows 10.
- Abra o Gerenciador de Tarefas .
- Na janela pop-up, clique em Mais detalhes .
- Em seguida, navegue até o Detalhes aba.
- Selecione o processo que deseja definir como prioridade e clique com o botão direito nele.
- Então escolha Definir prioridade no menu de contexto e escolha o nível de prioridade desejado.
- Depois disso, na janela pop-up, clique em Alterar prioridade continuar.

Assim que todas as etapas forem concluídas, você configurou ou alterou o nível de prioridade de um processo com sucesso.
Além da forma acima, você também pode definir a prioridade do Windows 10 de outra forma. Portanto, será apresentado na próxima parte.
Como definir a prioridade do Windows 10 via WMIC
Nesta parte, mostraremos como definir a prioridade do Windows 10 via WMIC.
Agora, aqui está o tutorial.
- Abra o Prompt de Comando como administrador .
- Insira o comando wmic process onde name = 'Process Name' chame setpriority 'Priority Level' e bater Entrar continuar. (Você deve substituir o Nome do Processo pelo nome real do processo e substituir o nível de prioridade de acordo com a tabela a seguir.
| Valor de nível de prioridade | Nome do nível de prioridade |
| 256 | Tempo real |
| 128 | Alto |
| 32768 | Acima do normal |
| 32 | Normal |
| 16384 | Abaixo do normal |
| 64 | Baixo |
Depois disso, você alterou com sucesso o nível de prioridade do processo.
 3 métodos para corrigir não é possível alterar a prioridade no Gerenciador de tarefas
3 métodos para corrigir não é possível alterar a prioridade no Gerenciador de tarefas Quando você não pode acessar esse programa corretamente, você precisa alterar a prioridade do processo. Mas às vezes, você não consegue alterar a prioridade no Gerenciador de Tarefas.
consulte Mais informaçãoPalavras Finais
Quanto a como definir o Windows 10 de alta prioridade, esta postagem mostrou 2 maneiras. Se você deseja definir ou alterar a prioridade do Windows 10, pode tentar estas maneiras. Se você tiver alguma solução melhor, pode compartilhá-la na zona de comentários.
![[RESOLVIDO] Como recuperar arquivos perdidos do Word no Mac [dicas do MiniTool]](https://gov-civil-setubal.pt/img/data-recovery-tips/01/how-recover-lost-word-files-mac.jpg)
![Se o Xbox One ligar sozinho, verifique estas coisas para consertar [MiniTool News]](https://gov-civil-setubal.pt/img/minitool-news-center/98/if-xbox-one-turns-itself.jpg)



![[Guia fácil] O Windows desativou-se após a atualização](https://gov-civil-setubal.pt/img/backup-tips/39/easy-guide-windows-deactivated-itself-after-update-1.png)
![O que é WindowServer no Mac e como consertar WindowServer High CPU [MiniTool News]](https://gov-civil-setubal.pt/img/minitool-news-center/80/what-is-windowserver-mac-how-fix-windowserver-high-cpu.jpg)

![O que é o vírus MEMZ? Como remover o vírus Trojan? Veja um guia! [Dicas de MiniTool]](https://gov-civil-setubal.pt/img/backup-tips/48/what-is-memz-virus-how-remove-trojan-virus.png)
![O que é um slot M.2 e quais dispositivos usam o slot M.2? [Notícias MiniTool]](https://gov-civil-setubal.pt/img/minitool-news-center/44/what-is-an-m-2-slot.jpg)






![[Resolvido] CHKDSK não consegue abrir o volume para erro de acesso direto [Dicas de MiniTool]](https://gov-civil-setubal.pt/img/data-recovery-tips/39/chkdsk-cannot-open-volume.jpg)

![Corrigido - Dispositivo de inicialização padrão ausente ou falha de inicialização no Lenovo / Acer [dicas do MiniTool]](https://gov-civil-setubal.pt/img/backup-tips/36/fixed-default-boot-device-missing.png)
