7 maneiras de corrigir o atalho da área de trabalho reaparece após a exclusão
7 Maneiras De Corrigir O Atalho Da Area De Trabalho Reaparece Apos A Exclusao
O atalho na área de trabalho reaparece após a exclusão ? Os arquivos da área de trabalho continuam reaparecendo após a exclusão? Esta postagem de Miniferramenta concentra-se no problema de “atalho excluído ainda na área de trabalho” e oferece algumas soluções úteis para ajudá-lo a se livrar dele.
Os ícones da área de trabalho continuam reaparecendo após a exclusão ou os arquivos continuam reaparecendo após a exclusão são problemas irritantes que estão incomodando muitos usuários. Aqui está um exemplo verdadeiro.
Agora, o sistema tem cerca de 3 meses e eu tenho esse problema menor (espero), mas irritante. Na área de trabalho, quando excluo arquivos, atalhos e pastas, eles reaparecem depois de algum tempo, mas não são mais 'excluíveis' porque não existem mais. Existe uma correção ou explicação simples para esse problema? Prefiro não configurar todo o PC novamente porque estou usando muito atualmente. Desde já, obrigado!
answers.microsoft.com
Em nosso post anterior, falamos sobre como corrigir o “ A unidade USB continua mostrando arquivos excluídos ' emitir. Hoje vamos dizer o que deve fazer quando os itens excluídos da área de trabalho reaparecem.
Por que o atalho excluído ainda está na área de trabalho
Vários motivos podem causar o problema de “itens excluídos da área de trabalho continuam reaparecendo”. Em geral, esse problema geralmente é causado pelos seguintes motivos.
- A Lixeira está corrompida.
- O ícone da área de trabalho está quebrado.
- A permissão do ícone da área de trabalho está configurada incorretamente.
- O arquivo do sistema está corrompido.
- Seu computador está infectado por um vírus.
Como corrigir o atalho da área de trabalho reaparece após a exclusão do Windows 11/10
Correção 1. Desative o aplicativo no Gerenciador de Tarefas
Se o ícone do aplicativo na área de trabalho, como o atalho do Edge, continuar reaparecendo após a exclusão, tente desativar a lista de inicialização do programa em Gerenciador de tarefas . Para atingir esse objetivo, você pode seguir as etapas abaixo.
Observação: É recomendável que você não desative todos os programas de inicialização, pois isso pode causar o travamento do computador. Para saber quais programas de inicialização são seguros para desativar, você pode consultar este artigo: Programas de inicialização do Windows 10/11 para desativar para acelerar o seu PC .
Etapa 1. Clique com o botão direito do mouse no logotipo do Windows ícone e selecione Gerenciador de tarefas .
Etapa 2. Na janela pop-up, vá para o Comece seção. Selecione o programa que precisa ser desativado e clique no botão Desativar botão no canto inferior direito.

Agora você pode excluir o ícone da área de trabalho novamente e verificar se o problema “atalho da área de trabalho reaparece após a exclusão” persiste.
Veja também: O atalho do Microsoft Edge continua aparecendo [5 soluções] .
Correção 2. Recriar o Cache de Ícones
Como dito antes, se o ícone da área de trabalho estiver quebrado, ele pode aparecer após a exclusão. Nesta situação, reconstruindo o cache de ícones é uma maneira eficaz de corrigir o ícone quebrado. Você pode seguir as etapas abaixo para realizar esta tarefa.
Etapa 1. Pressione Windows + E combinações de teclas para abrir o File Explorer.
Etapa 2. Na barra de endereço superior, navegue até o seguinte caminho de localização:
C:\Users\bj\AppData\Local\Microsoft\Windows\Explorer
Etapa 3. Selecione todos os arquivos que começam com iconcache e clique com o botão direito neles para excluir esses arquivos. Depois disso, reinicie o computador para verificar se o problema foi resolvido.
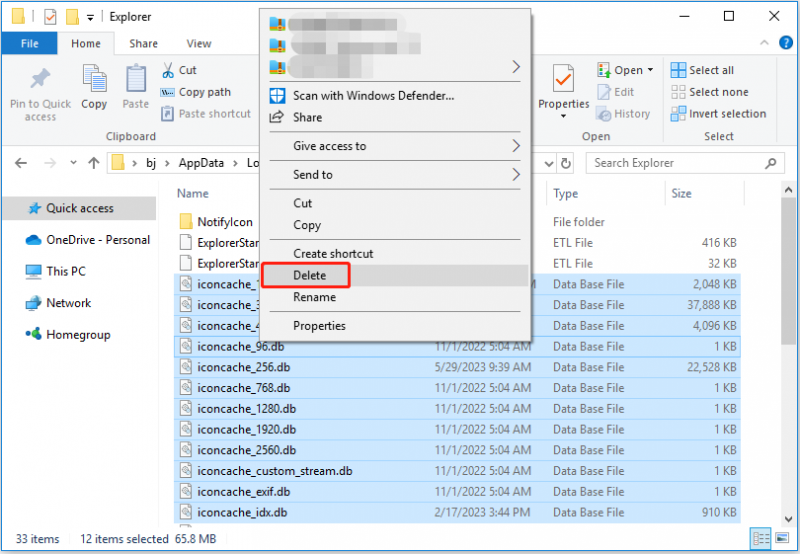
Correção 3. Alterar as configurações do ícone da área de trabalho
Você tem permissão para definir se deseja exibir ícones da área de trabalho em Configurações de ícones da área de trabalho. Esta forma só funciona para alguns itens como o Computador, a Lixeira, o Painel de Controle, etc.
Aqui você pode ver como fazer isso.
Passo 1. Pressione o botão Windows + eu atalhos de teclado para abrir as Configurações do Windows e selecione Personalização .
Passo 2. Vá para o Temas guia e clique no Configurações do ícone da área de trabalho botão no painel direito.
Etapa 3. Na nova janela, desmarque o ícone que você não deseja exibir em sua área de trabalho. Aqui, tomamos a Lixeira, por exemplo. Finalmente, clique OK para salvar esta configuração.
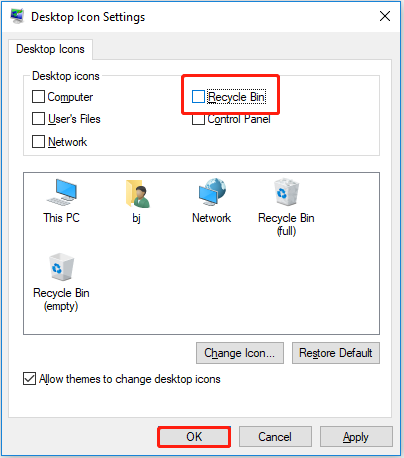
Correção 4. Repare a Lixeira Corrompida
Quando a Lixeira está corrompida, os ícones, arquivos ou pastas excluídos da área de trabalho não podem ser movidos para a Lixeira. Nesse caso, também ocorre o problema “atalho excluído ainda na área de trabalho”.
Portanto, para se livrar do problema de reaparecimento do ícone da área de trabalho, você precisa reparar a Lixeira corrompida .
Correção 5. Alterar a permissão do ícone da área de trabalho
Se você não tiver permissão para modificar o ícone da área de trabalho, enfrentará o problema de “o atalho da área de trabalho reaparece após a exclusão”. Para corrigir esse problema, você precisa obter permissão aplicando as etapas abaixo.
Etapa 1. Na área de trabalho, clique com o botão direito do mouse no ícone problemático para selecionar Propriedades .
Passo 2. Sob o Segurança guia, selecione o seu nome de usuário e clique no Editar botão.
Etapa 3. Certifique-se de ter controle total sobre este objeto. Se você não tem essa permissão, você precisa marcar a caixa ao lado de Controlo total e depois clique no OK botão.
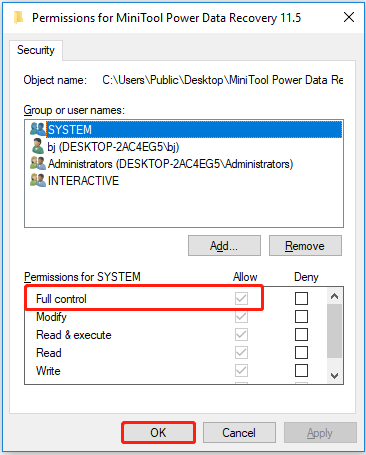
Correção 6. Examine seu computador em busca de vírus
A infecção por vírus causa muitos problemas no computador, como perda de dados, travamento do computador, corrupção do disco rígido , e mais. Além disso, pode causar o problema de “atalhos continuam aparecendo na área de trabalho do Windows 11/10”.
Nesse caso, você pode usar o Windows Defender, o antivírus integrado do Windows, para verificar se há vírus ou malware em seu computador.
Agora você pode seguir as etapas abaixo para verificar se há vírus.
Etapa 1. Abra as Configurações do Windows e clique em Atualização e segurança .
Etapa 2. No painel esquerdo, selecione Windows Defender . Então clique Abra a Central de Segurança do Windows Defender > Proteção contra vírus e ameaças .
Etapa 3. Clique em Escaneamento rápido .
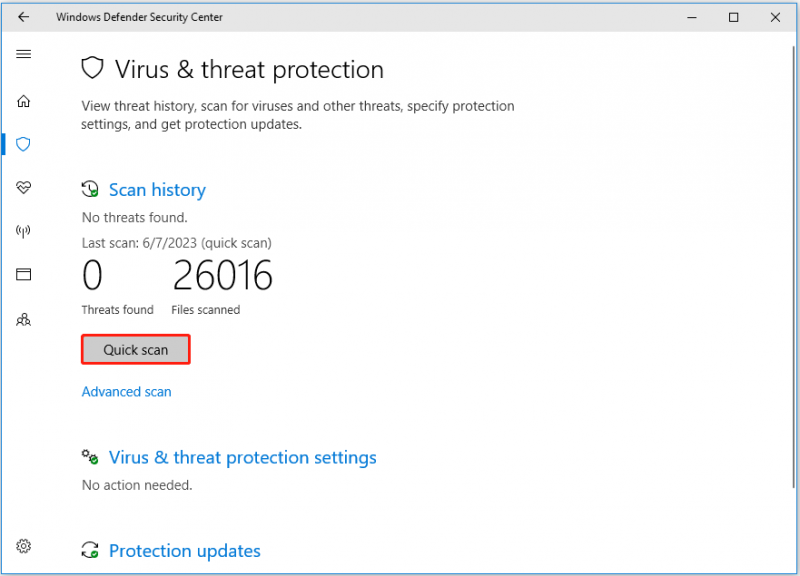
Etapa 4. Aguarde a conclusão do processo de verificação e siga as instruções na tela para remover vírus.
Recomendação principal
Como mencionado anteriormente, um ataque de vírus pode causar perda de dados. Aqui um pedaço de software gratuito de recuperação de dados – MiniTool Power Data Recovery, é recomendado para ajudá-lo recuperar arquivos excluídos por um vírus .
Este serviço de restauração de dados pode ajudar a restaurar a pasta Pictures ausente , recupere a pasta Users ausente , e recupere arquivos do Office, vídeos, áudio, etc. de discos rígidos internos, discos rígidos externos, unidades USB, cartões SD, CDs/DVDs e assim por diante.
Basta clicar no botão abaixo para baixar o MiniTool Power Data Recovery e experimentá-lo.
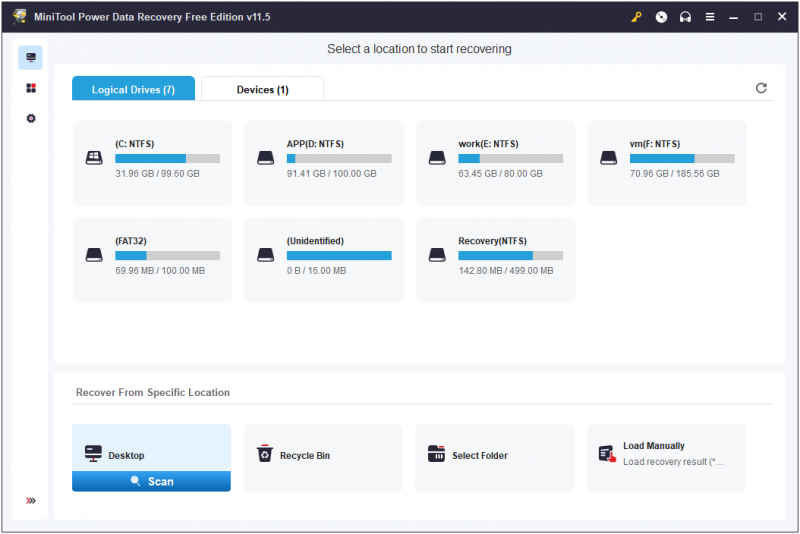
Correção 7. Execute o DISM e a varredura SFC
Arquivos de sistema corrompidos podem ser responsáveis pelo problema de “atalho na área de trabalho reaparecer após a exclusão”. A execução da ferramenta Verificador de arquivos do sistema (SFC) é a melhor maneira de reparar arquivos de sistema ausentes ou corrompidos. Você pode ler este guia para terminar o processo de reparação.
Encerrando as coisas
Em uma palavra, este artigo fala sobre como resolver o problema de “atalho da área de trabalho reaparece após a exclusão”. Espero que as dicas acima te ajudem.
Se você tiver alguma dúvida sobre o software MiniTool, entre em contato conosco via [e-mail protegido] .


![Como se livrar da corrupção da estrutura crítica do Windows? [Dicas de MiniTool]](https://gov-civil-setubal.pt/img/data-recovery-tips/87/how-get-rid-windows-critical-structure-corruption.jpg)













![[Melhores correções] Erro de arquivo em uso em seu computador Windows 10/11](https://gov-civil-setubal.pt/img/data-recovery/84/file-use-error-your-windows-10-11-computer.png)
![Como corrigir Não é possível conectar-se à App Store, iTunes Store, etc. [Dicas do MiniTool]](https://gov-civil-setubal.pt/img/news/A4/how-to-fix-can-t-connect-to-the-app-store-itunes-store-etc-minitool-tips-1.png)
