Como acessar a rede em suas configurações de firewall ou antivírus [MiniTool News]
How Access Network Your Firewall
Resumo:
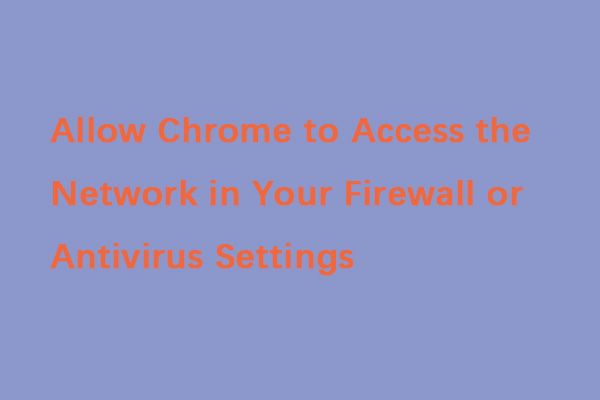
Como usuário do Chrome, você pode ter encontrado muitos erros. Uma das mensagens de erro é “permitir que o Chrome acesse a rede em suas configurações de firewall ou antivírus”. Felizmente, agora você pode ler esta postagem de MiniTool para encontrar os métodos para corrigi-lo.
Razões para o erro de acesso à rede do Chrome
Em primeiro lugar, apresentarei as razões para o erro “permitir que o Chrome acesse a rede em suas configurações de firewall ou antivírus”. Seu sistema é protegido por um firewall, defensor, programa antivírus ou software anti-malware contra ataques de vírus, malware, spam da web.
No entanto, apesar de todas essas salvaguardas, às vezes programas antivírus ou antimalware bloqueiam o navegador Chrome de acessar a Internet. Isso ocorre porque eles encontraram algumas ameaças ao monitorar sua atividade online.
O mau funcionamento nas configurações de DNS também pode ser o motivo do erro. Neste caso, o erro primário pode aparecer como “DNS_PROBE_FINISHED_BAD_CONFIG”. Então, como permitir que o Chrome acesse a rede em suas configurações de firewall ou antivírus? Você pode ir para a próxima seção para encontrar a resposta.
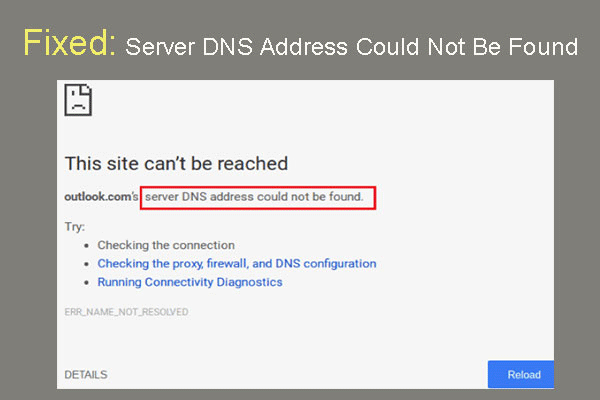 Corrigido: o endereço DNS do servidor não foi encontrado Google Chrome
Corrigido: o endereço DNS do servidor não foi encontrado Google Chrome O endereço DNS do servidor Meet não foi encontrado no Google Chrome? Não foi possível encontrar 4 soluções para corrigir o endereço DNS no Google Chrome.
consulte Mais informaçãoComo permitir que o Chrome acesse a rede em seu firewall
Método 1: Adicionar exceção ao Firewall do Windows
Primeiro, você deve adicionar uma exceção ao Firewall do Windows para corrigir o erro “permitir que o Chrome acesse a rede em suas configurações de firewall ou antivírus”. Aqui está como fazer isso:
Passo 1: Tipo firewall no Pesquisa caixa e abra a Firewall e proteção de rede programa.
Passo 2: Então clique Permitir um aplicativo pelo firewall .
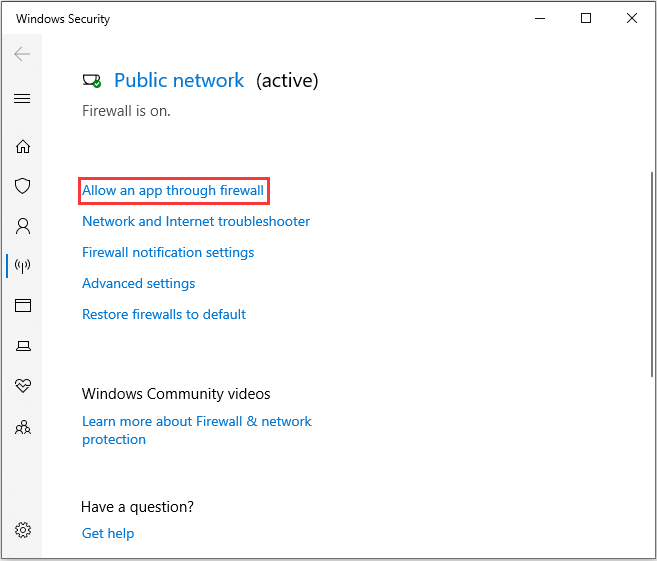
Etapa 3: Todos os aplicativos instalados em seu computador serão listados. Clique Mudar configurações e verifique o Google Chrome caixa. Então clique Está bem .
 Como permitir ou bloquear um programa através do firewall do Windows 10
Como permitir ou bloquear um programa através do firewall do Windows 10 O Firewall do Windows pode impedir que seu programa acesse a Internet. Esta postagem mostra como permitir um programa por meio do Firewall do Windows 10.
consulte Mais informaçãoMétodo 2: Adicionar exclusão ao Windows Defender
Então, você deve adicionar exclusão ao Windows Defender. Para fazer isso, siga as etapas listadas abaixo.
Passo 1: Abra o Configurações aplicativo e escolha Atualização e segurança .
Passo 2: Navegue até o Windows Defender seção e clique em Abra a Central de Segurança do Windows Defender .
Etapa 3: Clique no Proteção contra vírus e ameaças seção e escolha Configurações de proteção contra vírus e ameaças .
Passo 4: Role para baixo para encontrar Exclusões , então clique Adicionar ou remover exclusões opção.
Etapa 5: Clique no Adicionar uma exclusão botão para adicionar a exclusão de antivírus do Windows 10. Em seguida, você precisa escolher os itens da pasta Google Chrome e seguir as instruções na tela para concluir a configuração das exclusões do Windows Defender.
Método 3: Adicionar exceção ao Antivirus Web Shield
Para permitir que o Chrome acesse a rede em suas configurações de firewall ou antivírus, você precisa seguir os seguintes passos. Aqui, tomo o Avast como exemplo.
Passo 1: Abra o Avast no seu computador e vá para o painel do Avast.
Passo 2: Então clique Cardápio e clique no Configurações aba. Clique no Exceções guia sob o geral aba.
Etapa 3: Nesta guia, clique em ADICIONE EXCEÇÃO e uma nova janela aparecerá. Em seguida, você pode digitar o URL que deseja adicionar nele.
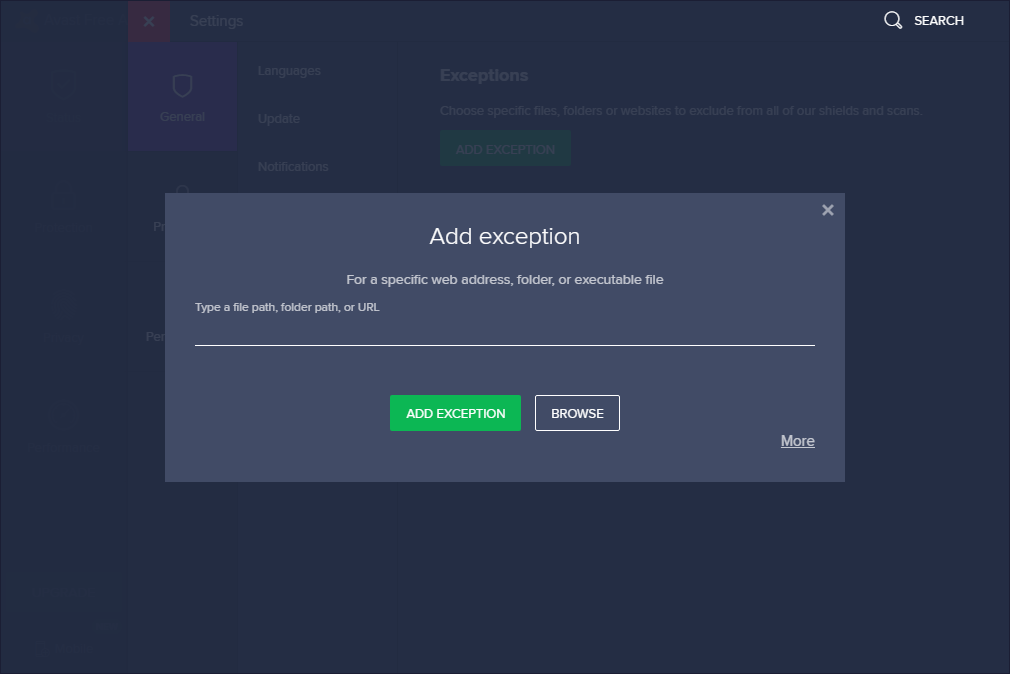
Passo 4: Clique ADICIONE EXCEÇÃO para salvar o URL.
Então você deve voltar ao seu navegador e tentar acessar a URL para verificar se o problema foi corrigido ou não. Aqui estão todas as informações sobre como permitir que o Chrome acesse a rede em seu firewall.
Palavras Finais
Você já encontrou o erro “permitir que o Chrome acesse a rede em suas configurações de firewall ou antivírus”? Depois de ler esta postagem, você saberá como resolver esse problema. Experimente esses métodos comuns para usar o Google Chrome normalmente.
![Como corrigir a festa da Netflix da Teleparty que não está funcionando? [5 maneiras comprovadas]](https://gov-civil-setubal.pt/img/news/B3/how-to-fix-teleparty-netflix-party-not-working-5-proven-ways-1.png)



![Uma introdução ao Mini USB: definição, recursos e uso [MiniTool Wiki]](https://gov-civil-setubal.pt/img/minitool-wiki-library/22/an-introduction-mini-usb.jpg)


![Se ocorrer “cabo de rede desconectado”, aqui está o que você deve fazer [MiniTool News]](https://gov-civil-setubal.pt/img/minitool-news-center/25/if-network-cable-unplugged-occurs.jpg)

![5 soluções para corrigir erro de falta de Wnaspi32.dll [MiniTool News]](https://gov-civil-setubal.pt/img/minitool-news-center/59/5-solutions-fix-wnaspi32.png)



![Correção: falha na instalação da atualização de recurso para o Windows 10 versão 1709 [MiniTool News]](https://gov-civil-setubal.pt/img/minitool-news-center/48/fix-feature-update-windows-10-version-1709-failed-install.png)




![As atualizações do Windows 7 não estão baixando? Veja como consertar! [Dicas de MiniTool]](https://gov-civil-setubal.pt/img/backup-tips/77/windows-7-updates-not-downloading.png)
