Como corrigir a unidade USB continua mostrando arquivos excluídos Win 10 11
Como Corrigir A Unidade Usb Continua Mostrando Arquivos Excluidos Win 10 11
Unidade USB continua mostrando arquivos excluídos ? Arquivos excluídos continuam voltando no Windows 10/11? Não se preocupe. Nesta postagem de Miniferramenta , você pode aprender como excluir tudo em uma unidade flash permanentemente.
Em geral, quando você exclui seus arquivos de uma unidade USB, os itens excluídos devem ser excluídos permanentemente em vez de serem movidos para a Lixeira. No entanto, de acordo com a Internet, muitos usuários já encontraram o problema de 'unidade USB continua mostrando arquivos excluídos'. Quando você estiver enfrentando esse problema, talvez queira saber: Como faço para excluir arquivos da minha unidade flash USB permanentemente?
Aqui, falaremos sobre como corrigir os “arquivos excluídos do USB continuam voltando no Windows 10/11” e como excluir arquivos de unidades flash permanentemente.
Correção 1. Remova a proteção contra gravação na unidade USB
Algumas unidades flash USB oferecem uma chave física de proteção contra gravação. Esse recurso permite que você defina a unidade como 'somente leitura', protegendo assim os dados na unidade. Quando esta função está ativada, a unidade USB e os arquivos internos são somente leitura e você não pode editá-los ou excluí-los.
Portanto, quando a unidade USB continuar exibindo arquivos excluídos, certifique-se de deslizar a chave de proteção contra gravação da unidade para a posição desligada. Aqui você pode estar interessado neste artigo: Kanguru lança unidade flash USB SS3 com chave de proteção contra gravação física .
Correção 2. Remova o modo somente leitura na unidade USB
Se a unidade USB estiver no modo somente leitura, você também não poderá editar ou excluir arquivos nela. Nesta situação, você precisa remova o modo somente leitura da unidade flash USB . Várias maneiras podem ser usadas para remover o estado somente leitura do USB, e aqui encarregamos o ferramenta DiskPart por exemplo.
Etapa 1. Pressione Windows + R combinações de teclas para abrir Executar.
Etapa 2. Na janela de execução, digite diskpart na caixa de texto e pressione Digitar . Você precisa selecionar Sim na janela Controle de Conta de Usuário.
Etapa 3. Na janela da linha de comando, digite disco de lista, e pressione Digitar . Então digite selecione o disco X (X refere-se ao número do disco) e pressione Digitar .
Etapa 4. Finalmente, digite atributos disco claro somente leitura e pressione Digitar .

Correção 3. Execute o utilitário de verificação de disco para corrigir erros
Quando há alguns problemas com a própria unidade USB, a unidade USB continua mostrando os arquivos excluídos também. Nesse caso, você pode tentar digitalizar e corrigir erros de USB seguindo as etapas abaixo.
Etapa 1. No File Explorer, clique com o botão direito do mouse na unidade USB de destino para selecionar Propriedades .
Etapa 2. Na nova janela, vá para o Ferramentas guia e, em seguida, clique na opção de Verificar .
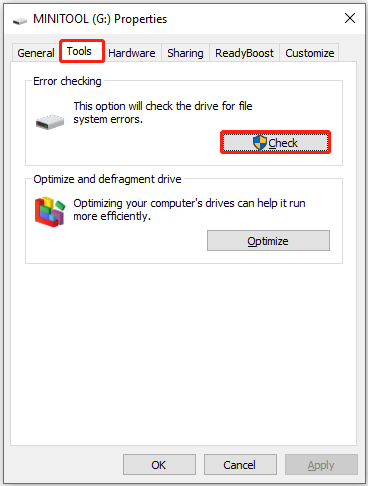
Etapa 3. Siga as instruções na tela para concluir o processo de verificação de erros e verifique se os arquivos excluídos continuam voltando.
Correção 4. Formate a unidade USB
A formatação da unidade USB também é uma maneira eficaz de impedir que os arquivos excluídos do USB voltem. Aqui você pode usar MiniTool Partition Wizard , o melhor gerenciador de partições para formatar sua unidade flash USB. O MiniTool Partition Wizard pode ajudar a redimensionar volumes, excluir volumes, limpar partições e assim por diante.
Passo 1. Clique no botão abaixo para instalar o MiniTool Partition Wizard Free.
Etapa 2. Inicie o MiniTool Partition Wizard Free para obter sua interface principal. Selecione a partição de destino no disco USB e, no painel esquerdo, role para baixo para clicar Formatar Partição .
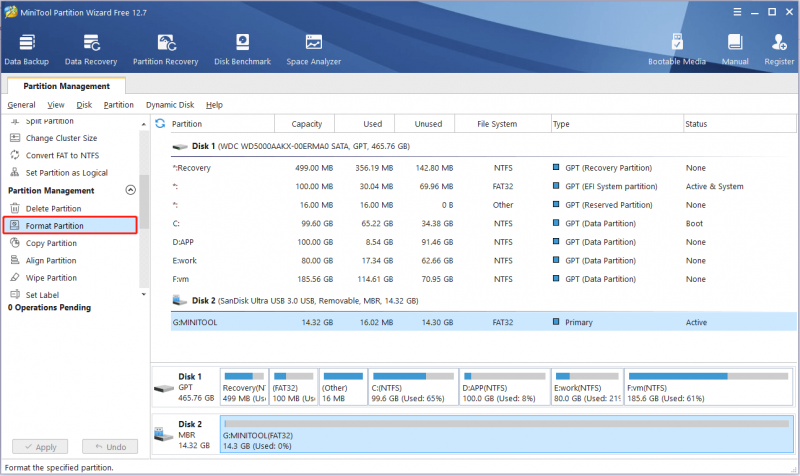
Etapa 3. Configure o rótulo da partição, sistema de arquivo e tamanho do cluster e, em seguida, clique em OK .
Etapa 4. Clique em Aplicar no canto inferior esquerdo para aplicar esta operação.
Com o MiniTool Partition Wizard, você pode excluir arquivos permanentemente de unidades flash de forma eficaz.
Como recuperar arquivos excluídos permanentemente de unidades USB
Alguns usuários estão preocupados em como recuperar arquivos excluídos permanentemente de unidades USB. Aqui um pedaço de software gratuito de recuperação de dados é altamente recomendado.
MiniTool Power Data Recovery , o melhor software de recuperação de dados, pode ajudar a recuperar arquivos de unidades flash USB formatadas, recuperar arquivos excluídos automaticamente pelo Windows , recuperar arquivos excluídos ao clicar com o botão esquerdo , e assim por diante.
Agora você pode clicar no botão abaixo para baixar e depois instalar o MiniTool Power Data Recovery Free para recuperar 1 GB de arquivos sem pagar um centavo.
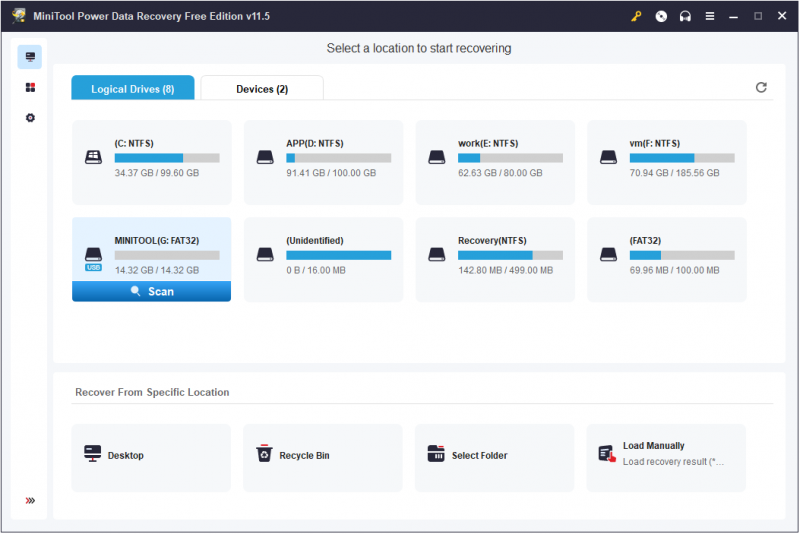
Para obter um guia intuitivo para realizar a recuperação de dados da unidade USB formatada, você pode consultar este artigo: Como recuperar dados de unidades USB formatadas .
Encerrando as coisas
Agora você deve saber o que deve fazer quando uma unidade USB continuar mostrando arquivos excluídos e saber como recuperar arquivos excluídos permanentemente do USB.
Se você tiver alguma dúvida sobre a exclusão de arquivos em unidades USB ou software MiniTool, sinta-se à vontade para deixar seus comentários abaixo ou enviar um e-mail para [e-mail protegido] . Vamos resolvê-los o mais rápido possível.

![Como adicionar uma exceção ao Avast (software ou site) [MiniTool News]](https://gov-civil-setubal.pt/img/minitool-news-center/88/how-add-an-exception-avast-software.jpg)

![Introdução à memória somente leitura (ROM) e seus tipos [MiniTool Wiki]](https://gov-civil-setubal.pt/img/minitool-wiki-library/47/introduction-read-only-memory.png)
![Como migrar o sistema operacional de inicialização dupla para SSD? [Guia passo a passo]](https://gov-civil-setubal.pt/img/partition-disk/9F/how-to-migrate-dual-boot-os-to-ssd-step-by-step-guide-1.jpg)

![Resolvido - NVIDIA, você não está usando um monitor no momento [MiniTool News]](https://gov-civil-setubal.pt/img/minitool-news-center/25/solved-nvidia-you-are-not-currently-using-display.png)


![O disco rígido mostra apenas meia capacidade? Como recuperar seus dados? [Dicas de MiniTool]](https://gov-civil-setubal.pt/img/data-recovery-tips/00/hard-drive-only-shows-half-capacity.jpg)
![Aqui está a análise da unidade de estado sólido KODAK série 150 [MiniTool News]](https://gov-civil-setubal.pt/img/minitool-news-center/92/here-is-review-kodak-150-series-solid-state-drive.jpg)
![2 maneiras eficazes de desativar o Credential Guard Windows 10 [MiniTool News]](https://gov-civil-setubal.pt/img/minitool-news-center/61/2-effective-ways-disable-credential-guard-windows-10.png)
![Guia definitivo para resolver o erro de exclusão de arquivos do cartão SD [Dicas de MiniTool]](https://gov-civil-setubal.pt/img/disk-partition-tips/40/ultimate-guide-resolve-can-t-delete-files-from-sd-card-error.jpg)


![Como limpar o cache do Windows Update (3 maneiras para você) [MiniTool News]](https://gov-civil-setubal.pt/img/minitool-news-center/83/how-clear-windows-update-cache-3-ways.png)
![Os 10 principais temas e planos de fundo gratuitos do Windows 11 para você baixar [Dicas do MiniTool]](https://gov-civil-setubal.pt/img/news/C1/top-10-free-windows-11-themes-backgrounds-for-you-to-download-minitool-tips-1.png)

![Borderlands 2 Save Location: Transfer and Restore Files [MiniTool News]](https://gov-civil-setubal.pt/img/minitool-news-center/20/borderlands-2-save-location.jpg)
