Conserte o Windows excluindo arquivos automaticamente e recupere dados
Conserte O Windows Excluindo Arquivos Automaticamente E Recupere Dados
Windows excluindo arquivos automaticamente ? Você sabe como recuperar arquivos apagados? Agora neste post de Miniferramenta , você pode aprender várias soluções viáveis para corrigir o problema de “arquivos sendo excluídos automaticamente” no Windows 10 e recuperar dados perdidos.
Por que o Windows exclui arquivos automaticamente
Meus arquivos estão sendo excluídos automaticamente no Windows 10 e não sou o único usuário com esse problema. Aqui você pode ver um exemplo verdadeiro da Internet:
Minha pasta de downloads foi excluída automaticamente pela segunda vez sem nenhum aviso. Todos os arquivos foram excluídos, exceto 4 que colocarei na captura de tela. Esses arquivos são responsáveis? Não executei a limpeza de disco recentemente, nem o CCleaner ou o Storage Sense estão ativados no meu PC. Tentei recuperar meus arquivos com o programa Recuva mas não funcionou, e isso é bem chato.
answers.microsoft.com
“Arquivos sendo excluídos automaticamente” pode ser causado por vários motivos. Aqui listamos as causas mais comuns:
- O recurso de detecção de armazenamento está ativado, fazendo com que o erro 'Windows excluindo arquivos automaticamente' ocorra quando o computador ficar sem espaço em disco.
- O Windows Defender excluiu seus arquivos quando detecta que seus arquivos são vírus.
- Seu computador está infectado por vírus ou malware.
- Problemas com a causa do mouse arquivos para serem excluídos ao clicar com o botão esquerdo .
Quando você descobrir que seus arquivos estão sendo excluídos automaticamente, faça o seguinte:
- Primeiro, pare de usar o dispositivo onde seus arquivos são perdidos imediatamente em caso de substituição de dados .
- Em segundo lugar, use um software profissional de recuperação de dados para recuperar os arquivos perdidos.
- Em terceiro lugar, tente vários métodos úteis para impedir que o Windows 10 exclua arquivos automaticamente.
Como recuperar arquivos excluídos do Windows
Depois de conhecer os motivos comuns para os arquivos serem excluídos automaticamente, agora você precisa usar uma ferramenta de restauração de dados para recuperar arquivos excluídos do seu PC. MiniTool Power Data Recovery, o melhor software de recuperação de dados , usado para recuperar arquivos de todos os dispositivos de armazenamento de arquivos, incluindo discos rígidos internos, discos rígidos externos, discos USB, unidades de estado sólido (SSDs), CDs/DVDs, etc., é o mais recomendado. também pode recuperar dados de unidades flash USB formatadas e partições inacessíveis.
O que mais, a edição gratuita do MiniTool Power Data Recovery pode ajudá-lo a recuperar até 1 GB de dados totalmente de graça. Para quebrar essa limitação, você pode escolher o MiniTool Power Data Recovery Personal Edition.
Agora você pode ver as etapas detalhadas para recuperar arquivos excluídos pelo Windows.
Etapa 1. Baixe, instale e execute o MiniTool Power Data Recovery para obter sua interface principal (não o instale na partição onde a perda de dados parece evitar a substituição de dados).
Passo 2. Agora você vem para o Unidades Lógicas módulo de recuperação de dados por padrão. Nesta seção, você pode selecionar a unidade de destino que contém os arquivos perdidos e clicar no botão Varredura para iniciar a varredura ou clique duas vezes na partição de destino para escaneá-la.

Etapa 3. Aguarde a conclusão do processo de verificação para obter o melhor resultado de verificação. Se você encontrar os arquivos necessários, também poderá clicar no botão Pausa ícone para suspendê-lo. Agora você pode clicar no Filtro botão para filtrar arquivos indesejados por tamanho de arquivo, tipo de arquivo, categoria de arquivo e data de modificação.
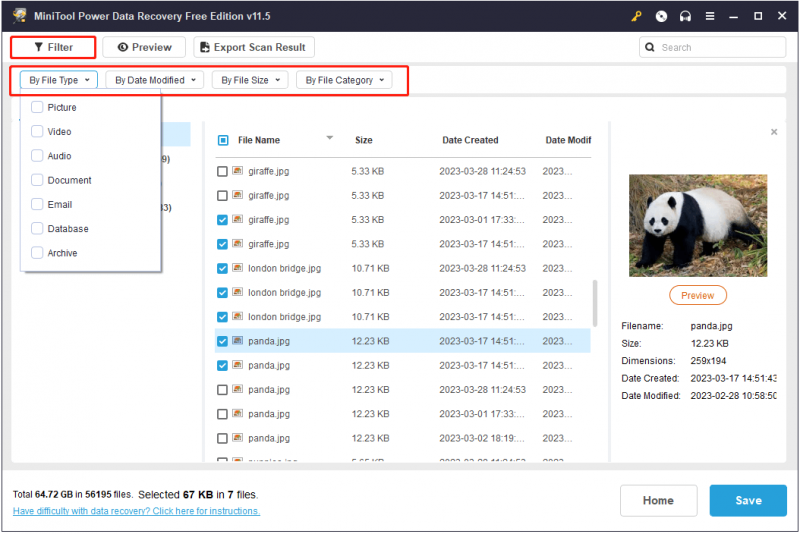
Aqui você também pode digitar o nome do arquivo na caixa de pesquisa e pressionar Digitar para procurar arquivos específicos. Com esse recurso, você pode encontrar os arquivos necessários com mais rapidez e economizar muito tempo.
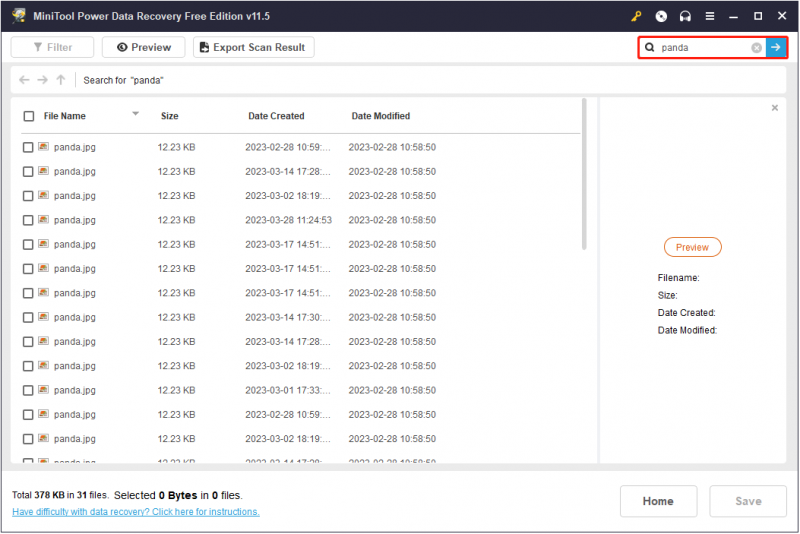
Etapa 4. Visualize os arquivos encontrados para verificar se são os desejados ( suporta visualização de 70 tipos de arquivos ). Em seguida, selecione todos os arquivos necessários e clique em Salvar armazená-los em um local seguro separado do caminho original. E é altamente recomendável armazená-los em outra unidade para evitar situações inesperadas.
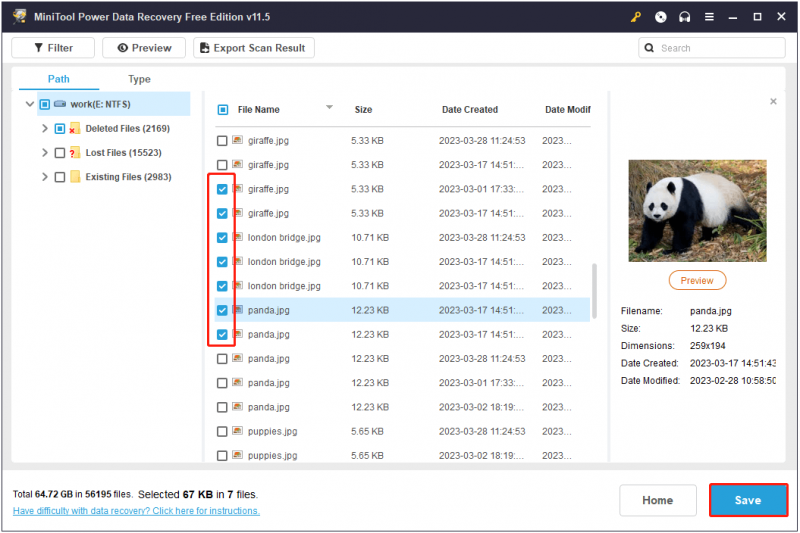
Como impedir que o Windows exclua arquivos automaticamente
Depois de recuperar arquivos perdidos com o MiniTool Power Data Recovery, você pode tentar os métodos abaixo, um por um, para impedir que o Windows 10 exclua arquivos automaticamente sem se preocupar.
Solução 1. Impedir que o Windows Defender exclua arquivos
Como dito antes, o Windows Defender pode detectar seus arquivos como vírus e excluí-los automaticamente para proteger seu computador. Se seus arquivos forem excluídos automaticamente pelo Windows, você pode tentar desativar o Windows Defender temporariamente e verifique se o problema desapareceu.
Etapa 1. Pressione Windows + eu combinações de teclas para acessar as configurações do Windows e clique em Atualização e segurança .
Etapa 2. Clique em Windows Defender > Abra a Central de Segurança do Windows Defender .
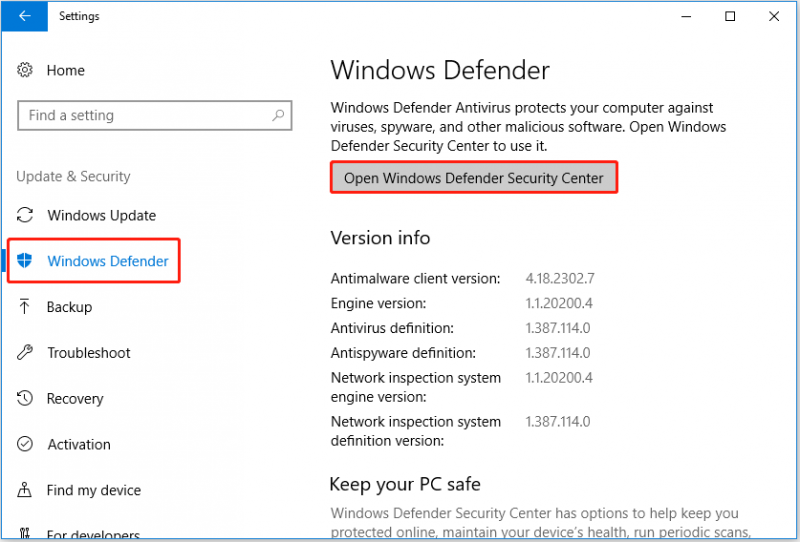
Etapa 3. Clique em Proteção contra vírus e ameaças e depois clique Configurações de proteção contra vírus e ameaças .
Etapa 4. Desligue Proteção em tempo real desmarcando o botão de alternância abaixo dele.
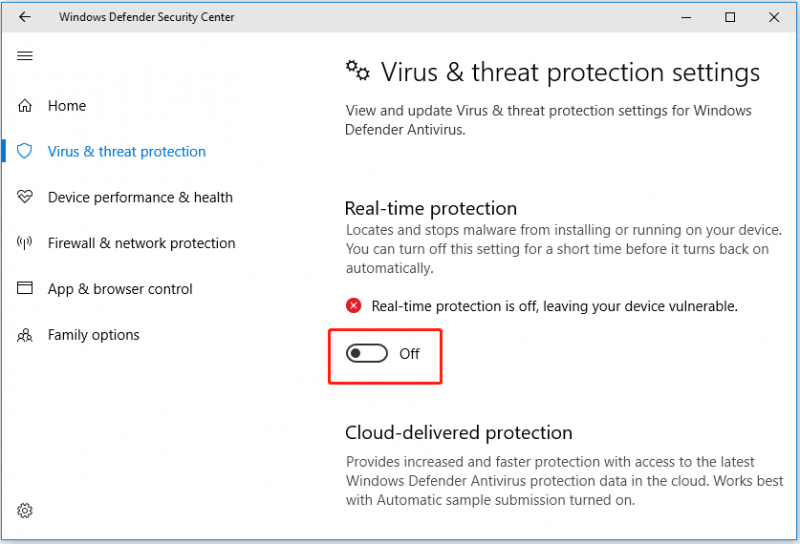
Etapa 5. Clique em Sim na janela Controle de conta de usuário para aplicar essa alteração.
Solução 2. Desativar detecção de armazenamento
Sentido de armazenamento é um recurso que pode liberar espaço automaticamente eliminando arquivos desnecessários, como arquivos temporários, conteúdo da Lixeira e arquivos baixados na pasta Downloads. Portanto, seus arquivos podem ser perdidos se você habilitar esse recurso. Para corrigir o problema “Windows excluindo arquivos automaticamente”, você pode desligue o sentido de armazenamento .
Etapa 1. Abra as Configurações do Windows e selecione Sistema .
Passo 2. Vá para o Armazenar guia e alterne o Sentido de armazenamento para desligar.
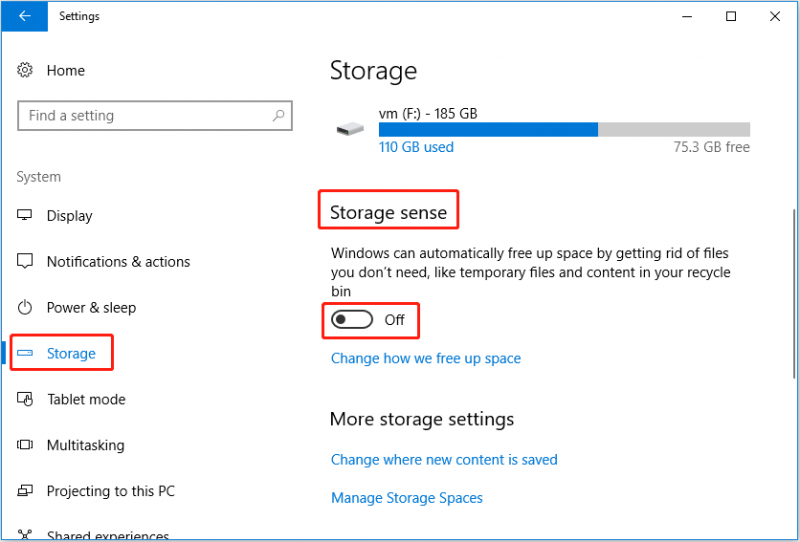
Aqui você também pode clicar Mude a forma como liberamos espaço para personalizar as configurações do Storage Sense de acordo com suas necessidades. No entanto, ele só permite que você faça alterações com as configurações de exclusão de arquivo temporário.
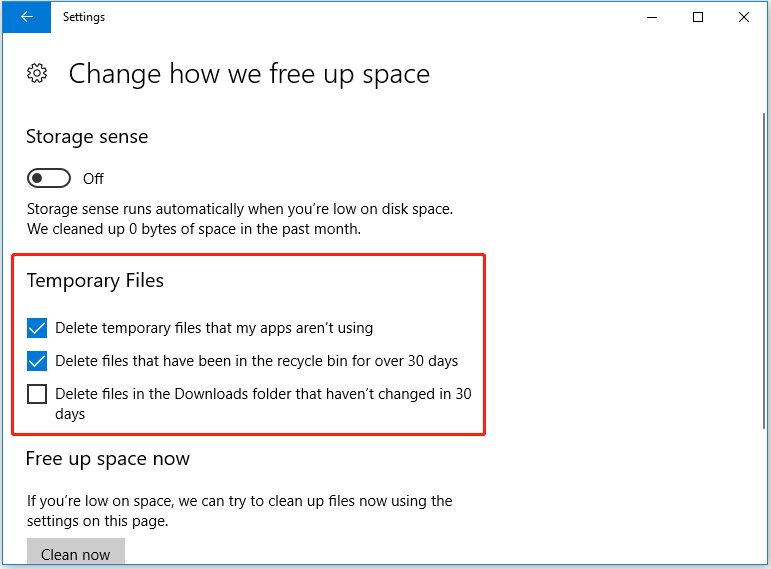
Solução 3. Verifique se há malware
Às vezes, vírus ou malware em seu computador também podem levar à perda automática de arquivos. Nesta situação, você precisa executar uma verificação antivírus completa do seu computador usando antivírus .
Dica Útil
Para evitar a perda de dados, a maneira mais eficaz é escolher uma ferramenta profissional de backup de dados para fazer backup de seus arquivos importantes, mesmo de todo o sistema regularmente. MiniTool ShadowMaker é um software profissional de backup de dados. Ele é usado para fazer backup de seus arquivos, pastas, sistemas, discos e partições.
Além disso, oferece um recurso chamado Criador de mídia inicializável que pode restaurar seu sistema para o estado anterior quando o computador falha ao inicializar. E essa ferramenta de backup de dados oferece uma avaliação gratuita de 30 dias que permite verificar se ela é adequada para você. Você pode clicar no botão abaixo para baixá-lo gratuitamente.
Conclusão
O problema de “Windows excluir arquivos automaticamente” está resolvido agora? Tente usar as formas de solução de problemas acima para impedir que o Windows exclua arquivos. Se você encontrou outras soluções boas para lidar com esse problema, compartilhe-as na zona de comentários abaixo ou entre em contato conosco via [e-mail protegido] .



![Você está procurando um mini laptop? Aqui estão as 6 [dicas do MiniTool]](https://gov-civil-setubal.pt/img/disk-partition-tips/89/are-you-looking-mini-laptop.png)





![Aqui estão 4 soluções para o File Explorer que continua abrindo o Windows 10 [dicas do MiniTool]](https://gov-civil-setubal.pt/img/backup-tips/76/here-are-4-solutions-file-explorer-keeps-opening-windows-10.png)


![5 métodos úteis para corrigir o Avast VPN que não funciona no Windows [dicas do MiniTool]](https://gov-civil-setubal.pt/img/backup-tips/50/5-useful-methods-fix-avast-vpn-not-working-windows.jpg)
![Corrigido – as credenciais de criptografia expiraram [problema da impressora]](https://gov-civil-setubal.pt/img/news/75/fixed-encryption-credentials-have-expired.png)
![O que é Win32: MdeClass e como removê-lo do PC [dicas do MiniTool]](https://gov-civil-setubal.pt/img/backup-tips/88/what-is-win32-mdeclass.png)

![Como corrigir o problema do driver do dispositivo de armazenamento em massa USB? [Notícias MiniTool]](https://gov-civil-setubal.pt/img/minitool-news-center/06/how-fix-usb-mass-storage-device-driver-issue.png)


