Guia completo para o aplicativo de câmera que não consegue salvar fotos em Windows e telefones
Full Guide To Camera App Can T Save Photos On Windows Phones
O aplicativo da câmera é uma ferramenta indispensável para entusiastas da fotografia em Windows ou celulares. No entanto, recentemente as pessoas descobriram que o aplicativo da câmera não consegue salvar fotos e vídeos. As fotos e vídeos tirados desapareceram! Não se preocupe, esta postagem em Miniferramenta mostrará como corrigir esse problema no Windows e em telefones celulares.Em comparação com câmeras profissionais, o aplicativo de câmera no Windows ou em telefones é mais adequado para a maioria das pessoas registrarem suas vidas. Portanto, pode ser desanimador descobrir que o aplicativo da câmera não consegue salvar fotos. Como lidar com esse problema para evitar a perda de fotos no futuro? O conteúdo a seguir mostra diferentes soluções em diferentes cenários.
#1. Tire fotos com o aplicativo Windows Camera
Caminho 1: verificar as permissões de armazenamento
Se o aplicativo da câmera não tiver permissão suficiente para salvar dados no seu dispositivo, você também não poderá salvar fotos do aplicativo da câmera. Ao receber o erro 0xA00F424F
Etapa 1: pressione Ganhar + eu para abrir as configurações do Windows.
Etapa 2: selecione Privacidade e segurança > Câmera e, em seguida, alterne o botão do Acesso à câmera opção para Sobre .
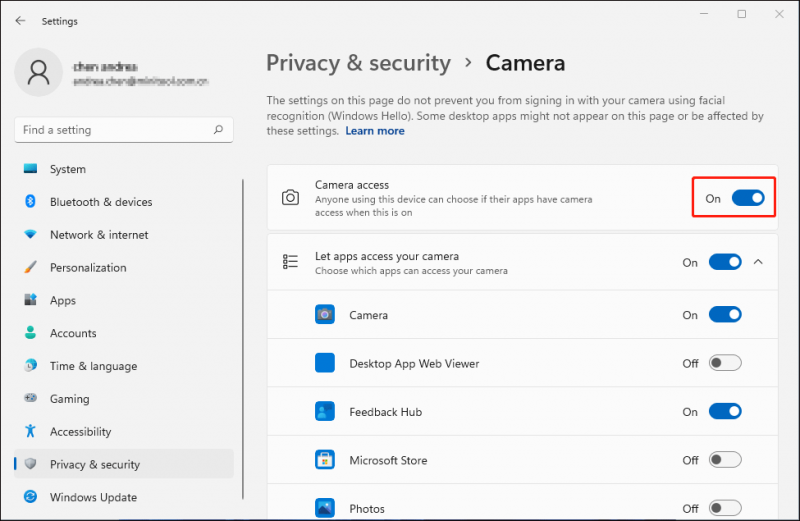
Depois disso, você pode tirar fotos para ver se elas podem ser salvas normalmente. Caso contrário, passe para o próximo método.
Caminho 2: Atualizar o driver da câmera
A câmera do Windows que não salva as fotos também pode ser causada por um driver de câmera desatualizado ou corrompido. Para resolver o problema de não salvar a imagem causado por esse motivo, você pode tentar atualizar ou reinstalar o driver correspondente. Por favor, siga os passos abaixo.
Passo 1: Clique com o botão direito no janelas botão de ícone e escolha Gerenciador de Dispositivos no menu WinX.
Etapa 2: encontre e expanda o Câmeras opção para localizar o driver problemático.
Etapa 3: clique com o botão direito nele e escolha Atualizar driver no menu de contexto.
Etapa 4: escolha Pesquise drivers automaticamente na janela de prompt.
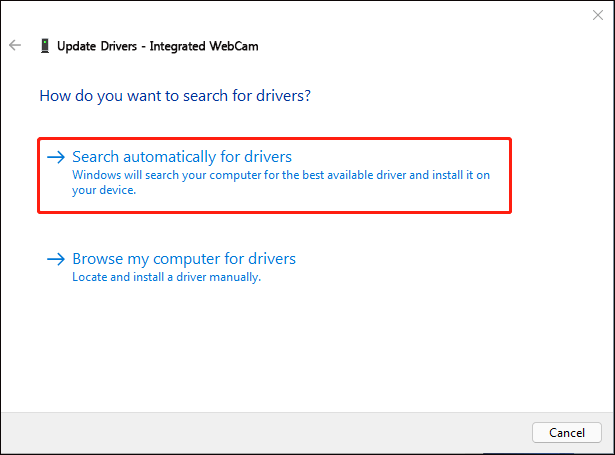
Aguarde a conclusão do processo. O Windows encontrará e instalará automaticamente o driver compatível mais recente para o seu computador.
Se o seu problema persistir, você pode escolher Desinstalar dispositivo no mesmo menu de contexto e clique em Desinstalar novamente para confirmar. Depois disso, você pode reiniciar o computador para permitir que ele baixe o driver correspondente automaticamente.
Caminho 3: reparar e redefinir o aplicativo da câmera
O aplicativo de câmera do Windows não consegue salvar fotos, provavelmente causado pelo aplicativo de câmera corrompido. Você pode usar as funções Reparar e Redefinir no Windows para corrigir o erro do aplicativo. Aqui estão as etapas para usar o recurso Reparar.
Etapa 1: pressione Ganhar + eu para abrir a janela Configurações.
Etapa 2: mudar para Aplicativos > Aplicativos e recursos e selecione o Câmera aplicativo.
Passo 3: Clique no três pontos ícone para escolher opções avançadas. Você pode rolar para baixo para escolher o Reparar botão.
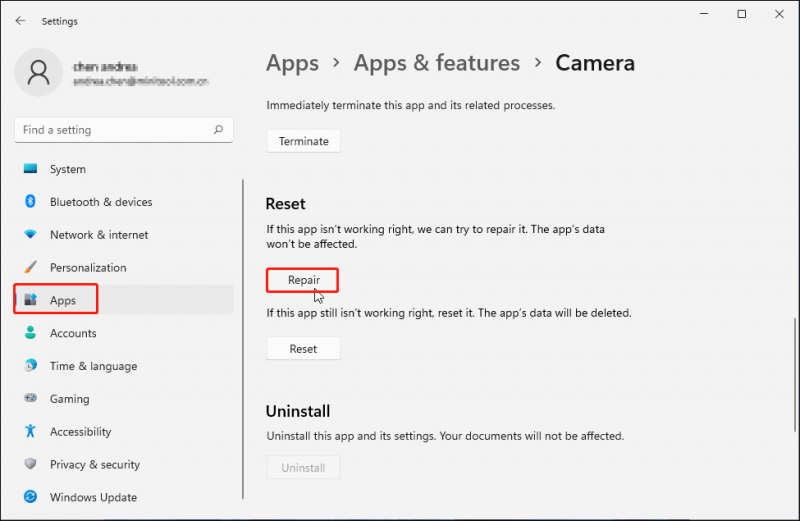
Quando o processo de reparo for concluído, você poderá verificar se o problema foi resolvido. Se o problema persistir, você pode seguir etapas 1-3 e escolha Reiniciar para redefinir suas configurações originais.
Alternativamente, você pode desinstalar e reinstalar o aplicativo Câmera em seu computador para tentar resolver o problema.
#2. Tire fotos com um telefone celular (Android e iPhone)
Você pode descobrir que a câmera do seu telefone também não salva as fotos no Fotos. Os usuários do Andriod e do iPhone relatam que encontraram esse problema. Vários motivos podem causar esse problema, como armazenamento insuficiente de dados, problemas relacionados ao aplicativo, problemas no dispositivo, etc.
Tente os seguintes métodos para corrigir o problema de fotos e vídeos não salvos na Galeria.
Correção 1: reinicie seu telefone
Assim como os computadores, algumas falhas podem acontecer no seu telefone, fazendo com que as fotos tiradas não sejam salvas na Galeria. Você pode reiniciar o telefone para ver se o problema foi resolvido. Às vezes, os problemas transitórios e menores podem ser resolvidos reiniciando.
Correção 2: verifique o armazenamento do telefone
Se não houver capacidade de armazenamento suficiente no seu telefone, as fotos tiradas pelo aplicativo Câmera também não poderão ser salvas. Você pode ir para a página Configurações do seu telefone para verificar o armazenamento do telefone. Se o armazenamento estiver cheio, é hora de limpar os arquivos indesejados e desnecessários. Você pode ler para aprender como limpar armazenamento de mídia e espaço de armazenamento interno .
Correção 3: limpe o cache do aplicativo de câmera (para Android)
Se você usa o aplicativo Câmera há muito tempo, ele deve ter acumulado conteúdo de cache, o que pode levar a vários problemas, incluindo fotos e vídeos não salvos na Galeria. Você pode limpar o cache da câmera para tentar resolver esse problema.
Abrir Configurações > Aplicativos > Câmera e selecione Armazenar (ou outras opções semelhantes ao Armazenamento). Então, você pode escolher Limpar cache para apagar o conteúdo do cache.
Recupere fotos perdidas com o MiniTool Power Data Recovery
Além de o aplicativo da câmera não conseguir salvar as fotos, muitos outros motivos também podem causar perda de fotos ou vídeos, como exclusão, corrupção do dispositivo, formatação acidental, infecção por vírus, etc. MiniTool Power Data Recovery . Esse software gratuito de recuperação de arquivos é capaz de recuperar fotos e vídeos em diversos formatos, bem como outros tipos de arquivos.
Você pode obter a edição gratuita deste poderoso software para digitalizar e recuperar 1 GB de arquivos gratuitamente.
MiniTool Power Data Recovery grátis Clique para fazer o download 100% Limpo e Seguro
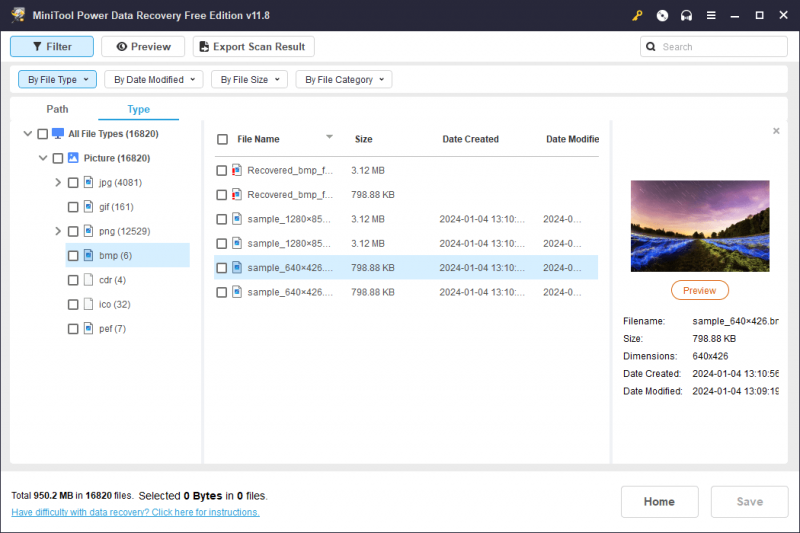
Palavras Finais
Se o aplicativo da câmera não conseguir salvar fotos ou vídeos no Windows ou no telefone, você pode tentar a correção correspondente nesta postagem. Você precisa resolver esse problema o mais rápido possível para evitar novas situações de perda de arquivos.
![Como recuperar arquivos PDF (recuperar excluídos, não salvos e corrompidos) [Dicas de MiniTool]](https://gov-civil-setubal.pt/img/data-recovery-tips/83/how-recover-pdf-files-recover-deleted.png)

![Como interromper a atualização do Windows 10 permanentemente [dicas do MiniTool]](https://gov-civil-setubal.pt/img/backup-tips/77/how-stop-windows-10-update-permanently.jpg)
![O backup do Windows 10 não está funcionando? Principais soluções aqui [dicas do MiniTool]](https://gov-civil-setubal.pt/img/backup-tips/21/windows-10-backup-not-working.jpg)
![Obter o disco rígido 1 Erros rápidos 303 e 305 completos? Aqui estão as soluções! [Dicas de MiniTool]](https://gov-civil-setubal.pt/img/backup-tips/87/get-hard-disk-1-quick-303.jpg)


![O que é o processo Perfmon.exe e como corrigir problemas com ele? [MiniTool Wiki]](https://gov-civil-setubal.pt/img/minitool-wiki-library/14/what-is-perfmon-exe-process.png)

![Como recuperar facilmente arquivos excluídos / perdidos no PC em segundos - Guia [Dicas de MiniTool]](https://gov-civil-setubal.pt/img/data-recovery-tips/01/how-easily-recover-deleted-lost-files-pc-seconds-guide.png)

![Os 8 principais gravadores de microfone gratuitos para gravar voz de seu microfone [Screen Record]](https://gov-civil-setubal.pt/img/screen-record/54/top-8-free-mic-recorders-record-voice-from-your-microphone.png)

![Como corrigir o erro do modo incógnito da Netflix M7399-1260-00000024 [Dicas de MiniTool]](https://gov-civil-setubal.pt/img/disk-partition-tips/36/how-fix-netflix-incognito-mode-error-m7399-1260-00000024.jpg)





![O que é UXDServices e como corrigir o problema UXDServices? [Notícias MiniTool]](https://gov-civil-setubal.pt/img/minitool-news-center/80/what-is-uxdservices.jpg)