Como visualizar as políticas de grupo aplicadas? Experimente 3 métodos aqui
How To View The Applied Group Policies Try 3 Methods Here
O Editor de Política de Grupo Local é responsável pela segurança do seu computador e pela execução de programas. Se você precisar ajustar uma política habilitada para solucionar problemas do computador, como poderá encontrá-la? Leia esta postagem para saber como visualizar as políticas de grupo aplicadas no Windows.A Política de Grupo Local é uma forma de definir as configurações do computador e do usuário. Você pode ajustar as configurações de política para satisfazer seus requisitos. Miniferramenta compila vários métodos para ajudá-lo a visualizar as políticas de grupo aplicadas; assim, você pode modificar diretamente as políticas aplicadas sem navegar camada por camada. Continue lendo e tente os métodos abaixo.
Método 1: visualizar as políticas de grupo aplicadas usando as opções de classificação ou filtro
Você pode filtrar diretamente as políticas aplicadas no Editor de políticas de grupo local com seus próprios recursos, como as opções Classificar ou Filtrar. Como você pode usar esses dois recursos? Aqui está a orientação.
Etapa 1: pressione Ganhar + R para abrir a janela Executar.
Etapa 2: digite gpedit.msc e bateu Digitar para abrir a janela.
Etapa 3: vá para Configuração do computador > Modelos Administrativos > Todas as configurações . Todas as políticas estão listadas aqui. Você pode clicar no Estado botão na parte superior do kit de ferramentas. Todas essas políticas serão aplicadas com base em seu status.
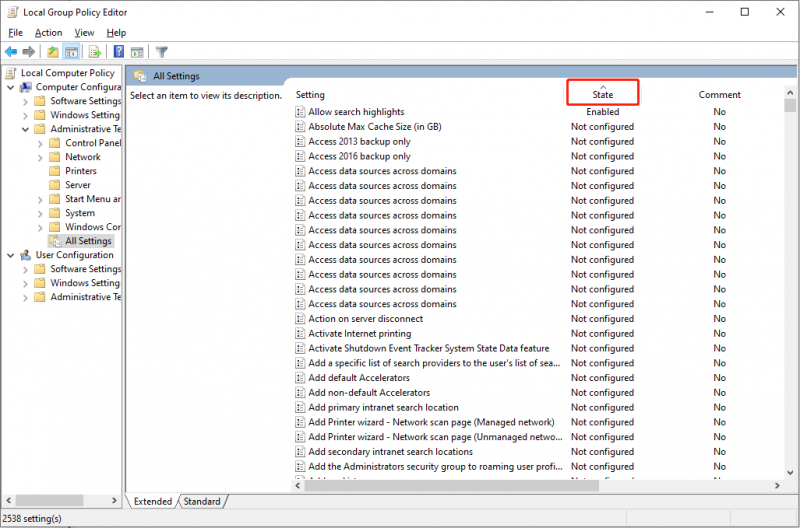
Para usar a função Filtro, você pode clicar com o botão direito em qualquer pasta e escolher Opções de filtro no menu de contexto. Na janela seguinte, você deverá optar por Sim no menu suspenso de Configurado e clique OK . Depois disso, você descobrirá que só há políticas habilitadas na janela.
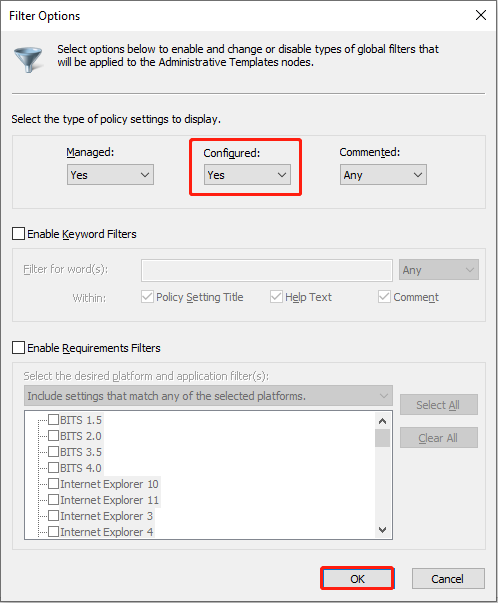
Método 2: visualizar as políticas de grupo aplicadas usando o conjunto resultante de ferramentas de política
O Conjunto de Políticas Resultante (RsoP) é uma plataforma simples e clara que exibe todas as políticas habilitadas e não configuradas. Aqui estão as etapas para abrir e usar o conjunto de políticas resultante.
Etapa 1: pressione Ganhar + R para abrir a janela Executar.
Etapa 2: digite rsop.msc e bateu Digitar para abrir esta ferramenta. Esta ferramenta filtra políticas desabilitadas em seu computador. Você pode ver todas as políticas habilitadas e não configuradas e verificar suas funções no Conjunto de Políticas Resultante.
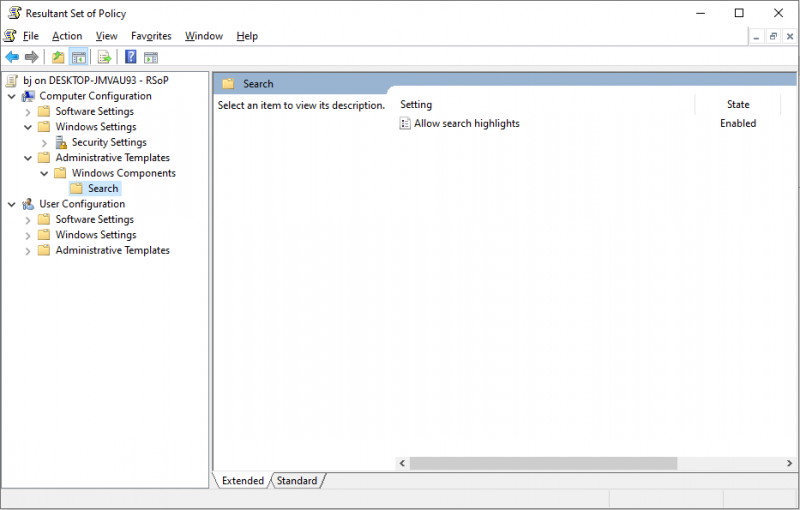
Observe que a política de grupo RSoP não pode ser modificada. Se quiser fazer alterações em alguma política, você deve abrir o Editor de Política de Grupo Local para continuar.
Método 3: visualizar as políticas de grupo aplicadas com prompt de comando
O último método é verificar a política de grupo aplicada por meio da linha de comando. Prompt de comando é uma interface com a qual os usuários podem se comunicar diretamente com seus computadores. Você pode executar a linha de comando correspondente para atingir seu objetivo via prompt de comando, como visualizar as políticas aplicadas.
Etapa 1: digite Prompt de comando na barra de pesquisa do Windows, clique com o botão direito na opção mais adequada e escolha Executar como administrador no menu de contexto.
Etapa 2: digite gpresult /Escopo Computador /v e bateu Digitar para executar esta linha de comando. Se você quiser verificar as políticas habilitadas em sua conta, execute gpresult /Usuário do escopo /v em vez de.
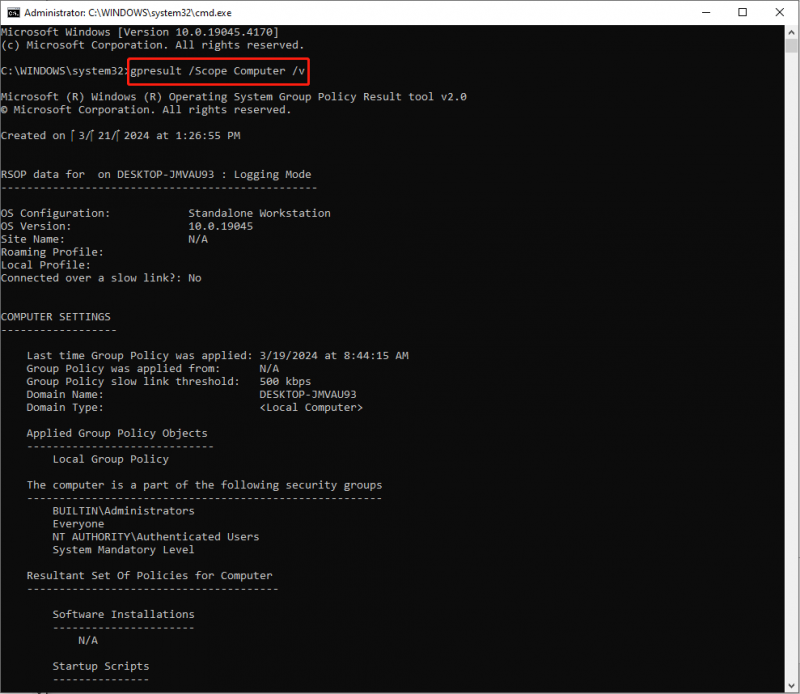
Você pode encontrar as informações específicas da política habilitada após executar esta linha de comando, incluindo seu caminho e estado.
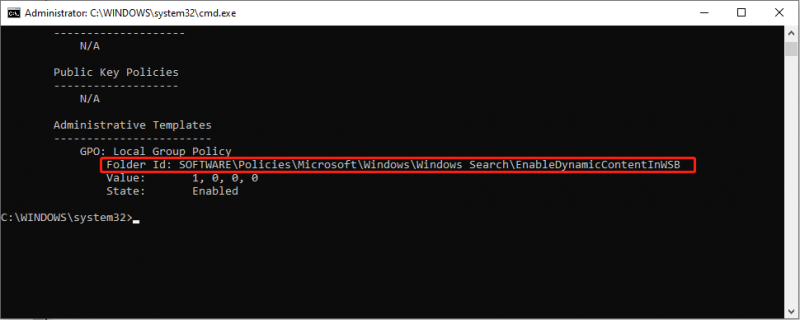
Palavras Finais
Você deve saber como verificar a política de grupo aplicada em um computador depois de ler o conteúdo acima. Quando você precisar resolver problemas do computador ou modificar configurações, tente estes métodos para localizar rapidamente as políticas aplicadas em seu computador.
MiniTool também desenvolve diversos softwares robustos para gerenciamento de computadores. MiniTool Power Data Recovery é um dos melhores softwares gratuitos de recuperação de dados no mercado de recuperação de dados. Ele apoia você a recuperar arquivos como fotos, documentos, vídeos, áudio, etc. de diferentes dispositivos.
MiniTool Power Data Recovery grátis Clique para fazer o download 100% Limpo e Seguro
Você pode ter MiniTool Power Data Recovery grátis para verificar seus arquivos desejados e recuperar 1 GB de arquivos gratuitamente.


![[Resolvido] 11 soluções para corrigir o problema que o Microsoft Excel não abre](https://gov-civil-setubal.pt/img/news/10/11-solutions-fix-microsoft-excel-won-t-open-issue.png)





![Ative as permissões de aplicativos para sua câmera no Windows 10 e Mac [MiniTool News]](https://gov-civil-setubal.pt/img/minitool-news-center/75/turn-app-permissions.png)



![Correção rápida 'Reinicializar e selecionar o dispositivo de inicialização adequado' no Windows [Dicas de MiniTool]](https://gov-civil-setubal.pt/img/disk-partition-tips/48/quick-fixreboot-select-proper-boot-devicein-windows.jpg)



![2 maneiras de corrigir a localização de arquivos temporários da Internet foi alterada [MiniTool News]](https://gov-civil-setubal.pt/img/minitool-news-center/53/2-ways-fix-temporary-internet-files-location-has-changed.png)


