Como adicionar a opção Remover exclusão permanente ao menu de contexto
Como Adicionar A Opcao Remover Exclusao Permanente Ao Menu De Contexto
Você sabe como excluir permanentemente um arquivo usando a opção Excluir permanentemente do menu de contexto? Você tem alguma ideia de como adicionar ou remover essa opção? Se não, não se preocupe. Este artigo de Miniferramenta oferece-lhe um guia detalhado.
Em geral, quando você exclui um arquivo do disco rígido (interno e externo), ele é enviado para a Lixeira do Windows, que permite que você recupere o arquivo excluído, se necessário.
No entanto, com o tempo, o espaço da Lixeira pode exceder o limite. O Windows tem uma opção chamada “ Excluir permanentemente ” que permite excluir permanentemente os arquivos diretamente, em vez de colocá-los na Lixeira.
Então, como adicionar a opção Excluir permanentemente ao menu de contexto?
Como adicionar a opção Excluir permanentemente ao menu de contexto
Você pode adicionar essa opção usando o Editor do Registro. Editor de Registro do Windows é uma ferramenta muito importante que permite visualizar e monitorar o registro do sistema operacional Windows, manter o registro em execução e fazer alterações no nível raiz e administrativo, como definir permissões de acesso ou alterar a configuração dos níveis de hardware ou software.
Aqui você pode ver as etapas detalhadas para adicionar a opção Excluir permanentemente ao menu de contexto.
Aviso: Quaisquer alterações incorretas no registro podem causar uma falha no sistema. É recomendado que você backup do registro com antecedência e siga rigorosamente os passos abaixo.
Etapa 1. Pressione Windows + R combinações de teclas para abrir a janela Executar.
Etapa 2. Digite regedit na caixa de entrada e pressione Digitar (Selecione Sim na janela pop-up).
Etapa 3. Copie o caminho abaixo para a barra de navegação do registro e pressione Digitar (Ou você pode encontrar e abrir as pastas uma a uma).
Computador\HKEY_CLASSES_ROOT\AllFilesystemObjects\shell
Etapa 4. Clique com o botão direito do mouse no concha pasta e escolha Novo > Chave .

Etapa 5. Nomeie a chave que você criou como Windows.PermanentDelete . Em seguida, clique com o botão direito Windows.PermanentDelete selecionar Novo > Valor da sequência .
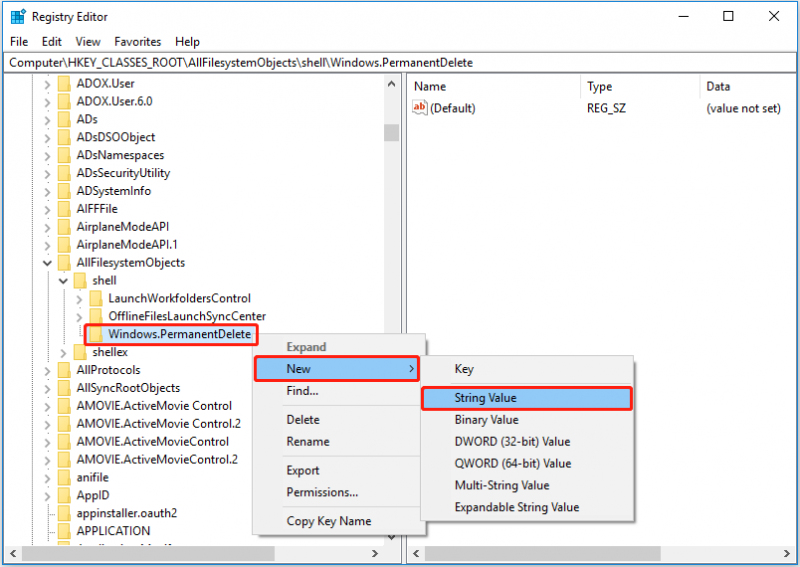
Etapa 6. Nomeie o valor da string que você criou como CommandStateSync (Nesse caso, você pode clicar com o botão direito do mouse no valor da string no painel direito para selecionar Renomear ).
Etapa 7. No painel direito, clique com o botão direito do mouse em qualquer espaço em branco e escolha Novo > Valor da sequência . Em seguida, nomeie o valor da string como ExplorerCommandHandler .
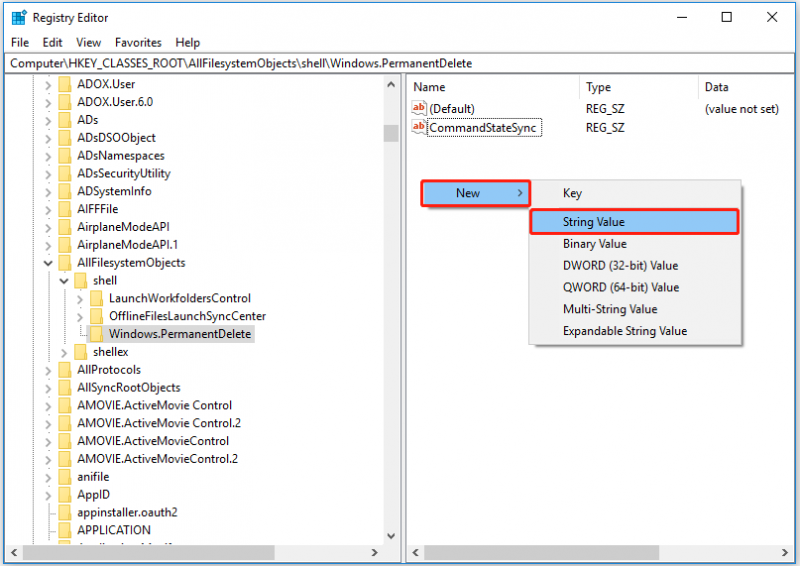
Etapa 8. Clique duas vezes ExplorerCommandHandler e entrada E9571AB2-AD92-4ec6-8924-4E5AD33790F5 na caixa de dados do valor. Então clique OK .
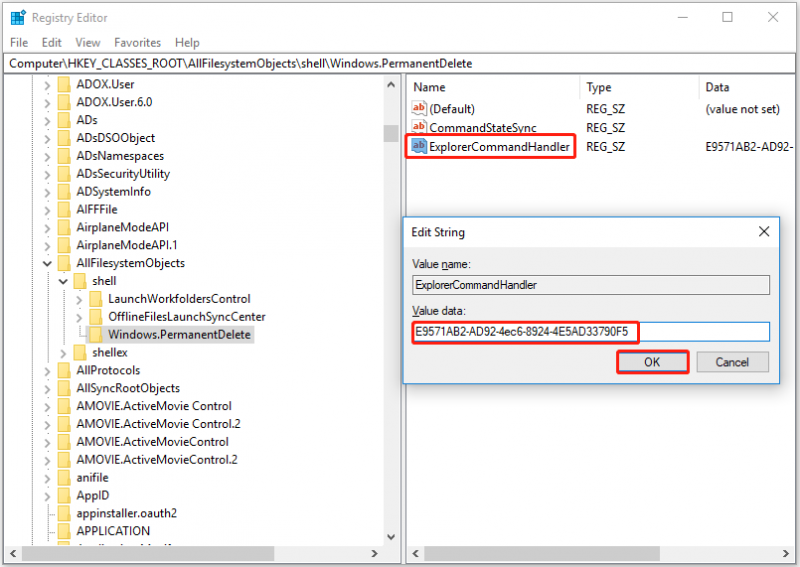
Etapa 9. Crie um novo valor de string no espaço em branco e nomeie-o Ícone . Em seguida, clique duas vezes nele para configurar os dados do valor como shell32.dll,-240 . Depois disso, pressione Digitar .
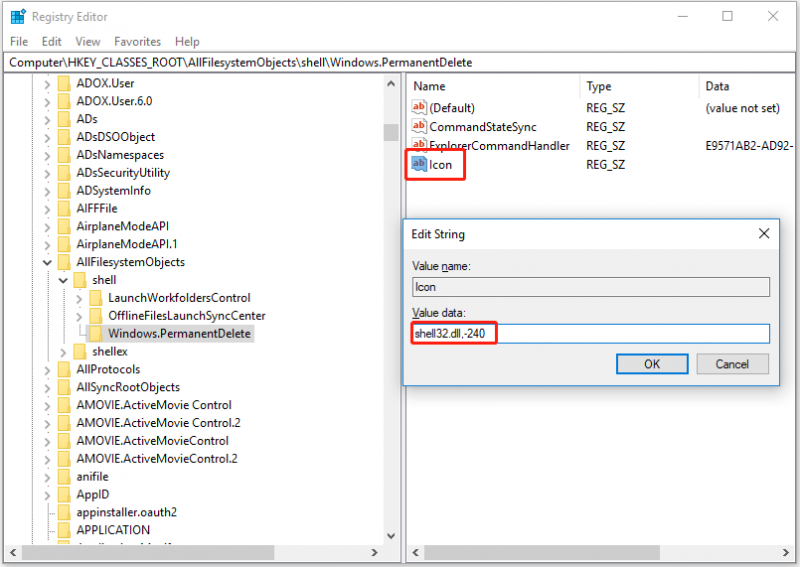
Etapa 10. Crie um novo valor de string seguindo as mesmas etapas acima e nomeie-o Posição . Duplo click Posição e configurar os dados do valor como Fundo . Então clique OK ou pressione Digitar .
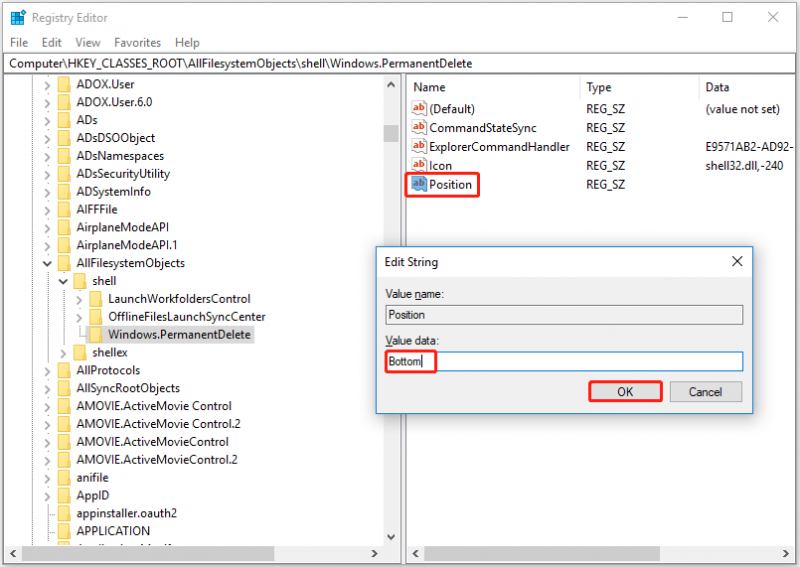
Todas as operações para adicionar a opção Excluir permanentemente ao menu de contexto são concluídas. Agora você pode clicar com o botão direito do mouse em qualquer arquivo e verificar se a opção Excluir permanentemente do Windows está lá.
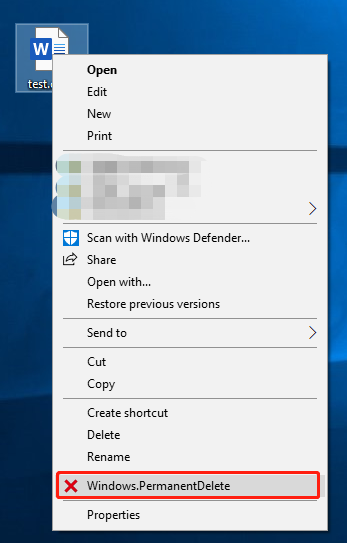
Como remover a opção Excluir permanentemente do menu de contexto
Se você deseja remover a opção Excluir permanentemente do menu de contexto, siga as etapas abaixo.
Etapa 1. Abra o Editor do Registro.
Etapa 2. Navegue até Computador\HKEY_CLASSES_ROOT\AllFilesystemObjects\shell .
Etapa 3. Clique com o botão direito do mouse Windows.PermanentDelete e selecione Excluir .
Etapa 4. Na janela de confirmação de exclusão da chave, clique em Sim .
Agora você removeu a opção Excluir permanentemente do menu de contexto.
Como recuperar arquivos excluídos permanentemente
Os arquivos excluídos usando a opção Excluir permanentemente não serão armazenados na Lixeira. E você não pode restaurá-los da Lixeira se acidentalmente excluiu seus arquivos importantes. Neste caso, como recuperar arquivos perdidos?
Aqui, profissional software de recuperação de dados – MiniTool Power Data Recovery é recomendado para você. Ele suporta digitalização e recuperação de dados em todos os dispositivos de armazenamento de arquivos, como cartões SD, unidades USB, SSDs, etc., e ajuda a recuperar 1 GB de dados gratuitamente. Você pode baixá-lo e experimentá-lo.
Para obter etapas detalhadas para usá-lo, consulte este artigo: Como recuperar arquivos excluídos permanentemente no Windows .
Encerrando as coisas
Em uma palavra, este artigo fala sobre como adicionar e remover a opção Excluir permanentemente do menu de contexto. Espero que você possa excluir permanentemente um arquivo do menu de contexto seguindo o guia acima. Se você tiver alguma dúvida ao usar o MiniTool Power Data Recovery, sinta-se à vontade para entrar em contato conosco via [e-mail protegido] .

![[5 maneiras] Como entrar no BIOS no Windows 11 ao reiniciar?](https://gov-civil-setubal.pt/img/news/00/how-get-into-bios-windows-11-restart.png)
![Os atalhos de teclado do Windows não funcionam? Experimente estas 7 correções [Notícias MiniTool]](https://gov-civil-setubal.pt/img/minitool-news-center/08/windows-keyboard-shortcuts-not-working.jpg)
![O microfone do Apex Legends não está funcionando? Soluções úteis estão aqui! [Notícias MiniTool]](https://gov-civil-setubal.pt/img/minitool-news-center/04/is-apex-legends-mic-not-working.jpg)
![Dicas sobre como adicionar uma unidade externa ao PS4 ou PS4 Pro | Guia [MiniTool News]](https://gov-civil-setubal.pt/img/minitool-news-center/82/tips-adding-an-external-drive-your-ps4.png)
![Corrigido: DNS_PROBE_FINISHED_BAD_CONFIG no Windows 10 [MiniTool News]](https://gov-civil-setubal.pt/img/minitool-news-center/33/fixed-dns_probe_finished_bad_config-windows-10.png)
![[CORREÇÃO] iPhone excluindo mensagens sozinho 2021 [MiniTool Tips]](https://gov-civil-setubal.pt/img/ios-file-recovery-tips/56/iphone-deleting-messages-itself-2021.jpg)


![O que é o Wermgr.exe e como corrigi-lo? [Notícias MiniTool]](https://gov-civil-setubal.pt/img/minitool-news-center/86/what-is-wermgr-exe-how-fix-high-cpu-usage-it.jpg)

![Como consertar a sensibilidade do microfone do Windows 10? Siga estes métodos! [Notícias MiniTool]](https://gov-civil-setubal.pt/img/minitool-news-center/59/how-fix-mic-sensitivity-windows-10.png)
![Verifique a compatibilidade do computador para Windows 11 no PC Health Check [MiniTool News]](https://gov-civil-setubal.pt/img/minitool-news-center/44/check-computer-compatibility.png)






![[Guia completo] Como recuperar dados do Sony Vaio de 5 maneiras](https://gov-civil-setubal.pt/img/partition-disk/55/full-guide-how-to-recover-data-from-sony-vaio-in-5-ways-1.jpg)