Como o driver AMD não aparece no Gerenciador de dispositivos?
How To Amd Driver Not Showing Up In Device Manager
Alguns usuários relatam que o driver AMD não aparece no Gerenciador de dispositivos em seus computadores. Não é um problema raro para problemas de computador. Miniferramenta irá guiá-lo para um tutorial detalhado para resolver esse problema nesta postagem.A AMD pode ser considerada o principal fornecedor de tecnologias gráficas de CPU e GPU, bem como outras inteligências. A maioria dos usuários usa placas gráficas AMD em seus computadores, enquanto alguns deles acham Driver AMD não aparece no Gerenciador de Dispositivos . O que causa esse problema?
Geralmente, conexões soltas entre a placa gráfica e o computador podem causar esse problema. Além disso, drivers desatualizados ou incompatíveis, placas gráficas com defeito, dispositivos ocultos e outros motivos também são responsáveis. Como não é uma tarefa fácil identificar diretamente as causas do seu problema, continue lendo e tente os métodos a seguir para resolver o problema.
Correção 1. Mostrar dispositivo oculto no Gerenciador de dispositivos
O driver AMD que não aparece no Gerenciador de dispositivos provavelmente ocorre porque o driver foi ocultado acidentalmente. Você pode mostrar o dispositivo oculto seguindo as etapas a seguir.
1. Clique com o botão direito no janelas logotipo no canto inferior esquerdo para escolher Gerenciador de Dispositivos .
2. Selecione o Visualizar aba e escolha Mostrar dispositivos ocultos .
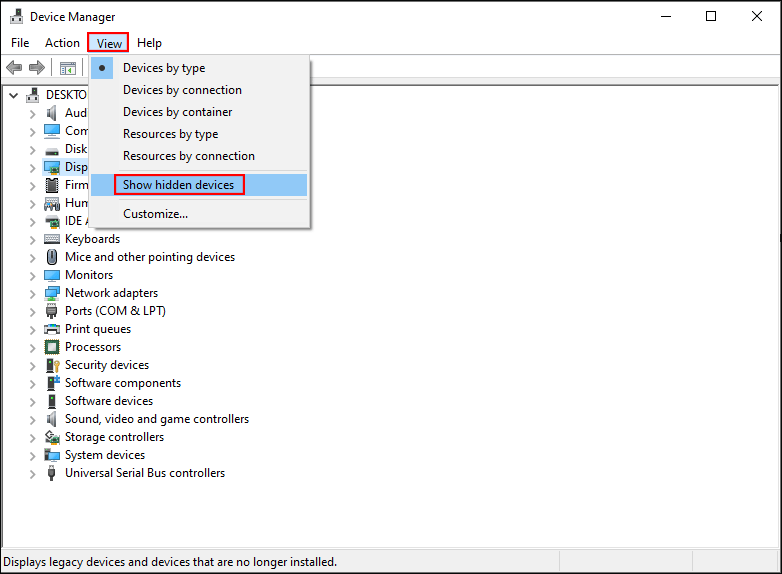
Depois disso, verifique se o driver AMD aparece. Caso contrário, indica que a GPU AMD não foi detectada no Gerenciador de dispositivos. Passe para o próximo método para resolver o problema.
Correção 2. Instale o driver AMD mais recente
Como mencionamos antes, um driver AMD corrompido ou desatualizado também pode ser responsável pelo driver AMD não aparecer no problema do Gerenciador de dispositivos. Você pode atualizar o driver AMD mais recente para resolver esse problema.
Como você não consegue encontrar o driver AMD no Gerenciador de dispositivos, você pode optar por instalar manualmente a placa gráfica AMD no site oficial ou usar software de terceiros. Aqui eu gostaria de mostrar como obter o driver AMD no site oficial.
1. Para baixar manualmente o driver AMD, você deve descobrir o modelo da placa gráfica AMD em seu computador. Você pode pressionar Ctrl + Shift + Esc para abrir o Gerenciador de Tarefas e, em seguida, mude para o Desempenho aba. Role para baixo para encontrar e clique em GPU . Você pode obter o modelo no canto superior direito.
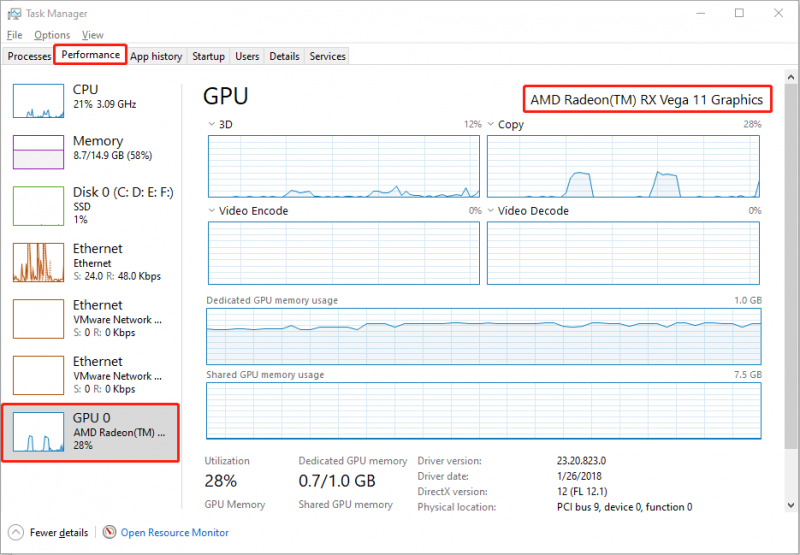
2. Vá para o Site de suporte AMD . Você precisa selecionar seu produto na lista e clicar ENVIAR .
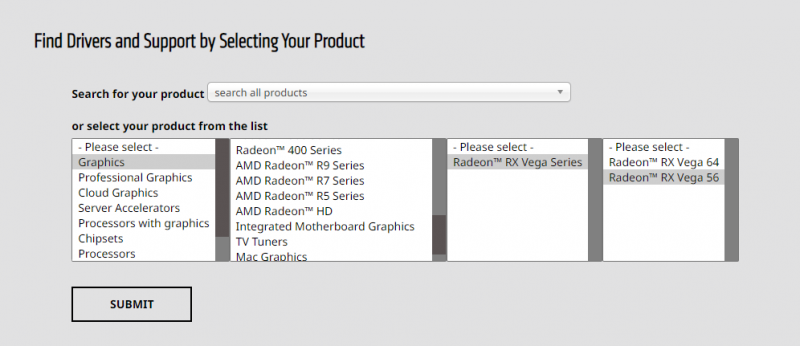
3. Na página seguinte, escolha o sistema operacional do seu computador e a versão do driver e clique em Download .
Após o download, reinicie o computador para verificar se o problema do driver AMD que não aparece no Gerenciador de dispositivos foi resolvido.
Correção 3. Redefinir o BIOS para as configurações de fábrica
Se ainda não funcionar após a atualização do driver AMD, o computador ou o BIOS podem não detectar a placa gráfica AMD. Você pode entre na BIOS para ver se a placa gráfica AMD foi detectada ou não. Se não, redefinindo o BIOS poderia ser uma solução.
Aviso: Reinicializar o BIOS não é uma boa opção para o usuário médio de computador, pois a operação incorreta pode causar sérios problemas ao computador ou até mesmo impossibilitá-lo de inicializar. Antes de tomar medidas para reiniciar a redefinição, por favor faça backup do seu computador para evitar perda de dados.Avaliação do MiniTool ShadowMaker Clique para fazer o download 100% Limpo e Seguro
Palavras Finais
A placa gráfica AMD não detectada ou que não aparece no Gerenciador de dispositivos é um problema comum que você pode encontrar no uso diário do computador. Você pode tentar os métodos acima para resolver esse problema.
Se você tentar redefinir o BIOS para corrigir o driver AMD que não aparece no Gerenciador de dispositivos, lembre-se de manter seus dados em um local seguro. Quando, infelizmente, seus dados forem perdidos, recupere-os rapidamente com a ajuda de MiniTool Power Data Recovery . Aqui está uma edição gratuita que permite fazer uma varredura profunda em seu computador e restaurar 1 GB de arquivos gratuitamente.
MiniTool Power Data Recovery grátis Clique para fazer o download 100% Limpo e Seguro
Espero que você possa obter informações úteis desta postagem.

![Os 10 principais softwares anti-hackers para proteger seu computador [dicas do MiniTool]](https://gov-civil-setubal.pt/img/backup-tips/81/top-10-anti-hacking-software-protect-your-computer.png)



![Glossário de termos - O que é adaptador de disco rígido de laptop [MiniTool Wiki]](https://gov-civil-setubal.pt/img/minitool-wiki-library/16/glossary-terms-what-is-laptop-hard-drive-adapter.png)



![6 maneiras de o Apex Legends não lançar o Windows 10 [MiniTool News]](https://gov-civil-setubal.pt/img/minitool-news-center/34/6-ways-apex-legends-won-t-launch-windows-10.png)

![O que é gabinete de disco rígido e como instalá-lo no PC? [MiniTool Wiki]](https://gov-civil-setubal.pt/img/minitool-wiki-library/04/what-is-hard-drive-enclosure.jpg)






