BSOD de laptop com Windows quando conectado – guia passo a passo
Windows Laptop Bsod When Plugged In Step By Step Guide
Por um ou outro motivo, você pode ficar preso na tela azul dos problemas da morte, acompanhado de outros problemas, como erros de aplicativos e perdas de dados. Algumas pessoas estão presas no problema “BSOD do laptop quando conectado”, não se preocupe, aqui em Miniferramenta , mais soluções serão introduzidas.O laptop BSOD quando conectado, o problema pode ocorrer devido a vários gatilhos, como problemas de carregador, dispositivos de driver desatualizados ou danificados, configurações incorretas, BIOS desatualizado, etc. seu dispositivo está superaquecendo durante o carregamento, o que pode fazer com que o dispositivo não funcione, resultando na tela azul do laptop quando conectado.
Em seguida, certifique-se de que nenhum hardware externo esteja conectado e tente reiniciar o PC para restaurar o sistema, o que pode ajudá-lo a aplicar alguns métodos de solução de problemas.
Além disso, alguns usuários afetados descobrem que falhas de sistema ocorrem com mais frequência quando seus dispositivos são instalados com algum software de segurança de terceiros. Se você também enfrentar a mesma situação, pode tentar desinstalá-lo e ver se o BSOD do laptop ocorre novamente durante o carregamento.
Pontas: MiniTool ShadowMaker grátis é um excelente software de backup usado para evitar perdas de dados causadas por BSOD. Você só pode restaurar o que quiser se tiver um backup preparado. O MiniTool ShadowMaker pode arquivos de backup , pastas, partições e discos e um clique backup do sistema está disponível. Além disso, você pode iniciar backups automáticos definindo um horário agendado e economizar recursos com a ajuda de esquemas de backup.Avaliação do MiniTool ShadowMaker Clique para fazer o download 100% Limpo e Seguro
Experimente outro carregador
Se o seu computador puder ser usado funcionalmente quando não estiver conectado, você deve considerar se o carregador ou cabo está corrompido ou não. Você pode tentar outro carregador para ver se o problema de “tela azul do laptop quando o carregador está conectado” aparece. Alternativamente, você pode experimentar este carregador em outro dispositivo para ver se o mesmo problema ocorre.
Escolha um plano de energia de alto desempenho
Você pode mudar seu plano de energia para alto desempenho e é útil para algumas pessoas resolver o BSOD do laptop quando conectado.
Etapa 1: digite Painel de controle em Procurar e abra-o.
Etapa 2: clique Hardware e som e então escolha Opções de energia .
Etapa 3: clique Mostrar planos adicionais e marque a opção de Alta performance .
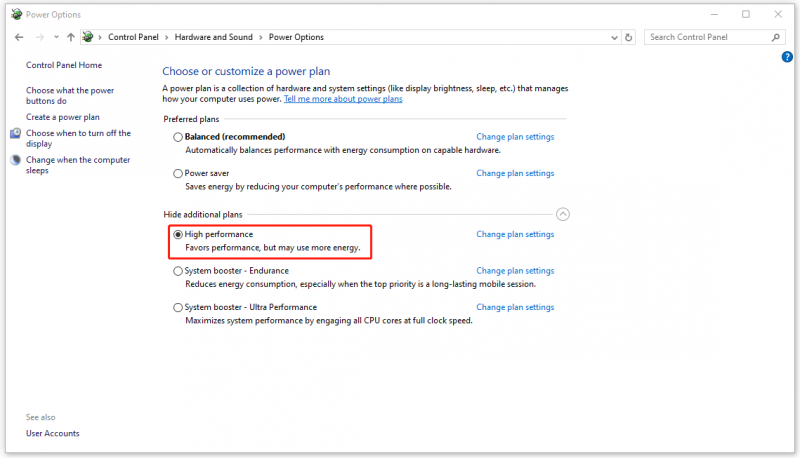
Atualize ou reinstale os drivers da placa gráfica
Drivers gráficos desatualizados são outro motivo para o BSOD do laptop quando conectado. Você pode tentar estas etapas para corrigir o BSOD do laptop quando conectado.
Passo 1: Clique com o botão direito no Começar ícone para escolher Gerenciador de Dispositivos .
Etapa 2: expandir Adaptadores de vídeo e clique com o botão direito no driver gráfico para escolher Atualizar driver .
Etapa 3: clique Pesquise drivers automaticamente e siga as próximas instruções na tela para finalizar a atualização.
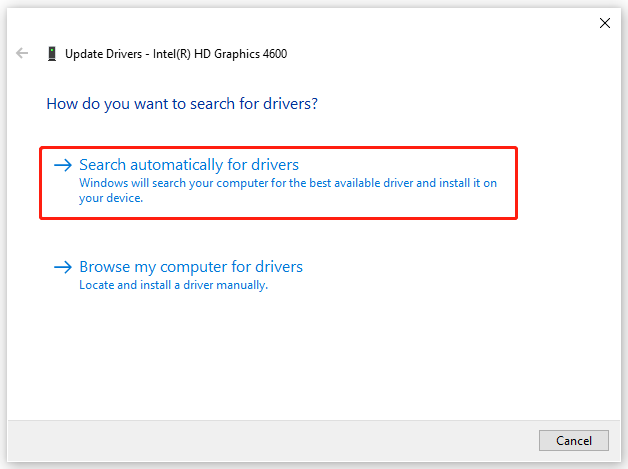
Para reinstalar o driver, você pode clicar com o botão direito nele e escolher Desinstalar dispositivo . Depois de seguir o guia na tela para finalizar isso, você pode seguir este guia para reinstalar o driver: Como reinstalar o driver gráfico no Windows 10 .
Reinstale o driver da bateria
Além dos drivers gráficos, drivers de bateria corrompidos podem acionar a tela azul do laptop durante o carregamento. Você pode desinstalar o danificado e reinstalar o novo.
Abrir Gerenciador de Dispositivos e expandir Baterias . Clique com o botão direito no listado e escolha Desinstalar dispositivo > Desinstalar . Reiniciar o seu PC irá reinstalar o driver automaticamente.
Atualizar BIOS
O último recurso é atualizar o BIOS. Antes de atualizar o BIOS, é recomendado Dados de backup com o MiniTool ShadowMaker porque o processo pode ser uma tarefa arriscada, fazendo com que o computador não inicialize ou funcione de maneira anormal.
Avaliação do MiniTool ShadowMaker Clique para fazer o download 100% Limpo e Seguro
Então você pode tentar estas dicas para atualizar o BIOS:
- Verifique o nome do modelo do seu computador
- Encontre a atualização mais recente do BIOS no site do fabricante
- Baixe e descompacte o arquivo BIOS
- Copie o arquivo BIOS para uma unidade flash USB
- Reinicie o seu computador para inicializar na tela do BIOS
- Faça backup do arquivo BIOS atual do seu computador
- Atualizar BIOS no Windows 10
Para etapas detalhadas, consulte esta postagem: Como atualizar o BIOS do Windows 10 | Como verificar a versão do BIOS .
Conclusão
Para corrigir o problema de BSOD do laptop quando conectado, você pode tentar algumas dicas fáceis primeiro e seguir todas as etapas dos métodos que apresentamos. Espero que esses métodos de solução de problemas possam resolver suas preocupações.

![Se ocorrer “cabo de rede desconectado”, aqui está o que você deve fazer [MiniTool News]](https://gov-civil-setubal.pt/img/minitool-news-center/25/if-network-cable-unplugged-occurs.jpg)






![[Resolvido!] Como corrigir falha do dispositivo USB MTP [MiniTool News]](https://gov-civil-setubal.pt/img/minitool-news-center/84/how-fix-mtp-usb-device-failed.jpg)
![Como corrigir o erro de instalação 0x80070103 no Windows 11? [8 maneiras]](https://gov-civil-setubal.pt/img/backup-tips/19/how-fix-install-error-0x80070103-windows-11.png)



![O que é o leitor de cartão Realtek | Download para Windows 10 [MiniTool News]](https://gov-civil-setubal.pt/img/minitool-news-center/53/what-is-realtek-card-reader-download.png)

![Formate rapidamente um disco rígido externo para Mac e PC com Windows [dicas do MiniTool]](https://gov-civil-setubal.pt/img/disk-partition-tips/23/quickly-format-an-external-hard-drive.jpg)



