Como corrigir a guia Design ausente no Word 365? 6 métodos aqui
How To Fix The Missing Design Tab In Word 365 6 Methods Here
Word 365 é um excelente assistente para ajudar as pessoas a editar e compartilhar arquivos do Word, Excel, PowerPoint e OneNote em seus dispositivos. Alguns usuários relatam que quando usam o Word 365 ou Word, a guia de design está faltando. Se você também está enfrentando a mesma condição, pode consultar esta postagem de Miniferramenta .Aba Design ausente no Word 365
Por que a guia Design está faltando no Microsoft Word? Existem algumas condições possíveis em que você pode encontrar esse problema de “sem guia de design no Word 365”.
- O aplicativo Word pode estar desatualizado e ocorrerem muitos bugs.
- A guia Design foi desativada nas configurações.
- O recurso do Word 365 entra em conflito com outras funções online.
- Bugs e falhas do Microsoft Office.
Avaliação do MiniTool ShadowMaker Clique para fazer o download 100% Limpo e Seguro
Como corrigir a guia Design ausente no Word 365?
Correção 1: ativar manualmente a guia Design
Você pode verificar se ativou esta guia Design para aparecer na faixa de opções. Experimente os seguintes passos.
Passo 1: Abra o Word e clique Arquivo > Opções .
Etapa 2: no Opções de palavras janela, clique Personalizar fita e certifique-se de que Projeto opção do Guias principais caixa foi selecionada. Clique OK para salvar as alterações.
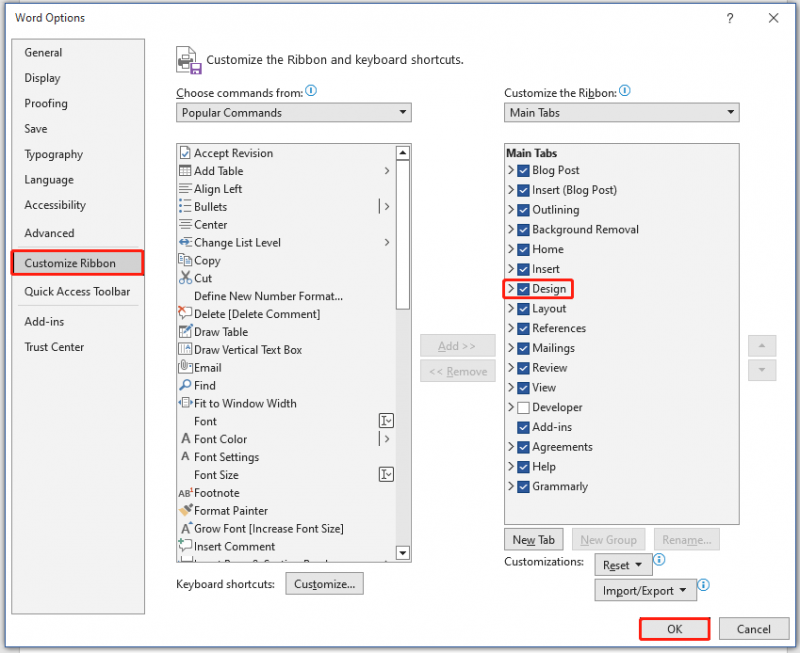
Correção 2: inicie o Word no modo de segurança
Ao entrar no modo de segurança do Word, o Word pode excluir algumas interferências desnecessárias de outros recursos ou suplementos. Experimente este movimento e veja se a guia de design ausente no Word pode ser restaurada.
Passo 1: Pressione e segure o Ctrl chave e ao mesmo tempo, abra o arquivo desejado.
Passo 2: Em seguida, você receberá uma mensagem solicitando que você abra o arquivo no modo de segurança, clique em Sim .
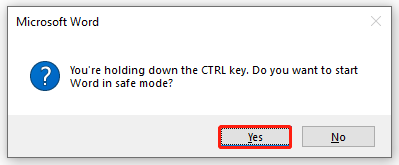
Se você já estiver no modo de segurança, mas encontrar a guia sem design no problema do Word, poderá sair desse modo e ver se o problema é resolvido.
Correção 3: mudança para layout de impressão
Mudar para o layout de impressão pode ser um bom método para resolver a falta da guia de design no Word. Você pode clicar no Visualizar guia na barra de menu superior e escolha Layout de impressão .
Correção 4: reparar o Microsoft Office
Para corrigir falhas e bugs do Microsoft Office, você pode seguir as seguintes etapas para reparar Microsoft 365 .
Etapa 1: abrir Configurações pressionando Ganhar + eu e escolha Aplicativos .
Etapa 2: no Aplicativos e recursos guia, role para baixo para escolher Microsoft 365 (escritório) .
Etapa 3: clique Opções avançadas e role para baixo para escolher Reparar .
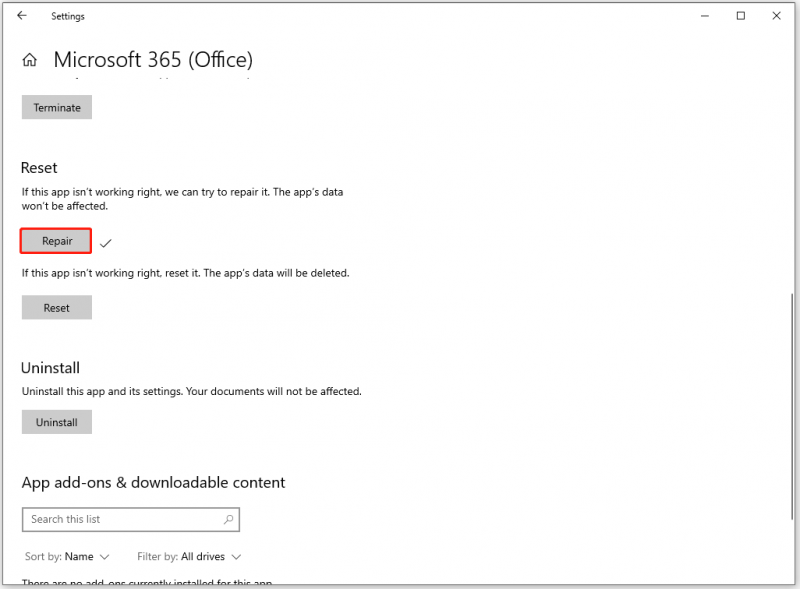
Correção 5: atualize o Microsoft Office
O Microsoft Word desatualizado pode causar a falta da guia de design no Word 365. Se você tiver o Microsoft Office desatualizado, é hora de atualizar o aplicativo.
Passo 1: Abra o Microsoft Word e Arquivo na barra de menu superior.
Etapa 2: escolha Conta e clique Opções de atualização > Atualizar agora .
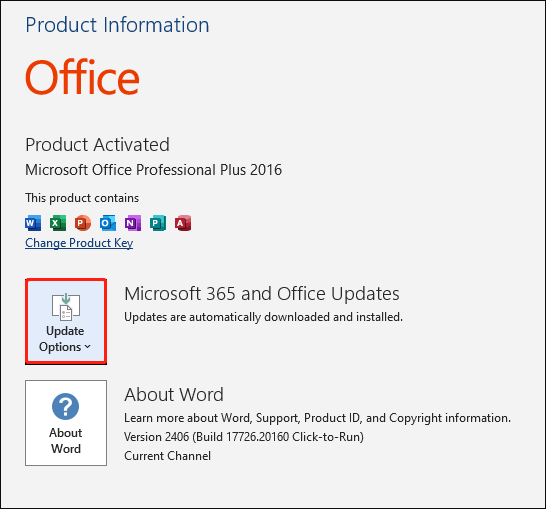
Correção 6: redefinir o Microsoft Word
Se os seus produtos Microsoft Office não estiverem funcionando corretamente, você pode redefinir as configurações do Microsoft Office para o padrão para ver se isso ajuda.
Etapa 1: digite Microsoft 365 em Procurar e clique Configurações do aplicativo no menu estendido.
Etapa 2: role para baixo para escolher Reiniciar para ver se a guia Design pode voltar ao normal.
Conclusão
Existem cinco métodos e algumas outras dicas para a guia de design ausente no Word 365. Você pode experimentá-los um por um e alguns deles podem ajudá-lo a resolver o problema.



![Unidade externa ou NAS, o que é melhor para você [MiniTool News]](https://gov-civil-setubal.pt/img/minitool-news-center/72/external-drive-nas.jpg)



![Como inicializar na última configuração válida do Windows 7/10 [dicas do MiniTool]](https://gov-civil-setubal.pt/img/backup-tips/13/how-boot-into-last-known-good-configuration-windows-7-10.png)


![Thumb Drive VS Flash Drive: compare-os e faça uma escolha [dicas do MiniTool]](https://gov-civil-setubal.pt/img/disk-partition-tips/92/thumb-drive-vs-flash-drive.jpg)


![[Guia fácil] Como corrigir o travamento do legado de Hogwarts no Windows 10 11](https://gov-civil-setubal.pt/img/news/6B/easy-guide-how-to-fix-hogwarts-legacy-crashing-on-windows-10-11-1.png)
![O Apex Legends não está atualizando? Aqui está como consertar facilmente! [Notícias MiniTool]](https://gov-civil-setubal.pt/img/minitool-news-center/47/is-apex-legends-not-updating.jpg)
![Como resolver Apex Legends Incapaz de conectar? As soluções estão aqui [Notícias MiniTool]](https://gov-civil-setubal.pt/img/minitool-news-center/25/how-solve-apex-legends-unable-connect.png)

![O que são tarefas em segundo plano da proteção do sistema da Microsoft? [Notícias MiniTool]](https://gov-civil-setubal.pt/img/minitool-news-center/90/what-is-microsoft-system-protection-background-tasks.jpg)

