O Windows 10 mostra “Seu local está em uso”? Consertá-lo! [Notícias MiniTool]
Windows 10 Shows Your Location Is Currently Use
Resumo:

No Windows 10, às vezes você pode descobrir que há um ícone na barra de tarefas que diz “seu local está em uso” ao colocar o mouse sobre ele. O que isto significa? Como consertar essa mensagem? Leia esta postagem de MiniTool e você conhecerá alguns métodos simples.
Sintoma: Windows 10, seu local está em uso
O Windows 10 oferece o serviço de localização que pode dizer aos aplicativos em seu computador onde está sua localização física. E você verá um ícone redondo quando qualquer aplicativo acessar o serviço de localização para identificar sua localização. Além disso, muitos aplicativos, incluindo Mail, Maps e Calendar, podem usar sua localização.
Este ícone significa “sua localização está em uso”. Às vezes, diz “sua localização foi acessada recentemente”. É irritante receber o ícone, pois você pode não gostar de compartilhar sua localização por motivos de privacidade.
Agora, vamos compartilhar com você como resolver o problema.
Solução 1: desative o local nas configurações
O recurso Localização é útil para alguns aplicativos no Windows 10, mas você pode optar por desativá-lo se não quiser compartilhar sua localização com os aplicativos. Para fazer isso, siga o guia abaixo:
Etapa 1: Navegue até Iniciar> Configurações .
Etapa 2: Clique Privacidade e entrar no Localização interface.
Etapa 3: duas opções para desativar o serviço de localização são fornecidas:
- Para desativar o local de sua conta de usuário, mude para desativado no Servico de localização
- Para desativar o acesso ao local para todas as contas de usuário, clique em mudança e troque o Localização para este dispositivo controle deslizante para fora.
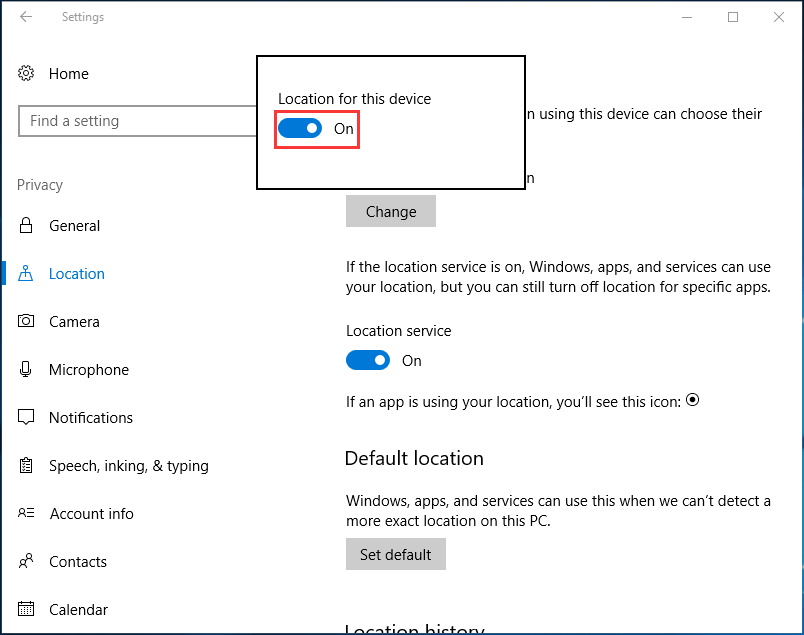
Depois disso, 'seu local está em uso' não aparecerá.
Solução 2: controlar quais aplicativos podem acessar sua localização
Se você deseja apenas bloquear o acesso de aplicativos indesejados ao local, em vez de desativar o recurso completamente, pode definir quais programas têm permissão para acessar seu local no Windows 10.
Etapa 1: Da mesma forma, vá para Localização nas configurações do Windows.
Etapa 2: role para baixo para encontrar o Escolha aplicativos que podem usar sua localização precisa seção, altere a permissão de acordo.
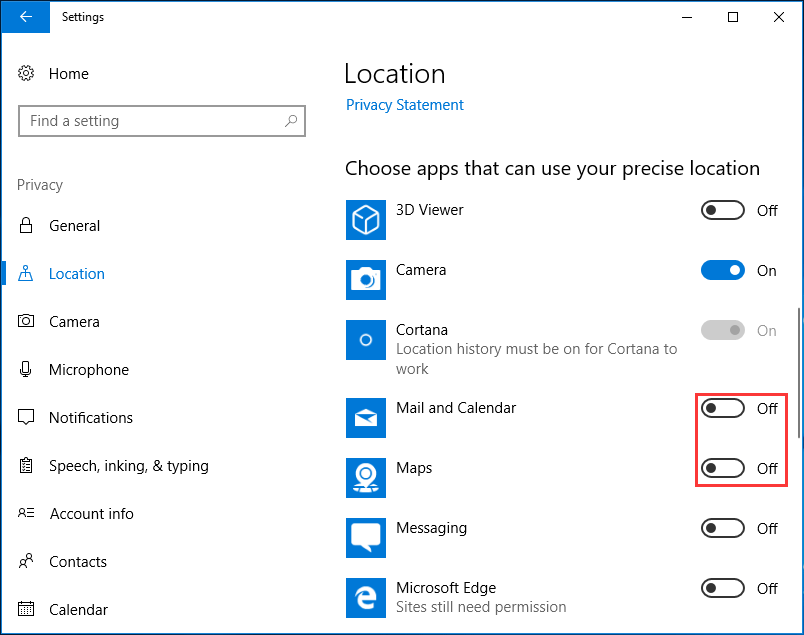
Solução 3: modifique seu registro
Quando o ícone “seu local está em uso” aparecer, você pode escolher editar seu registro para removê-lo. Lembre-se de que alterar o Registro do Windows é um processo avançado que pode causar danos ao seu PC, portanto, seja extremamente cauteloso.
Por segurança, recomendamos que você faça backup das chaves do Registro antes de tudo. Recorra a esta postagem - Como fazer backup de chaves de registro individuais Windows 10 . Em seguida, modifique o registro.
Etapa 1: entrada regedit no Corre diálogo após pressionar Win + R chaves.
Etapa 2: Navegue até a seguinte chave:
Computer HKEY_LOCAL_MACHINE SYSTEM CurrentControlSet Services lfsvc Service Configuration
Etapa 3: clique duas vezes no Status chave e defina seu Dados de valor para 0 .
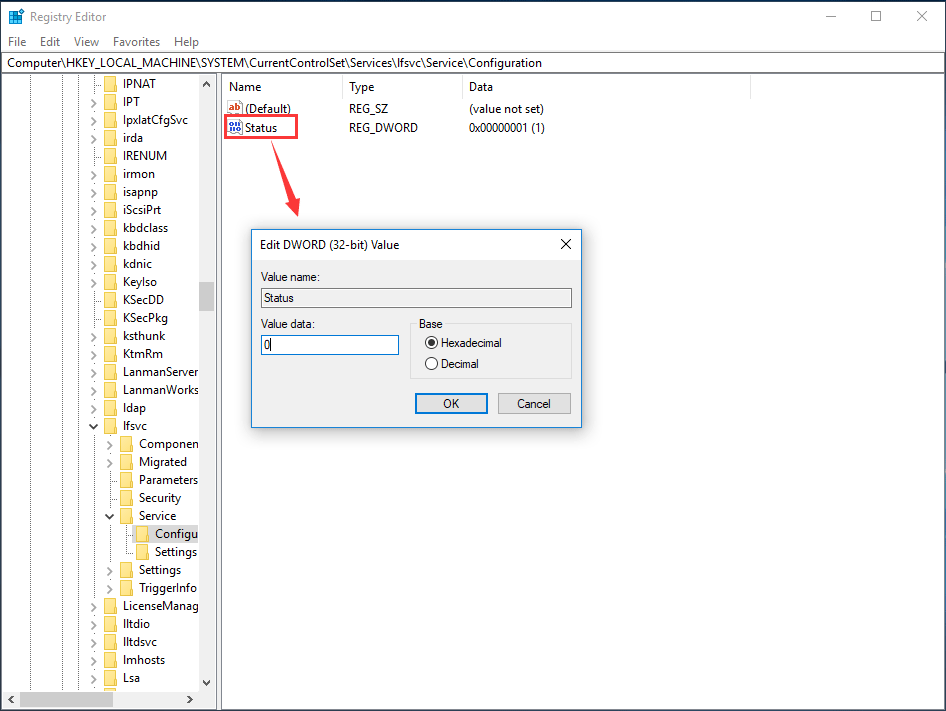
Solução 4: ocultar o ícone de localização
Se você não se importa com os apps acessando sua localização, mas deseja remover o ícone 'sua localização está em uso' da barra de tarefas do Windows 10 para que você não possa vê-lo o tempo todo, ocultar o ícone é uma boa escolha.
Etapa 1: Abra as configurações do Windows, vá para Sistema> Personalização .
Etapa 2: vá para o Barra de Tarefas guia, clique Selecione quais ícones aparecem na barra de tarefas .
Etapa 3: Desligue Notificação de localização .
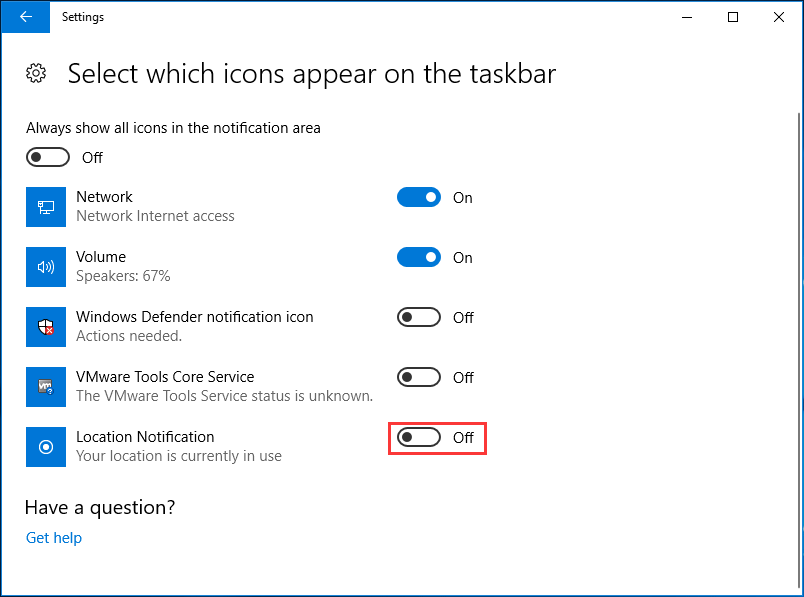
Etapa 4: depois disso, volte para o Barra de Tarefas seção, clique no Ligue ou desligue os ícones do sistema ligação.
Etapa 5: Encontre o Localização opção e desligue-o.
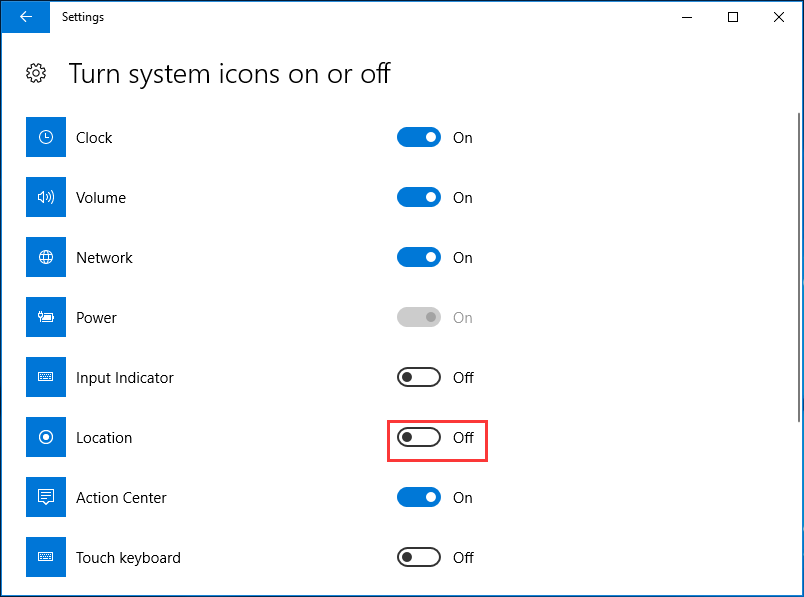
Isso ajuda a ocultar o ícone de localização e você não verá nenhuma mensagem sobre a localização em uso. Certamente, isso não poderia resolver o problema principal, mas apenas remover a mensagem 'seu local está em uso' do Windows 10. Para bloquear o acesso de qualquer aplicativo ao seu local, você deve desativá-lo tentando outras maneiras mencionadas acima.
Nota: Além disso, são fornecidas algumas sugestões sobre como corrigir o problema do local em uso, incluindo definir o fuso horário manualmente, fazer o download das atualizações mais recentes, etc. Você também pode experimentá-las. Quanto às atualizações do Windows, você deve faça back up de seus arquivos primeiro com MiniTool ShadowMaker, software de backup gratuito e, em seguida, execute uma instalação de atualização.![Como corrigir o erro do Windows não consegue encontrar gpedit.msc [MiniTool News]](https://gov-civil-setubal.pt/img/minitool-news-center/82/how-fix-windows-cannot-find-gpedit.png)

![Como iniciar o Windows 10 no modo de segurança (durante a inicialização) [6 maneiras] [dicas do MiniTool]](https://gov-civil-setubal.pt/img/data-recovery-tips/39/how-start-windows-10-safe-mode.png)






![7 maneiras de consertar notificações de discórdia que não funcionam Windows 10 [MiniTool News]](https://gov-civil-setubal.pt/img/minitool-news-center/49/7-ways-fix-discord-notifications-not-working-windows-10.jpg)


![Como adicionar uma exceção ao Avast (software ou site) [MiniTool News]](https://gov-civil-setubal.pt/img/minitool-news-center/88/how-add-an-exception-avast-software.jpg)

![Corrija o erro do Office “Há problemas com sua conta” [MiniTool News]](https://gov-civil-setubal.pt/img/minitool-news-center/90/fix-there-are-problems-with-your-account-office-error.png)
![11 maneiras de abrir o Windows Explorer no Windows 10 [MiniTool News]](https://gov-civil-setubal.pt/img/minitool-news-center/64/11-ways-open-windows-explorer-windows-10.png)

![[Solução] Não há mídia no erro de dispositivo especificado [Dicas de MiniTool]](https://gov-civil-setubal.pt/img/data-recovery-tips/72/there-is-no-media-specified-device-error.jpg)

