Guia rápido para novos recursos atualizados do Windows 11 File Explorer
Quick Guide To Windows 11 File Explorer New Upgraded Features
De acordo com o Windows Latest, o Windows 11 File Explorer obtém guias mais inteligentes e uma nova opção para desativar o irritante backup e sincronização automática do OneDrive. Quais são os detalhes importantes a ter em mente? Miniferramenta contarei a você com este guia completo.
Em relatórios anteriores, você já sabia que na nova visualização, o Windows 11 File Explorer tem muitas novas melhorias, como suporte para edição de transferência de arquivos do OneDrive em vários dispositivos e melhorias no recurso sem senha, entre outros.
Hoje, à luz das últimas notícias publicadas no Windows Latest, a Microsoft lançou um novo recurso para o File Explorer na atualização de visualização do Windows 11 Build 22635.4515 (KB5046756) para usuários no canal Beta.
Existem basicamente duas funções, como segue:
Recurso 1. Abra novas guias por padrão em uma pasta
No passado, você normalmente precisava abrir várias pastas, mas isso resultaria em uma área de trabalho desordenada e cheia de janelas do Explorador de Arquivos.
Agora, com a nova atualização, você pode configurar pastas para abrir diretamente em uma nova guia, como se estivesse usando um navegador, o que reduz efetivamente o número de janelas e aumenta a eficiência.
Vamos abrir este novo recurso opcional no Windows 11 File Explorer.
Passo 1. Abra seu Explorador de arquivos e clique no três pontos ícone para escolher Opções .
Passo 2. No pop-up Opções de pasta janela, você verá isso Abra cada pasta na mesma janela tem uma opção adicional Abra pastas da área de trabalho e links de pastas externas em uma nova guia abaixo dele. Marque a nova opção.

Por padrão, ao selecionar a opção de abrir uma pasta em uma nova aba, os usuários podem abrir uma nova janela mantendo pressionada a tecla Ctrl e clicar com o botão direito ou clicar duas vezes na pasta, o que abrirá a pasta em uma nova janela.
Recurso 2. Use o File Explorer para desativar o backup do OneDrive no Windows 11
Sempre há um lembrete Inicie o OneDrive lembrá-lo de fazer backup de sua pasta no OneDrive ao abrir o File Explorer no Windows 11. Na realidade, é um tanto enfadonho. Acredito que você deveria se sentir da mesma forma que eu.
Mas agora, o Windows 11 tem uma nova opção para desabilitar o OneDrive e você pode finalmente personalizar os irritantes lembretes de backup do OneDrive na barra de endereço do seu Explorador de Arquivos.
Abaixo estão as etapas para gerenciá-los.
Etapa 1. Clique com o botão direito em Inicie o OneDrive e duas opções aparecerão: Lembre-me em 1 mês e Desativar lembrete .
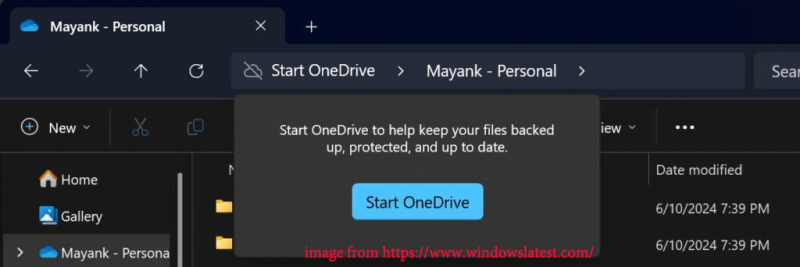
Passo 2. Escolha um dos dois. Depois disso, com o Windows File Explorer para desabilitar o backup do OneDrive, você não precisa mais entrar nas configurações do sistema para operações complicadas, permitindo controlar a frequência das notificações com mais flexibilidade.
Leia também: Como consertar a lentidão do Explorador de arquivos do Windows?
Dica bônus: MiniTool ShadowMaker
Se você estiver lutando contra a perda de dados após desativar o OneDrive, sugiro que você tente o software de backup gratuito MiniTool ShadowMaker. Com ele, você pode sincronizar e fazer backup de arquivos, fazer backup de disco, partição e sistema sem se preocupar com internet instável ou espaço de armazenamento limitado.
Mais importante ainda, permite configurar backups agendados sem interrompê-lo frequentemente. Siga estas instruções para criar um backup usando o MiniTool ShadowMaker.
Avaliação do MiniTool ShadowMaker Clique para baixar 100% Limpo e Seguro
Passo 1. Inicie este software e clique em Continue o teste para entrar em sua página inicial.
Etapa 2. Navegue até Backup e clique FONTE e DESTINO para selecionar os itens dos quais deseja fazer backup e o caminho de armazenamento.
Etapa 3. Clique Opções > ativar Configurações de agendamento e personalizar backup agendado . Então clique Faça backup agora .
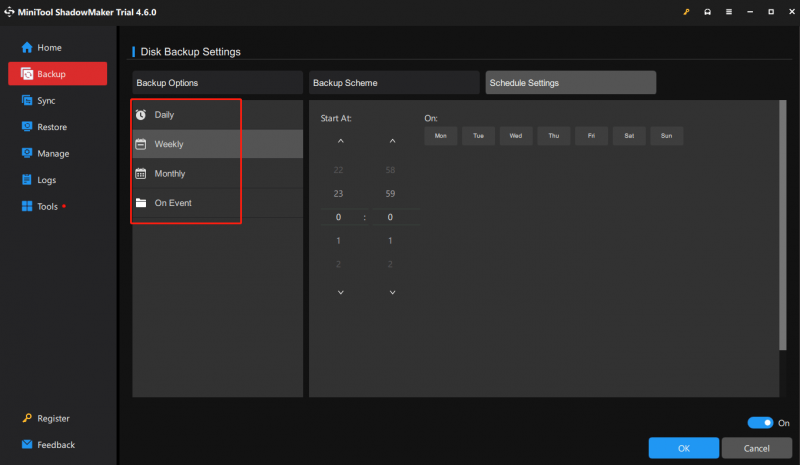
Resumindo as coisas
Todos esses novos recursos e melhorias no Windows 11 File Explorer chegarão no Windows 24H2 e 23H2. E você pode esperar por eles com entusiasmo. Além disso, sinta-se à vontade para experimentar o MiniTool ShadowMaker para fazer backup de dados . Obrigado pela sua leitura e apoio.





![Como corrigir o erro “Msftconnecttest Redirect” no Windows 10 [MiniTool News]](https://gov-civil-setubal.pt/img/minitool-news-center/52/how-fix-msftconnecttest-redirect-error-windows-10.jpg)



![Como recuperar arquivos após a redefinição de fábrica do laptop [dicas do MiniTool]](https://gov-civil-setubal.pt/img/data-recovery-tips/13/how-recover-files-after-factory-reset-laptop.jpg)



![O que é seguro excluir na limpeza de disco? Aqui está a resposta [dicas do MiniTool]](https://gov-civil-setubal.pt/img/data-recovery-tips/02/what-is-safe-delete-disk-cleanup.jpg)


![Código de erro do Destiny 2 Marionberry: aqui está como corrigi-lo! [Notícias MiniTool]](https://gov-civil-setubal.pt/img/minitool-news-center/20/destiny-2-error-code-marionberry.jpg)

![Resolvido - Arquivos que não aparecem no disco rígido externo [Atualização em 2020] [Dicas de MiniTool]](https://gov-civil-setubal.pt/img/data-recovery-tips/21/solved-files-not-showing-external-hard-drive.jpg)
