Aqui estão as soluções completas se o Google Chrome congelar o Windows 10 [MiniTool News]
Here Are Full Solutions If Google Chrome Freezes Windows 10
Resumo:
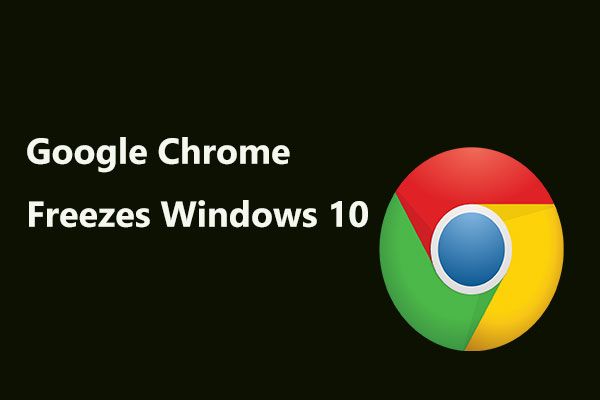
Alegadamente, um novo bug do Chrome pode congelar dispositivos Windows 10. Esse exploit é usado em um golpe de suporte técnico via código JavaScript para criar um loop e informar que o dispositivo está infectado por um vírus, congelando seu computador. MiniTool mostrará detalhes sobre esse bug e como corrigi-lo se o Chrome congelar o Windows 10.
Como você sabe, o Google Chrome é o navegador da web mais usado no mercado. Portanto, uma vez que um bug ocorre, vários usuários podem ser potencialmente afetados. Claro, você não é exceção. Isso é exatamente o que está acontecendo agora e nós explicaremos do que se trata.
Um novo bug do Chrome pode congelar o Windows 10
Em dezembro de 2018, um novo bug que afetava o Google Chrome foi detectado. Foi relatado que ele pode usar todos os recursos de um computador no Windows 10 e, eventualmente, fazer com que o sistema operacional Windows congele totalmente.
O bug recém-descoberto funciona por meio de código JavaScript para criar um loop e aparece na sua presença como um esquema de phishing relacionado ao suporte técnico.
Para ser mais específico, pode chamar uma caixa de diálogo que supostamente provém do site oficial da Microsoft, informando que seu computador está infectado por um vírus, o que pode comprometer suas senhas, histórico do navegador, informações de cartão de crédito e outros dados.
Você pode fechar esta caixa de diálogo, mas ela foi projetada para fazer um loop em vez de sair. Ou seja, mesmo que você selecione opções para impedir que novas mensagens apareçam, não funcionará porque nunca para de ser executado depois que uma página afetada pelo bug for aberta. E se você clicar no diálogo fraudulento, o golpe também não irá parar.
Este é um loop. Com o código continuando a ser executado e em loop em segundo plano, testando mais recursos com cada instância, isso aumentará o uso de recursos do Google Chrome no Windows 10 para 100%. Por fim, tentar sair da página pode fazer com que o próprio PC pare de responder.
Finalizar tarefa para consertar o Chrome congela o Windows 10
Na verdade, esta não foi a primeira vez que o Chrome foi afetado por um bug ou novo ataque cibernético . Esse tipo de golpe é o mais comum e pode ser encontrado na web.
Normalmente, esses ataques bloqueiam você em uma página e pedem dinheiro para resolver o problema ou coletar dados do usuário em segundo plano. Às vezes, eles fazem ambos. Mas eles respondem ao interagir com usuários crédulos por meio da caixa de diálogo para roubar informações.
Quanto ao novo bug no Google Chrome de congelar o Windows 10, ele está relacionado ao JavaScript e pode criar um loop para direcionar seu computador e, finalmente, congelá-lo.
O que fazer se o Google Chrome congelar o computador? A solução do problema é relativamente simples. Para qualquer pessoa que encontrou problemas semelhantes ou precisou fechar um software que não respondia adequadamente antes, eles devem estar familiarizados.
Na verdade, o JavaScript só pode parar depois que a página for completamente fechada. No entanto, uma vez que isso não pode ser feito pelos meios usuais, é necessário encerrar o Google Chrome do Gerenciador de Tarefas.
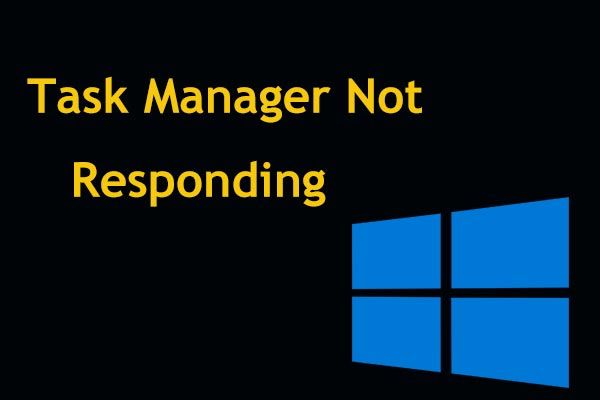 8 maneiras principais: consertar o gerenciador de tarefas que não está respondendo - Windows 7/8/10
8 maneiras principais: consertar o gerenciador de tarefas que não está respondendo - Windows 7/8/10 O Gerenciador de Tarefas não está respondendo no Windows 10/8/7? Agora obtenha as soluções completas para consertar o Gerenciador de Tarefas, se você não conseguir abri-lo.
consulte Mais informaçãoEtapa 1: Clique com o botão direito na barra de tarefas do Windows 10 para abrir o Gerenciador de Tarefas ou pressione Ctrl + Alt + Delete chaves e escolha Gerenciador de tarefas . Isso carregará esta ferramenta enquanto houver recursos suficientes disponíveis para execução.
Etapa 2: Clique no Processos aba.
Etapa 3: Encontre o Google Chrome processo ou GoogleChrome.exe e clique no Finalizar tarefa botão no canto inferior direito.
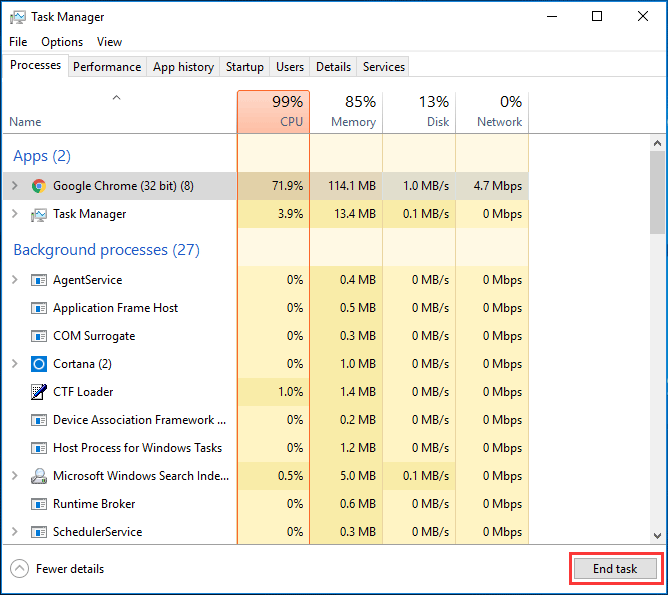
Em seguida, o navegador deve ser utilizável novamente quando for reiniciado, desde que você não tenha selecionado a configuração do Chrome para restaurar automaticamente as guias abertas. Esta configuração pode ser encontrada no menu de três pontos nas configurações do Google.
Depois de sair da página, é melhor limpar os cookies do histórico de navegação para remover quaisquer processos em cache que possam ter sido deixados para trás. Mais tarde, abra o software de proteção contra vírus e execute uma varredura para garantir que não restou nada malicioso.
Outras soluções possíveis para o Google Chrome congelando o Windows 10
Na verdade, o problema sempre acontece. Além do novo bug do Chrome mencionado, o problema pode ocorrer após as atualizações do Windows ou ser causado por esgotamento anormal de RAM, extensões, etc. Quando o Google Chrome congela o Windows 10, você pode tentar esses métodos para corrigir o problema.
Fix 1: limpar dados de navegação
O Google Chrome congelando o Windows 10 é um grande problema em comparação a algumas lentidões menores. O navegador ainda ocupa muitos recursos do sistema, especialmente quando você abre várias guias. E o Chrome sempre mantém alguns arquivos em seu cache para que possa carregar rapidamente as páginas quando você visitá-las novamente.
No entanto, esses caches são enormes, o que pode causar problemas de congelamento ao navegar na Internet. A correção crítica para o Chrome continuar congelando o Windows 10 é limpar os caches, incluindo arquivos temporários e cookies.
Siga as instruções passo a passo:
Etapa 1: No Chrome, clique no três pontos , escolha Mais ferramentas e clique Limpar dados de navegação . Alternativamente, você pode usar as teclas de atalho - Ctrl + Shift + Delete para trazer a janela transparente.
Etapa 2: vá para o Avançado guia, escolha a hora e marque os itens que deseja limpar (Cookies e outros dados do site e imagem e arquivos em cache devem ser limpos para liberar muito espaço).
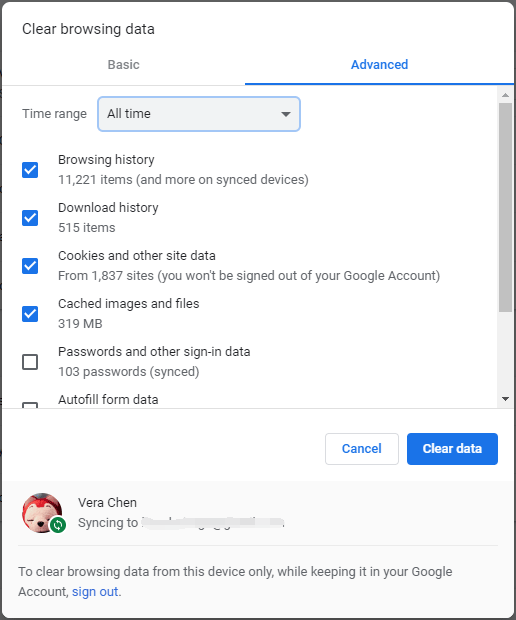
Correção 2: desative complementos e extensões
Quaisquer extensões ou complementos instalados no cromo podem causar o problema - o Chrome congela o Windows 10. Para corrigir esse problema, você pode tentar desativá-los um por um.
Etapa 1: digite chrome: // extensions na barra de endereço e clique Entrar . Alternativamente, você pode clicar 3 pontos , escolha Mais ferramentas e Extensões .
Etapa 2: na janela pop-up, desative todas as extensões para desativá-las.
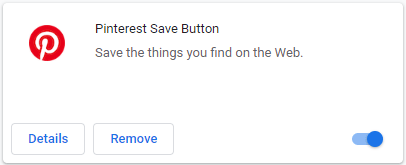
Reinicie seu navegador e veja se o Chrome congela o Windows 10 ou não.
Dica: Depois disso, você pode optar por executar um programa antivírus como o Windows Defender ou Norton Security para realizar uma verificação de vírus ou malware que podem estar nas extensões.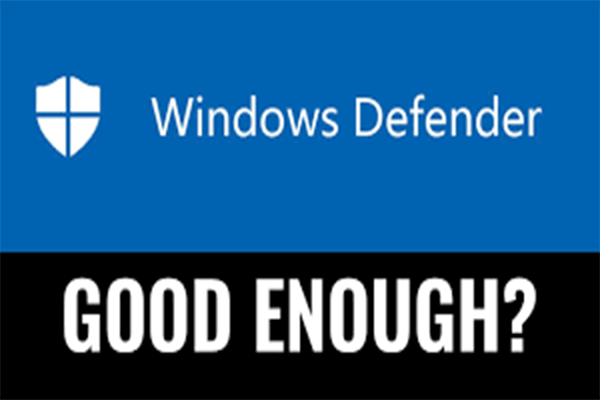 O Windows Defender é suficiente? Mais soluções para proteger o PC
O Windows Defender é suficiente? Mais soluções para proteger o PC O Windows Defender é suficiente? Se você tiver dúvidas sobre esta questão, leia este post com atenção. Através do texto, você pode encontrar a resposta.
consulte Mais informaçãoCorreção 3: redefinir o navegador e verificar se há malware
Se houver um conflito entre o Google Chrome e outros programas em seu PC, o problema de o Chrome congelar o Windows 10 pode ocorrer. Para solucionar melhor o problema, você pode redefinir o Chrome para as configurações padrão.
Aqui estão as instruções detalhadas:
Etapa 1: vá para 3 pontos> Configurações no Chrome.
Etapa 2: Clique Avançado .
Etapa 3: vá para o Reinicializar e limpar seção e execute uma redefinição clicando em Restaurar as configurações para seus padrões originais .
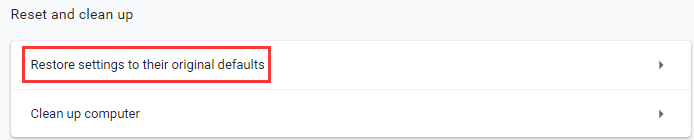
Etapa 4: Clique no Redefinir as configurações botão para executar a operação.
Fix 4: atualize o Chrome
De acordo com o relatório dos usuários, o travamento interno do Chrome afeta até mesmo o desempenho do sistema, ocasionalmente congelando o Windows 10. Para corrigir o problema, você deve ter a versão mais recente do Google Chrome.
Apenas vá para o três pontos menu, clique Socorro e Sobre Google Chrome . Se houver uma atualização disponível oficialmente, o navegador será atualizado.
Fix 5: Desinstale e instale o Google Chrome
Se você ainda achar que o Google Chrome congela o computador depois de tentar as formas acima, tente reinstalar este navegador.
Etapa 1: no Windows 10, vá para Configurações de Começar menu e escolha Apps .
Etapa 2: sob o Aplicativos e recursos guia, encontrar Google Chrome e clique nele e escolha Desinstalar .
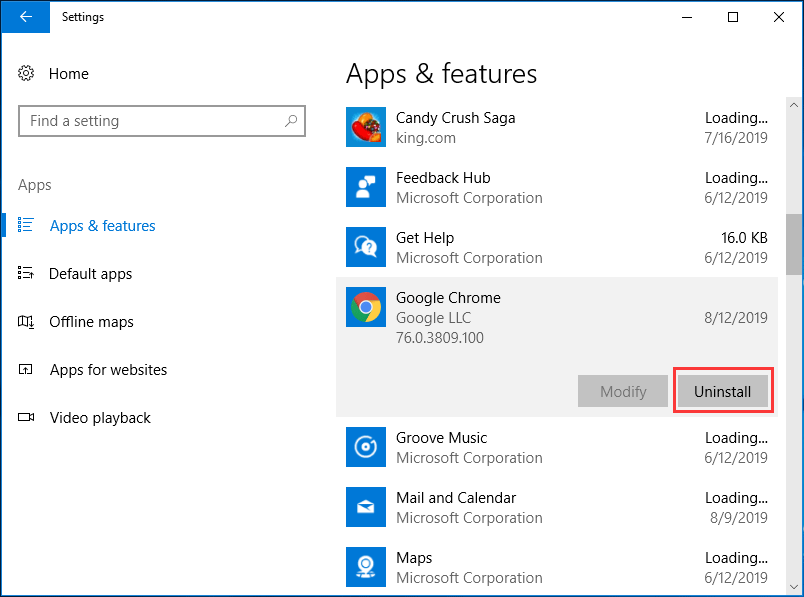
Passo 3: Depois disso, baixe este programa de instalação e reinstale-o.
Dica: Como alternativa, você pode tentar outro navegador da web como o Firefox.Fix 6: Outras Soluções
Se o problema persistir, é provável que o problema de o Google Chrome congelar o Windows 10 esteja relacionado a um vírus ou possa ser um problema do Windows. Experimente um software antivírus para verificar se há malware.
Para corrigir problemas do Windows, você pode tentar usar o Verificador de arquivos do sistema para executar uma verificação SFC ou usar comandos DISM.
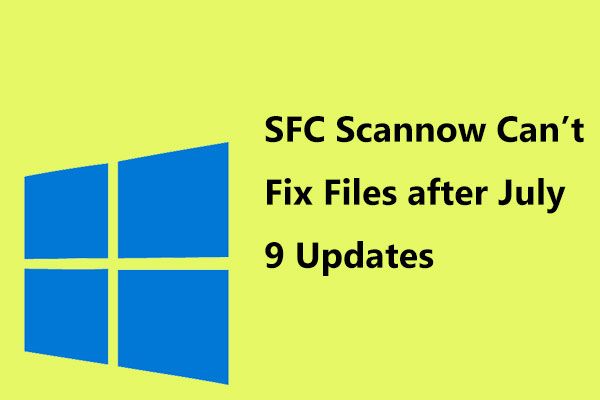 A digitalização SFC não consegue corrigir os arquivos após as atualizações de 9 de julho, Microsoft confirma
A digitalização SFC não consegue corrigir os arquivos após as atualizações de 9 de julho, Microsoft confirma Muitos usuários relataram o problema - o scan do Windows 10 SFC agora não consegue corrigir os arquivos após instalar as atualizações de 9 de julho. Agora, a Microsoft confirmou esse problema.
consulte Mais informação
![Tentar corrigir o erro 1722? Aqui estão alguns métodos disponíveis! [Notícias MiniTool]](https://gov-civil-setubal.pt/img/minitool-news-center/83/try-fix-error-1722.png)
![O que é Hkcmd.exe, como desativar o módulo Hkcmd e corrigir erros? [Dicas de MiniTool]](https://gov-civil-setubal.pt/img/backup-tips/70/what-is-hkcmd-exe-how-disable-hkcmd-module.jpg)


![Como corrigir o erro MACHINE CHECK EXCEPTION no Windows 10 [MiniTool Tips]](https://gov-civil-setubal.pt/img/backup-tips/99/how-fix-machine-check-exception-error-windows-10.png)
![Obter erro de aplicativo FortniteClient-Win64-Shipping.exe? Consertá-lo! [Notícias MiniTool]](https://gov-civil-setubal.pt/img/minitool-news-center/33/get-fortniteclient-win64-shipping.png)








![Como esquecer um dispositivo Bluetooth no iPhone/Android/Laptop? [Dicas do MiniTool]](https://gov-civil-setubal.pt/img/news/00/how-to-unforget-a-bluetooth-device-on-iphone/android/laptop-minitool-tips-1.png)
![[Correções rápidas] Dota 2 Lag, gagueira e FPS baixo no Windows 10 11](https://gov-civil-setubal.pt/img/news/90/quick-fixes-dota-2-lag-stuttering-and-low-fps-on-windows-10-11-1.png)



