Como habilitar a Cortana no Windows 10 facilmente se estiver desabilitada [MiniTool News]
How Enable Cortana Windows 10 Easily If It S Disabled
Resumo:
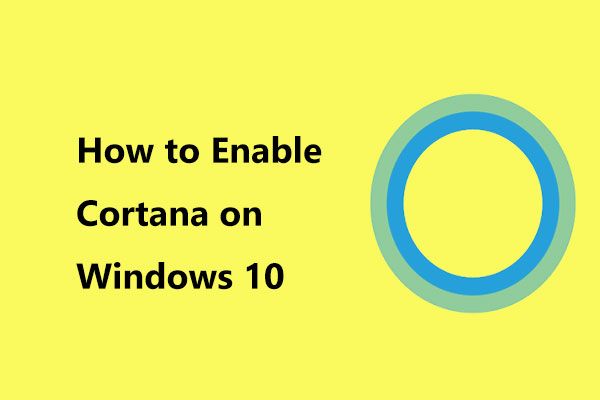
Você desativou o Windows 10 Cortana por algum motivo? Mas agora você quer ter a Cortana de volta? O que você pode fazer para atingir esse objetivo? Fácil! Leia esta postagem escrita por MiniTool e você saberá como habilitar a Cortana no Windows 10 com 3 métodos simples.
Como é sabido, a Cortana é um assistente de voz embutido no Windows 10 e a Microsoft gastou muito tempo construindo este assistente virtual. Com ele, você pode realizar diversas tarefas, por exemplo, buscar informações na web, organizar sua agenda, receber a previsão do tempo, localizar coisas no seu PC, etc.
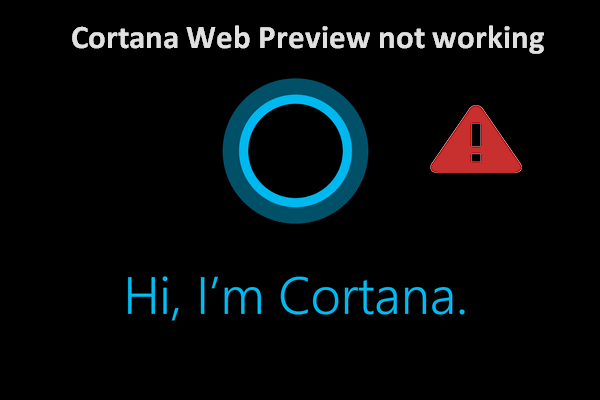 O Cortana Web Preview não está funcionando, como corrigi-lo
O Cortana Web Preview não está funcionando, como corrigi-lo Os usuários do Windows 10 reclamaram que o Cortana Web Preview não está funcionando após a atualização do Windows.
consulte Mais informaçãoMas nem todos estão satisfeitos com a Cortana, pois alguns disseram que esse recurso pode coletar algumas informações privadas e consumir uma grande porcentagem da memória do sistema. Assim, você escolhe desabilitar Cortana .
E se você mudar de ideia e quiser trazer a Cortana de volta ao Windows 10? Você ficará feliz em ler este artigo, pois mostraremos como ativar a Cortana facilmente.
Como reativar a Cortana no Windows 10
Método 1: ativar a Cortana por meio do Editor de registro
Se o método escolhido por você para desligar a Cortana for usar o Editor de registro do Windows, você também precisará usar a mesma maneira para obter a Cortana de volta.
Nota: Alterar as chaves do registro pode causar danos ao seu sistema operacional se você não operar corretamente. Portanto, siga estas etapas. Além disso, você pode escolher fazer backup das chaves do registro Antes de começar.- Abra o Corre janela simplesmente pressionando duas teclas no teclado - Win + R .
- Entrada regedit para a caixa de texto e pressione Entrar ou clique Está bem .
- Na janela do Editor do Registro, navegue até o seguinte caminho: HKEY_LOCAL_MACHINE Software Policies Microsoft Windows WindowsSearch .
- Clique duas vezes no AllowCortana chave e altere seus dados de valor para 1 . Isso pode dizer ao Windows para habilitar a Cortana.
- Saia do Editor do Registro e reinicie o computador.
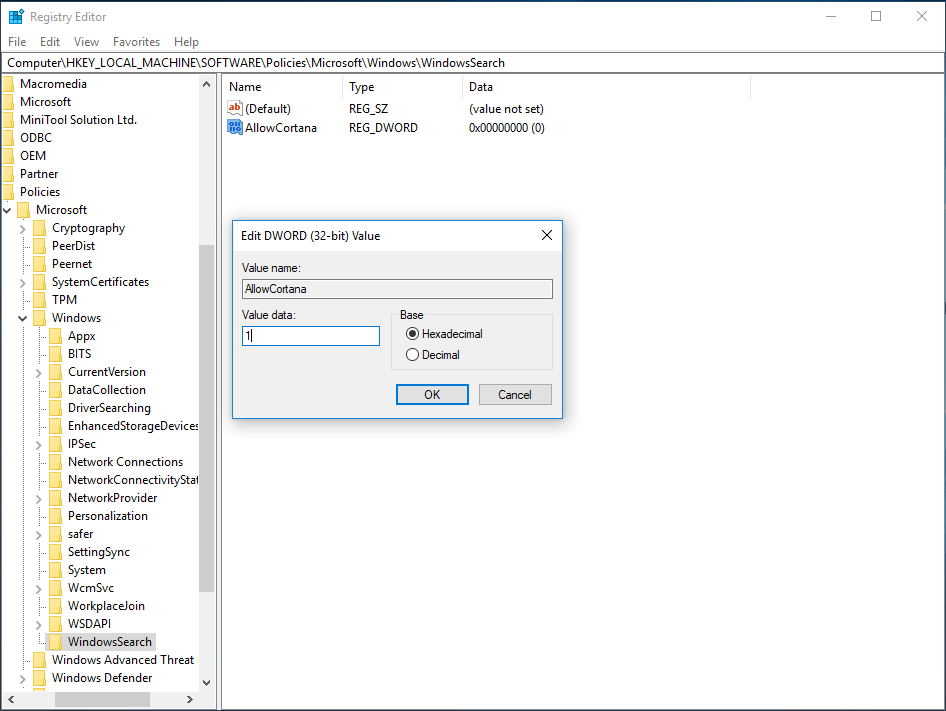
Método 2: Habilitar Cortana via Política de Grupo
Se você for um usuário do Windows Pro, pode desativar a Cortana no Windows 10 por meio do Editor de Política de Grupo. Para reativá-lo, você também deve usá-lo.
- Entrada msc na janela Executar e clique em Está bem .
- Depois de entrar no Editor de política de grupo local interface, vá para Política do computador local> Configuração do computador> Modelos administrativos> Componentes do Windows .
- Vamos para Pesquisa , encontrar Permitir Cortana e clique duas vezes nele.
- Verifica a ativado opção e clique em Aplique e Está bem para salvar as alterações. Mais tarde, reinicie o seu PC.
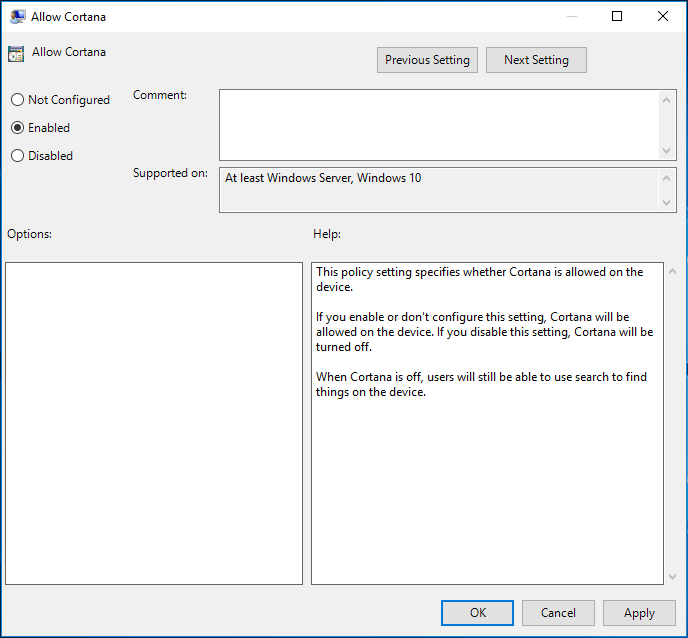
Método 3: Obter Cortana de volta usando o nome de caminho de programa correto
Se você tiver renomeado inicialmente o caminho para desativar a Cortana no Windows 10, deverá reativá-lo da mesma maneira. Aqui está o que você deveria fazer:
Dica: Às vezes, você descobrirá que o Gerenciador de Tarefas não está respondendo ao abri-lo. Se sim, consulte esta postagem - 8 maneiras principais: consertar o gerenciador de tarefas que não está respondendo - Windows 7/8/10 .- Abra a janela Executar, insira taskmgr e pressione Entrar para abrir o Gerenciador de Tarefas.
- Encontrar Cortana de Processos guia, clique com o botão direito sobre ela e escolha Abrir local do Ficheiro . Isso o levará para C: windowssystemapps.
- Localize o Windows.Cortana pasta com a extensão .bak.
- Clique com o botão direito nesta pasta para escolher Renomear e remova a extensão .bak.
- Reinicie seu computador.
Palavras Finais
Depois de ler esta postagem, você sabe claramente como recuperar a Cortana. Espero que todos os métodos mencionados possam ajudá-lo a habilitar a Cortana facilmente. Se você não se lembra qual método usou para desativá-lo, tente um por um.
![Resolvido - Erro de tela azul da morte 0xc0000428 na inicialização [dicas do MiniTool]](https://gov-civil-setubal.pt/img/backup-tips/75/solved-blue-screen-death-0xc0000428-error-start-up.png)

![Corrigido: o computador reiniciava inesperadamente em loop de erro do Windows 10 [dicas do MiniTool]](https://gov-civil-setubal.pt/img/backup-tips/64/fixed-computer-restarted-unexpectedly-loop-windows-10-error.png)

![Corrigido: Reiniciar para reparar erros de unidade no Windows 10 [Dicas de MiniTool]](https://gov-civil-setubal.pt/img/data-recovery-tips/04/fixed-restart-repair-drive-errors-windows-10.png)


![Download/Instalação/Atualização do Mozilla Thunderbird para Windows/Mac [Dicas do MiniTool]](https://gov-civil-setubal.pt/img/news/5D/mozilla-thunderbird-download/install/update-for-windows/mac-minitool-tips-1.png)


![As 6 principais soluções para conduzir a falha de estado de energia no Windows 10/8/7 [Dicas do MiniTool]](https://gov-civil-setubal.pt/img/backup-tips/58/top-6-solutions-drive-power-state-failure-windows-10-8-7.jpg)







![[Resolvido!] Por que meus vídeos do YouTube foram enviados em 360p?](https://gov-civil-setubal.pt/img/youtube/83/why-did-my-youtube-videos-upload-360p.png)
![Não é possível esvaziar a lixeira do Windows 10? Obtenha soluções completas agora! [Notícias MiniTool]](https://gov-civil-setubal.pt/img/minitool-news-center/89/can-t-empty-recycle-bin-windows-10.jpg)