O que fazer se o Samsung Data Migration não puder selecionar o disco de origem?
O Que Fazer Se O Samsung Data Migration Nao Puder Selecionar O Disco De Origem
O Samsung Data Migration funciona com outras unidades? Você pode alterar o disco de origem ou a unidade de destino no Samsung Data Migration? Continue lendo para encontrar respostas para essas perguntas. Além disso, outra ferramenta profissional de clonagem de disco é introduzida por Miniferramenta .
Samsung Data Migration não pode selecionar a unidade
Samsung Data Migration (SDM), é uma ferramenta de migração de dados especializada que permite migrar facilmente todo o conteúdo, incluindo o sistema operacional atual, aplicativo e dados do usuário de forma rápida, segura e fácil do disco existente como HDD para um novo Samsung SSD . Para usuários da Samsung, o Samsung Data Migration é um bom software de clonagem.
No entanto, você não tem permissão para alterar o disco de origem ao transferir dados. Este problema foi falado por muitos usuários em alguns fóruns. Além disso, esta ferramenta não permite selecionar o disco de destino. Você pode descobrir que o Samsung Data Migration não está detectando o SSD, embora o disco rígido possa ser reconhecido no Gerenciamento de disco.
Postagem relacionada: Samsung Data Migration Windows 10 é fácil agora (2 softwares)
Por que a migração de dados da Samsung não pode selecionar a unidade
Por que o Samsung Data Migration não pode alterar o disco de origem ou o disco de destino? Se você ler o Manual do usuário de migração de dados do Samsung SSD, poderá encontrar a resposta em Requisitos e limitações do sistema.
Quando você vê o Unidade de origem item, você pode ver o requisito - HDD ou SSD com um sistema operacional compatível instalado . Isso significa que esta ferramenta só pode clonar um disco do sistema para outro SSD Samsung e não oferece suporte à clonagem de um disco de dados, portanto, você não pode alterar o disco de origem para um disco sem um sistema operacional instalado nele.

Além disso, você pode ver todos os discos de destino suportados pelo Samsung Data Migration e essas unidades são todas os SSDs da Samsung. Ou seja, você só pode transferir dados para um SSD da série Samsung listada. Outras marcas de SSD e outros SSDs Samsung não mencionados não são suportados. Se a unidade de destino não for detectada pelo Samsung Data Migration, você não poderá alterá-la.
Use o MiniTool ShadowMaker para migração de dados
Conforme mencionado acima, você sabe que o Samsung Data Migration não pode selecionar a unidade, incluindo a origem e o disco de destino. Além disso, esta ferramenta tem muitos outros requisitos e limitações. Você pode encontrar mais detalhes neste manual do usuário . Além disso, esta ferramenta sempre funciona de forma inadequada, por exemplo, Falha na clonagem da migração de dados Samsung , Samsung Data Migration travou em 0%, 99% ou 100% , etc
Para clonar um disco rígido ou migrar todos os dados do disco sem quaisquer limitações, recomendamos fortemente o uso de profissionais software de clonagem de disco rígido . Aqui, o MiniTool ShadowMaker é uma boa opção.
Este software oferece um recurso chamado Clonar disco que permite clonar um disco do sistema ou disco de dados para qualquer disco rígido que pode ser um SSD ou HDD de qualquer marca. Ou seja, você pode selecionar qualquer disco rígido que desejar e todos os discos, incluindo Samsung, SanDisk, Intel, Western Digital e mais, são suportados. Você pode fazer esta operação no Windows 11/10/8/7 com etapas simples. Além disso, o MiniTool ShadowMaker suporta a clonagem de um disco dinâmico apenas com volumes simples.
Para clonar seu disco rígido, primeiro baixe o MiniTool ShadowMaker e instale-o no seu PC. Basta clicar no botão a seguir para obter esta ferramenta.
Em seguida, siga o guia passo a passo para iniciar a clonagem de disco sem encontrar o problema de migração de dados Samsung que não está funcionando.
Passo 1: Abra o MiniTool ShadowMaker e clique Manter teste para continuar.
Passo 2: Vá para o Ferramentas página para clicar Clonar disco .
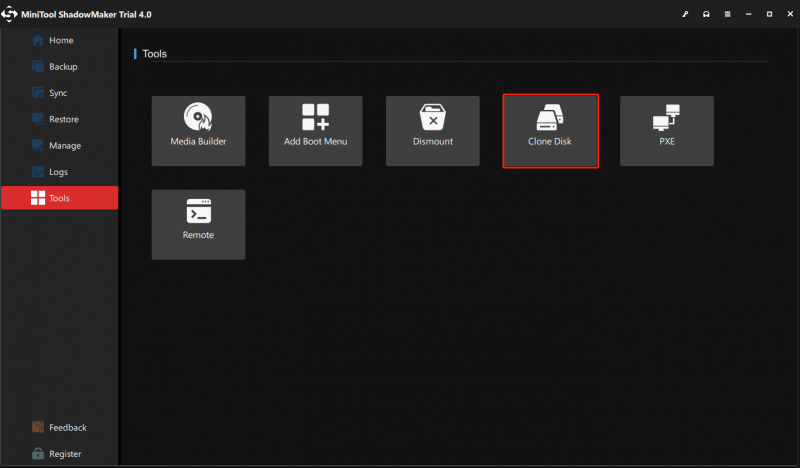
Etapa 3: escolha um disco de origem e um disco de destino. Observe que não há dados importantes salvos na unidade de destino, caso contrário, ocorrerá perda de dados.
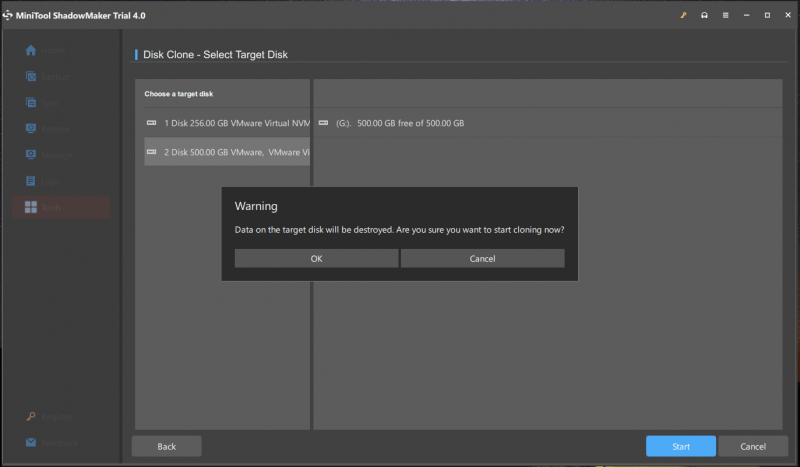
Etapa 4: Em seguida, inicie o processo de clonagem. Dependendo do tamanho dos dados, o tempo é incerto.
Depois de terminar a clonagem do disco, você pode desligar o PC, abrir o gabinete do computador, remover o disco original e colocar o SSD no lugar. Em seguida, a máquina pode ser executada a partir do seu SSD.
Postagem relacionada: Como clonar um disco rígido para SSD no Windows 11/10/8/7?
Conclusão
Nesta postagem, você sabe por que o Samsung Data Migration não pode selecionar a unidade, incluindo a unidade de origem e a unidade de destino. Para clonar um disco rígido em outro facilmente sem nenhuma limitação, o MiniTool ShadowMaker é um bom assistente. Basta obter esta ferramenta em vez de usar o Samsung Data Migration.





![Ative ou desative os recursos do Windows Em branco: 6 soluções [Notícias MiniTool]](https://gov-civil-setubal.pt/img/minitool-news-center/25/turn-windows-features.png)




![Corrigido - Você deve ser um administrador executando uma sessão de console [MiniTool News]](https://gov-civil-setubal.pt/img/minitool-news-center/84/fixed-you-must-be-an-administrator-running-console-session.png)






![Caminho de destino muito longo no Windows - resolvido com eficácia! [Notícias MiniTool]](https://gov-civil-setubal.pt/img/minitool-news-center/12/destination-path-too-long-windows-effectively-solved.png)
![Como criar e executar um arquivo em lote no Windows 10 [Notícias MiniTool]](https://gov-civil-setubal.pt/img/minitool-news-center/98/how-create-run-batch-file-windows-10.png)
![Como limpar ou apagar o disco rígido no Windows Server? [Guia]](https://gov-civil-setubal.pt/img/news/54/how-to-wipe-or-erase-hard-drive-in-windows-server-guide-1.jpg)