Como corrigir “Migração de dados Samsung travada em 0%, 99% ou 100%”?
Como Corrigir Migracao De Dados Samsung Travada Em 0 99 Ou 100
A Samsung fornece um utilitário chamado Samsung Data Migration para todos os seus usuários de SSD. No entanto, muitos usuários relatam que encontram o problema “Samsung Data Migration travado em 0%, 99% ou 100%” ao usá-lo para clonar SSD. Esta postagem de Miniferramenta oferece um guia para você corrigir o problema.
A Samsung fornece a todos os seus usuários de SSD um utilitário chamado Migração de Dados Samsung . Ele ajuda você a copiar os dados armazenados no dispositivo de armazenamento atual do seu computador para o novo SSD Samsung de forma rápida e fácil. No entanto, alguns usuários encontram o erro “Migração de dados Samsung travada em 0%, 99% ou 100%”.
A seguir estão as possíveis razões para o erro “Samsung Data Migration travado em 0%, 99% ou 100%”:
- Falha no disco rígido.
- Transfira arquivos ou partições grandes para o Samsung SSD.
- Há um problema com a porta SATA ou com o adaptador SATA para USB.
- A versão do Samsung Data Migration não está atualizada.
- O SSD de destino tem muitos dados.
Veja também: Soluções para falha na clonagem de migração de dados Samsung (100% FUNCIONA)
Em seguida, vamos ver como corrigir o problema 'como corrigir a migração de dados da Samsung travada em 0%, 99% ou 100%'.
Migração de dados Samsung travada em 0%, 99% ou 100%
Correção 1: verifique sua conexão de cabo
Devido à conexão do cabo SATA/USB, o processo de transferência pode ser interrompido durante a migração de dados. Portanto, para corrigir o problema “Samsung Data Migration travado em 0%, 99% ou 100%”, é necessário verificar se o SATA/USB está conectado corretamente.
Se eles estiverem conectados corretamente e o problema persistir, você pode facilmente conectar o cabo HDD SATA em outra porta da placa-mãe ou tentar outro cabo SATA. Se ainda não funcionar, você terá que mover a unidade USB para outra porta.
Correção 2: verifique seu HDD e SSD
Se o seu disco rígido estiver danificado, as transferências de dados de um disco rígido com falha provavelmente ficarão travadas e não serão concluídas. O comando chkdsk verifica a integridade dos dispositivos de armazenamento internos e externos conectados ao seu computador. Aqui está como fazer isso:
Passo 1: Modelo cmd no Procurar caixa e escolha Executar como administrador .
Passo 2: Em seguida, digite chkdsk /f /x e pressione o Digitar chave.
Etapa 3: Siga as instruções na tela para concluir esta operação. Depois disso, você pode reiniciar o computador e verificar se o “Samsung Data Migration travado em 0%, 99% ou 100%” foi corrigido ou não.
Correção 3: verifique o espaço em disco de destino
Outro fator que pode fazer com que sua transferência pareça travada é que a unidade de destino pode estar muito cheia para receber mais dados. Por segurança, é recomendável que você transfira não mais do que 75% do espaço livre total da unidade de destino.
Correção 4: verifique a capacidade de dados dos arquivos que você está transferindo
Você deve prestar atenção ao tamanho e à partição do arquivo de dados. Se o Samsung Data Migration não estiver respondendo durante a transferência, certifique-se de não mover vários arquivos grandes ou partições de uma só vez. Grandes transferências de dados podem causar bugs e falhas no programa. Tente transferir seus arquivos em lotes menores.
Correção 5: atualize a migração de dados da Samsung
A Samsung lançou uma nova atualização para sua ferramenta de migração de dados e você deve sempre se certificar de que possui a versão mais recente. Se você estiver usando uma versão mais antiga do Samsung Data Migration, esse pode ser o motivo do problema.
Você pode tentar atualizar o Samsung Data Migration para a versão mais recente para corrigir o problema “Samsung Data Migration travado em 0%, 99% ou 100%”. As etapas são as seguintes:
Passo 1: Vá para o Site oficial da Samsung .
Passo 2: Sob Migração de dados , selecione Software Samsung Data Migration para SSD de consumo .
Passo 3: Clique no botão DOWNLOAD botão à direita do pacote de software de migração de dados mais recente.

Alternativas à migração de dados da Samsung
Existe uma solução melhor para o problema “Samsung Data Migration Software travado em 0%, 99% ou 100%” – experimente as alternativas de Samsung Data Migration.
Ferramenta 1: MiniTool ShadowMaker
Você pode usar o software de backup profissional – MiniTool ShadowMaker para substituir o Samsung Data Migration. Suporta migração de dados com várias marcas de SSD, não se limitando à Samsung. Como alternativa ao Samsung Data Migration, este software Samsung SSD fornece a você o Clonar disco recurso para transferir todo o conteúdo do disco rígido antigo para o novo SSD Samsung no Windows 11/10/8/7 sem perder dados ou atrapalhar o processo de clonagem.
Este programa também pode ser usado para fazer backup do sistema operacional, disco, partição, arquivo e pasta. Ele oferece uma Trial Edition que permite uma avaliação gratuita de 30 dias para todos os recursos de backup. Se você quiser usá-lo permanentemente, obtenha seu Edição profissional . Agora você pode baixar e experimentar o MiniTool ShadowMaker.
Agora, vamos ver como migrar SSHD para SSD passo a passo.
Passo 1: Conecte o SSD ao seu computador. Inicie o MiniTool ShadowMaker e clique em Manter teste para continuar a usar a edição de avaliação.
Passo 2: Depois de entrar na interface principal, navegue até o Ferramentas aba. E então escolha o Clonar disco recurso para continuar.
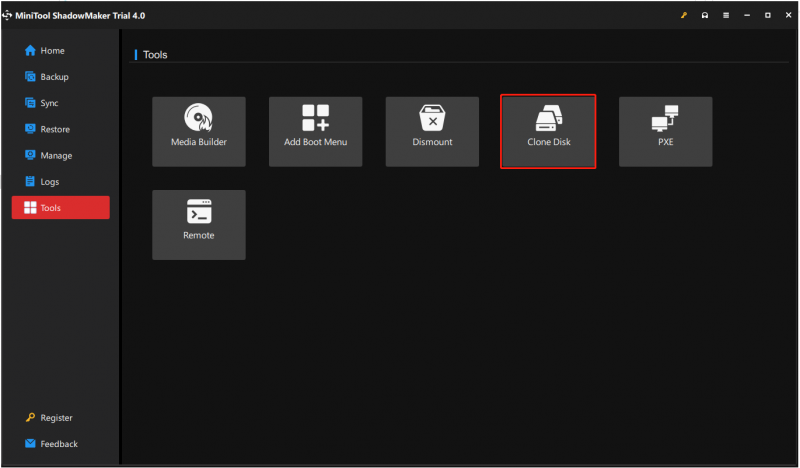
Dica: O MiniTool ShadowMaker oferece suporte para clonar o disco dinâmico, mas é apenas para o volume simples .
Etapa 3: Em seguida, você deve escolher o disco de origem e o disco de destino para clonagem. Aqui, você pretende clonar HDD para Samsung SSD, portanto, defina o HDD como o disco de origem e o Samsung SSD como o disco de destino.
Etapa 4: Depois de selecionar com êxito a origem e o destino do clone de disco, clique em OK continuar.
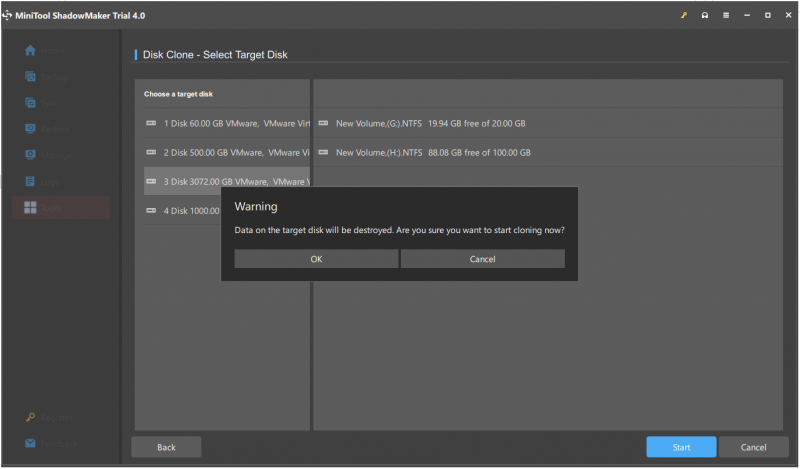
Etapa 5: Você receberá uma mensagem de aviso informando que todos os dados no disco de destino serão destruídos durante a clonagem de disco processo. Então clique OK continuar.
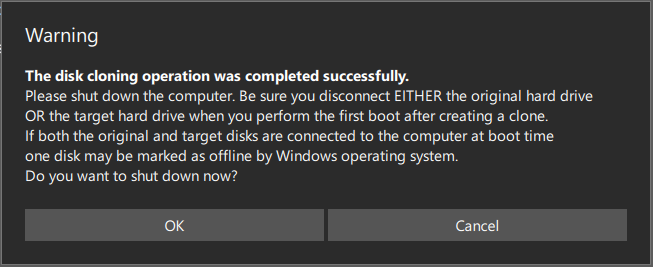
Observação: Se houver dados importantes no SSD alvo da Samsung, é melhor apoiá-los antecipadamente.
Passo 6: Depois começará a clonar HDD para SSD e você precisará aguardar alguns minutos até que o processo seja concluído.
Passo 7: Quando o processo de clonagem do disco for concluído, você receberá uma mensagem informando que o disco de origem e o disco de destino têm a mesma assinatura. Assim, você precisa remover o HDD do seu computador e inserir o SSD no PC Samsung.
Ferramenta 2: MiniTool Partition Wizard
Na parte acima, mostramos como clonar o sistema de HDD para SSD gratuitamente com o MiniTool ShadowMaker. Além do MiniTool ShadowMaker, MiniTool Partition Wizard também é uma ótima ferramenta para clonar um disco rígido. Veja como clonar o sistema com o MiniTool Partition Wizard.
Passo 1: Baixe e instale o MiniTool Partition Wizard. Então, lance-o.
Compre Agora
Passo 2: Escolha o Migrar SO para SSD/HD recurso do lado esquerdo da interface do usuário do software.
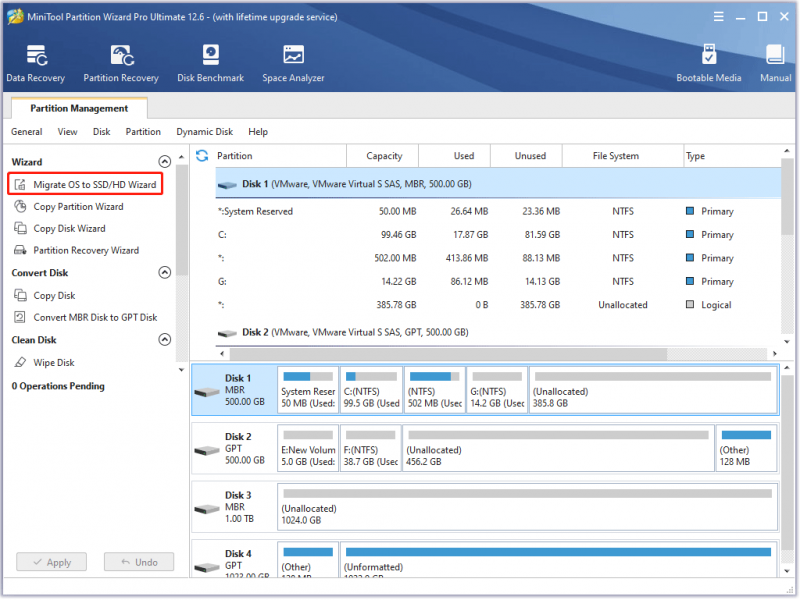
Etapa 3: Escolha Opção A ou Opção B com base em suas necessidades e, em seguida, clique no botão Próximo botão para continuar.
Passo 4: Encontre e escolha seu SSD na lista de discos no Selecione o disco de destino janela e clique no botão Próximo botão. Em seguida, clique no Sim botão.
Passo 5: No Revise as mudanças janela, personalize as seguintes opções e clique no botão Próximo botão.
- Escolha o Ajustar partições ao disco inteiro opção ou o Copiar partições sem redimensionar opção.
- Mantenha o Alinhar partições para 1 MB marcadas opção marcada, o que poderia melhorar o desempenho do SSD .
- Verifica a Use a tabela de partição GUID para o disco de destino opção se o seu computador suportar Modo de inicialização UEFI e o SSD tem mais de 2 TB de capacidade.
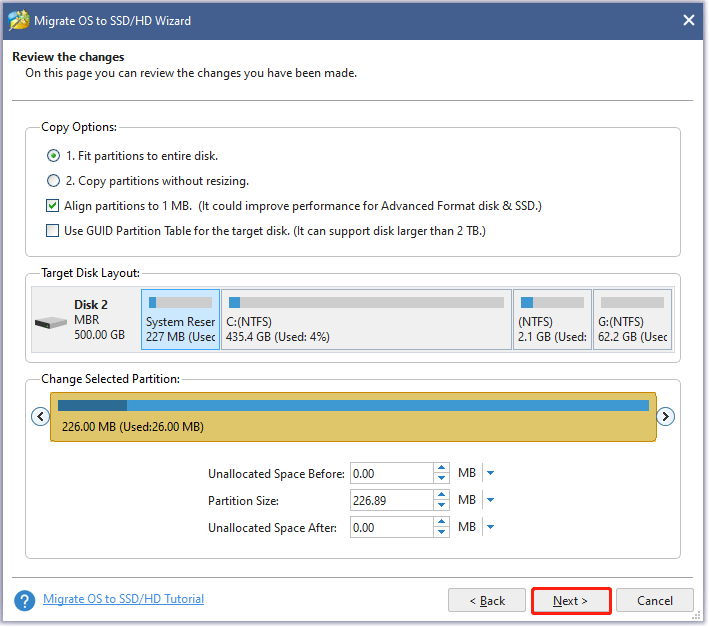
Etapa 6: Leia a nota na janela atual e clique no botão Terminar botão.
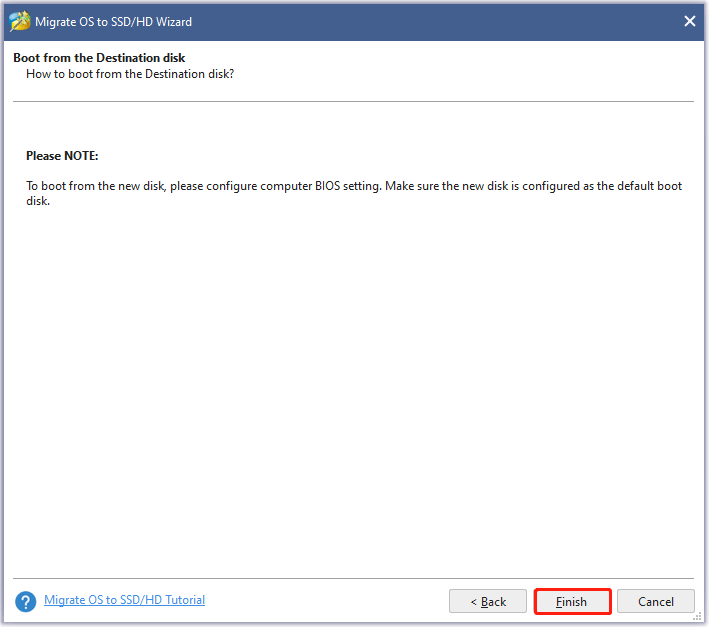
Etapa 7: visualize a alteração na interface do usuário. Em seguida, clique no Aplicar botão para iniciar a migração do sistema.
Etapa 8: Aguarde o MiniTool Partition Wizard concluir a tarefa.
Leitura Adicional: Software de Recuperação de Dados
Embora os SSDs sejam muito melhores do que os HDDs, os dados armazenados nos SSDs nem sempre são seguros. Por exemplo, você formatou uma partição por engano; você excluiu acidentalmente alguns dados ou partições importantes; seu SSD foi infectado por um vírus ou malware, etc.
Portanto, se os dados do seu SSD forem perdidos por vários motivos e não houver backup, mantenha a calma e procure ajuda de MiniTool Power Data Recovery O mais breve possível.
Conclusão
Você está preocupado com o problema “Falha na clonagem da migração de dados Samsung”? Acalme-se agora! O MiniTool ShadowMaker e o MiniTool Partition Wizard podem clonar de maneira fácil e eficaz um disco rígido antigo/pequeno para um SSD Samsung. Basta fazer o download gratuito de um deles para experimentar.
Quanto a qualquer dúvida sobre o uso do software MiniTool ou qualquer sugestão para nossos produtos, agradecemos. Então, diga-nos agora, escrevendo um e-mail e enviando-o para [e-mail protegido] ou deixando seu comentário na zona de comentários a seguir. Desde já, obrigado.
Migração de dados da Samsung travada em 0%, 99% ou 100% Perguntas frequentes
Quanto tempo deve levar a migração de dados?Dependendo dos volumes de dados e das diferenças entre os locais de origem e destino, a migração pode levar de 30 minutos a meses e até anos. A complexidade do projeto e o custo do tempo de inatividade definirão exatamente como desembrulhar o processo.
Por que minha transferência de dados Samsung está demorando tanto?Uma das principais razões pelas quais o Samsung Smart Switch demora muito para transferir seus arquivos é devido a uma carga total de dados. Se possível, transfira os arquivos gradualmente ou dependendo do tamanho dos arquivos. Você pode começar com os arquivos mais importantes primeiro, como seus contatos e mensagens. Em seguida, trabalhe em suas fotos.
Como sei se minha migração de dados foi bem-sucedida?Verifique se todas as alterações de esquema de acordo com o novo sistema estão atualizadas. Os dados migrados do legado para o novo aplicativo devem manter seu valor e formato, a menos que não seja especificado para isso. Para garantir isso, compare os valores de dados entre bancos de dados de aplicativos legados e novos.


![Soluções úteis para consertar que nenhuma bateria é detectada no Windows 10 [Dicas do MiniTool]](https://gov-civil-setubal.pt/img/backup-tips/90/useful-solutions-fix-no-battery-is-detected-windows-10.png)

![[RESOLVIDO] Como recuperar arquivos de um cartão SD formatado no Android? [Dicas de MiniTool]](https://gov-civil-setubal.pt/img/android-file-recovery-tips/99/how-recover-files-from-formatted-sd-card-android.png)

![Soluções para lidar com o problema da tela negra da morte no Android [dicas do MiniTool]](https://gov-civil-setubal.pt/img/android-file-recovery-tips/69/solutions-dealing-with-android-black-screen-death-issue.jpg)

![Experimente estes métodos para corrigir a espera de soquete disponível no Chrome [MiniTool News]](https://gov-civil-setubal.pt/img/minitool-news-center/36/try-these-methods-fix-waiting.png)

![Como corrigir o código 19: o Windows não consegue iniciar este dispositivo de hardware [MiniTool News]](https://gov-civil-setubal.pt/img/minitool-news-center/19/how-fix-code-19-windows-cannot-start-this-hardware-device.png)

![7 dicas para corrigir ERR_CONNECTION_REFUSED erro do Chrome no Windows 10 [MiniTool News]](https://gov-civil-setubal.pt/img/minitool-news-center/99/7-tips-fix-err_connection_refused-chrome-error-windows-10.jpg)
![Como consertar um aplicativo não encontrado no Windows 10/8/7 [MiniTool News]](https://gov-civil-setubal.pt/img/minitool-news-center/06/how-fix-application-not-found-windows-10-8-7.png)

![[Guia fácil] Legado de Hogwarts travado na tela de carregamento no Win 10/11](https://gov-civil-setubal.pt/img/news/51/hogwarts-legacy-stuck-loading-screen-win-10-11.png)



![Os comentários do YouTube não estão carregando, como corrigir? [Resolvido em 2021]](https://gov-civil-setubal.pt/img/youtube/66/youtube-comments-not-loading.jpg)