Estratégias confiáveis para fazer backup de arquivos no QNAP NAS no Windows
Trusted Strategies To Backup Files To Qnap Nas In Windows
Você está migrando de um disco rígido externo físico para QNAP NAS (Network-Attached Storage)? Como você pode fazer backup de arquivos para QNAP NAS no Windows? Para isso, este guia de Solução MiniTool mostrará algumas ferramentas gratuitas.
Visão geral do QNAP NAS
Armazenamento conectado à rede da QNAP ( NAS ) é um dispositivo usado para armazenar arquivos digitais, como fotos, vídeos, músicas e documentos. Como o próprio nome sugere, um NAS permite acessar arquivos via Wi-Fi ou rede com fio, dependendo do cenário de uso.
Portanto, comparando com o disco rígido externo físico real, o QNAP NAS apresenta algumas vantagens óbvias ao escolhê-lo como unidade de backup. Acima de tudo, em vez de o levar para todo o lado, é colocado em casa e sempre acessível a qualquer hora e em qualquer lugar.
Em geral, os usuários de NAS colocam vários discos rígidos em um NAS para criar um RAID (Redundant Array of Independent Disks). RAID é uma tecnologia que combina vários discos rígidos em um grande espaço de armazenamento denominado volume.
4 principais benefícios:
- Proteja seus dados contra falhas na unidade
- Acesse dados remotamente, como usando armazenamento em nuvem
- Trabalhe rápido como uma unidade local
- Recursos divertidos para gerenciar arquivos
Como fazer backup de arquivos do PC para NAS no Windows
Para criar um backup de imagem dos dados do Windows para o QNAP NAS, existem algumas ferramentas gratuitas no seu computador e uma alternativa profissional. Leia os parágrafos a seguir e obtenha mais informações.
Use o MiniTool ShadowMaker para fazer backup de dados do Windows para uma unidade NAS
Em primeiro lugar, gostaria de apresentar a maneira mais fácil de fazer backup de arquivos – MiniTool ShadowMaker. Como profissional Software de backup para PC , está disponível em quase todos os dispositivos de armazenamento que podem ser reconhecidos pelo Windows, incluindo unidades externas USB, HDD, SSD, NAS, RAID de hardware e assim por diante.
Pode satisfazer as necessidades de backup de arquivo , backup de partição, backup do sistema e backup de disco. Além de backup de dados , o MiniTool ShadowMaker também suporta a clonagem de disco. Com este recurso, você pode clonar HDD para SSD ou clonar SSD para SSD maior .
Agora, deixe-me mostrar como fazer backup de arquivos no QNAP NAS por meio desta ferramenta incrível. A propósito, este software de backup oferece uma edição de teste que permite uma avaliação gratuita de 30 dias para a maioria dos recursos de backup.
Passo 1. Baixe, instale e inicie o MiniTool ShadowMaker. Clique em Continue o teste para entrar no Lar página.
Avaliação do MiniTool ShadowMaker Clique para baixar 100% Limpo e Seguro
Etapa 2. Abaixo Backup , clique FONTE > Pastas e Arquivos para escolher os arquivos que deseja proteger.
Etapa 3. Vá para DESTINO > escolha Compartilhado > clique Adicionar no canto inferior esquerdo> digite o caminho, nome de usuário e senha para conectar sua unidade QNAP NAS. Então sua unidade NAS deve aparecer no Compartilhado guia.

Etapa 4. Escolha a unidade NAS como caminho de destino e clique em Faça backup agora .
Artigo relacionado: O que é uma unidade NAS e como fazer um backup NAS no Windows 10?
Faça backup de arquivos no QNAP NAS usando o histórico de arquivos
O Histórico de Arquivos é um aplicativo de backup snap-in que faz backup de todos os arquivos da Biblioteca. Você pode usá-lo para salvar backups de arquivos locais em uma unidade QNAP NAS.
Passo 1. Pressione Ganhar + eu ao mesmo tempo para lançar Configurações e depois vá para Atualização e segurança > escolha Backup de arquivos no painel esquerdo> clique no Mais opções link.
Etapa 2. Role para baixo para selecionar Veja configurações avançadas abrir Painel de controle > escolha Selecione a unidade > encontrar Adicionar local de rede .
Passo 3. Em seguida, escolha o NAS que você conectou.
Passo 4. Escolha e clique Selecione a pasta . Então o caminho da rede deve aparecer em Unidades disponíveis . Clique OK para trazer de volta a interface do histórico de arquivos.
Etapa 5. Certifique-se de que o Histórico de arquivos esteja ativado e então você pode configurar como deseja fazer backup dos arquivos em Configurações avançadas .
Faça backup de arquivos para QNAP NAS com Backup e Restauração do Windows
Backup e Restauração (Windows 7) é um software de backup que vem com o Windows 7, herdado do Windows 10/11. Você também pode fazer backup dos dados do Windows para a unidade NAS com ele. Comparando com o Histórico de Arquivos, oferece mais flexibilidade. Deixe-me mostrar como trabalhar com isso.
Artigo relacionado: Histórico de arquivos versus backup e restauração: qual é a diferença?
Etapa 1. Digite painel de controle em Pesquisa do Windows e escolha a melhor combinação.
Passo 2. Procure Backup e restauração (Windows 7) > clique em Configurar backup à direita do painel > clique em Economize em uma rede .
Etapa 3. Clique Navegar para adicionar o local de rede do dispositivo NAS e inserir suas credenciais. Clique OK para continuar.
Pontas: Se você não conseguir se conectar diretamente ao QNAP NAS através do caminho de rede, mapeie o NAS para o seu sistema local e atribua a ele uma letra de unidade. Depois disso, o sistema perguntará se você deseja criar um disco de recuperação do sistema. Se você tiver uma unidade externa, clique em “Sim”. Esta unidade pode ser usada para restaurar arquivos e imagens do sistema. Esta postagem - Como mapear uma unidade de rede no Windows 10 pode ajudá-lo.Etapa 4. Clique Próximo > selecione Deixe-me escolher para escolher os itens dos quais deseja fazer backup. O Alterar cronograma opção permite que você configurar backup automático para unidade de rede .
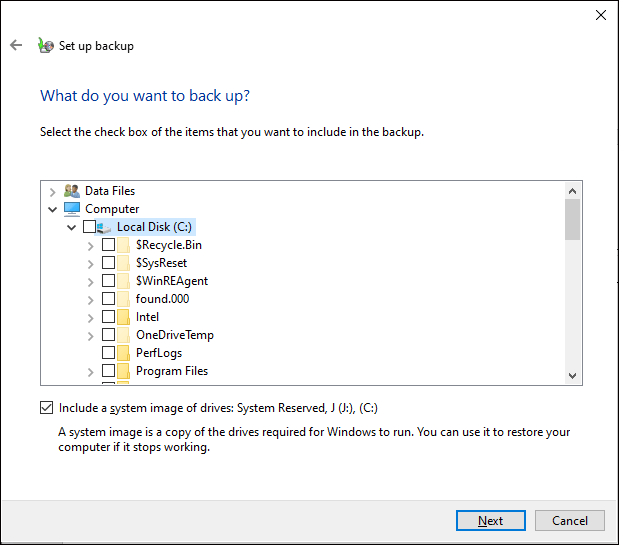
Etapa 5. Clique em Salve as configurações e execute o backup para começar.
Considerações Finais
Neste guia, demonstramos três softwares de backup gratuitos e úteis para você. Se você não entende de tecnologia, para fazer backup de arquivos no QNAP NAS, o MiniTool ShadowMaker é a escolha ideal, pois pode agilizar o processo de backup para você.
Entre em contato com nossa equipe de produto via [e-mail protegido] se houver algum problema ou sugestão ao usar o MiniTool ShadowMaker.

![Melhores maneiras de desativar o Avast para PC e Mac temporariamente / completamente [dicas do MiniTool]](https://gov-civil-setubal.pt/img/backup-tips/89/best-ways-disable-avast.jpg)


![3 maneiras - o serviço não pode aceitar mensagens de controle neste momento [MiniTool News]](https://gov-civil-setubal.pt/img/minitool-news-center/10/3-ways-service-cannot-accept-control-messages-this-time.png)

![Como corrigir o problema “Hulu continua me desconectando” no Windows 10? [Notícias MiniTool]](https://gov-civil-setubal.pt/img/minitool-news-center/46/how-fix-hulu-keeps-logging-me-out-issue-windows-10.jpg)




![Você precisa de permissão para executar esta ação: Resolvido [Notícias MiniTool]](https://gov-civil-setubal.pt/img/minitool-news-center/06/you-need-permission-perform-this-action.png)
![O Windows 10 Explorer continua travando? Aqui estão 10 soluções [dicas de MiniTool]](https://gov-civil-setubal.pt/img/backup-tips/50/windows-10-explorer-keeps-crashing.png)





![Como interromper a reprodução automática de vídeos em navegadores / outros [Notícias MiniTool]](https://gov-civil-setubal.pt/img/minitool-news-center/49/how-stop-videos-from-automatically-playing-browsers-others.png)
