Título: Como limpar um cartão SD no Windows 11 10? Veja o Guia!
Title How To Wipe An Sd Card On Windows 11 10 See The Guide
Você pode limpar um cartão SD e reutilizá-lo? Claro que você pode. Apagar completamente um cartão SD é uma boa opção se você precisar entregá-lo a outra pessoa. Miniferramenta irá orientá-lo sobre como limpar um cartão SD ou como limpar um cartão SD para excluir tudo completamente e vamos ver os detalhes.Você pode usar um cartão SD para armazenar arquivos de vídeo, imagens, documentos, etc. e alguns arquivos ocultos também são salvos nele. Normalmente, uma simples exclusão pode atender à maior parte do uso, mas os dados não podem ser excluídos permanentemente. Com a ajuda de um software de recuperação de dados, esses arquivos podem ser recuperados.
Se você deseja apagar completamente o seu cartão SD, incluindo os dados visíveis e ocultos, formatá-lo sem usar o recurso Formatação Rápida pode ser uma boa maneira. Além disso, a limpeza também é recomendada. Pois bem, como limpar um cartão SD dessas duas maneiras no Windows 10/11? Vá para a próxima parte para encontrar detalhes.
Postagem relacionada: 3 soluções para apagar completamente o cartão SD do Windows 10/8/7
Faça backup do cartão SD com antecedência
Antes de apresentar como limpar completamente um cartão SD, você deve prestar atenção em uma coisa. Isso significa fazer backup de seus arquivos importantes no cartão SD para evitar perda de dados se precisar deles. Então, como você pode fazer backup de um cartão SD no seu computador?
Uma maneira é executar um pedaço de software de backup e o MiniTool ShadowMaker pode beneficiar muito você. Com ele, você pode fazer backup facilmente de arquivos, pastas, Windows, discos e partições. Além disso, permite que você faça backup apenas dos arquivos alterados através da criação de backups incrementais ou diferenciais ou fazer backup de arquivos automaticamente no ponto de tempo configurado.
Agora obtenha este software de backup gratuito para tentar.
Avaliação do MiniTool ShadowMaker Clique para fazer o download 100% Limpo e Seguro
Passo 1: Conecte o cartão SD ao seu PC através de um leitor de cartão.
Passo 2: Abra o MiniTool ShadowMaker Trial Edition.
Etapa 3: vá para Backup > ORIGEM > Arquivos e pastas , escolha o cartão SD e escolha os dados dos quais deseja fazer backup. Então vá para DESTINO para escolher um caminho.
Etapa 4: toque em Faça backup agora para iniciar o backup de dados.
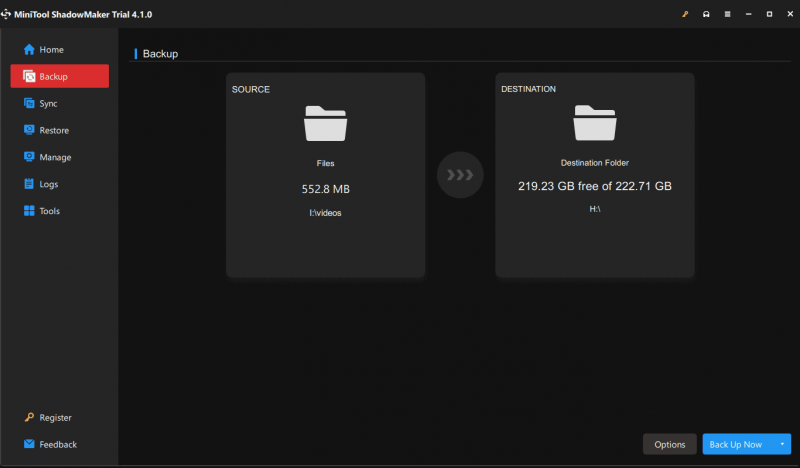
Como limpar um cartão SD do Windows 10/11
Depois de terminar o backup dos dados, siga os passos aqui para limpar completamente o seu cartão SD.
Como limpar um cartão SD por meio do MiniTool Partition Wizard
Assistente de partição MiniTool, um gerenciador de partições gratuito , ajuda você a realizar muitos gerenciamentos de discos e partições, incluindo redimensionar/mover/mesclar/criar/formatar/excluir/limpar uma partição, copiar um disco, testar um disco, analisar o espaço em disco, realizar um teste de benchmark de disco e muito mais.
Em termos de recurso Wipe Disk, ele oferece várias opções de limpeza para permitir que você apague completamente todo o disco rígido, cartão SD, unidade USB, pen drive, etc. Agora, baixe gratuitamente esta borracha para experimentar.
Um guia sobre como apagar o cartão SD através do Wipe Disk do MiniTool Partition Wizard:
Assistente de partição MiniTool grátis Clique para fazer o download 100% Limpo e Seguro
Passo 1: R este gerenciador de partição no seu PC.
Passo 2: Clique com o botão direito no cartão SD e escolha Limpar disco .
Etapa 3: Escolha um método de limpeza e clique em OK . Recomenda-se escolher Preencha setores com zero ou Preencha setores com um . Essas duas opções proporcionam um processo de limpeza rápido.
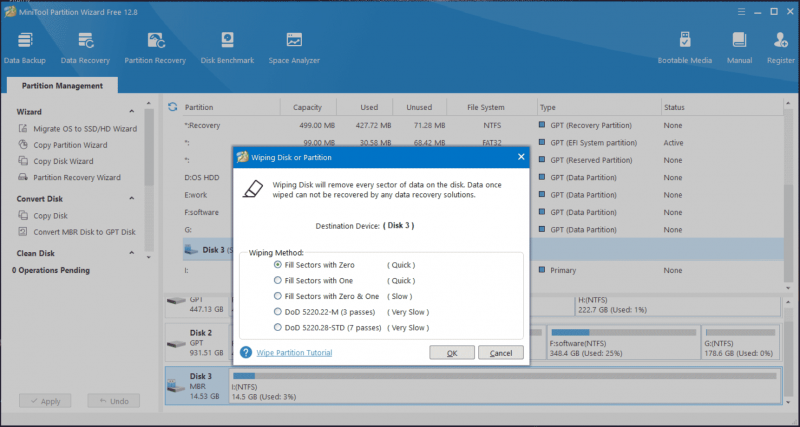
Etapa 4: por fim, clique em Aplicar . Após a conclusão do processo de limpeza, os dados no cartão SD ficam irrecuperáveis.
Como apagar cartão SD via formatação sem formatação rápida
O Gerenciamento de disco oferece uma maneira de limpar seu cartão SD e formatá-lo sem marcar a opção Executar uma formatação rápida. Veja como limpar um cartão SD desta forma:
Etapa 1: escolha Gerenciamento de Disco depois de pressionar Ganhar + X no Windows 11/10.
Passo 2: Clique com o botão direito na partição do cartão SD e escolha Formatar . Em seguida, escolha suas preferências e desmarque Execute uma formatação rápida . A seguir, clique OK .
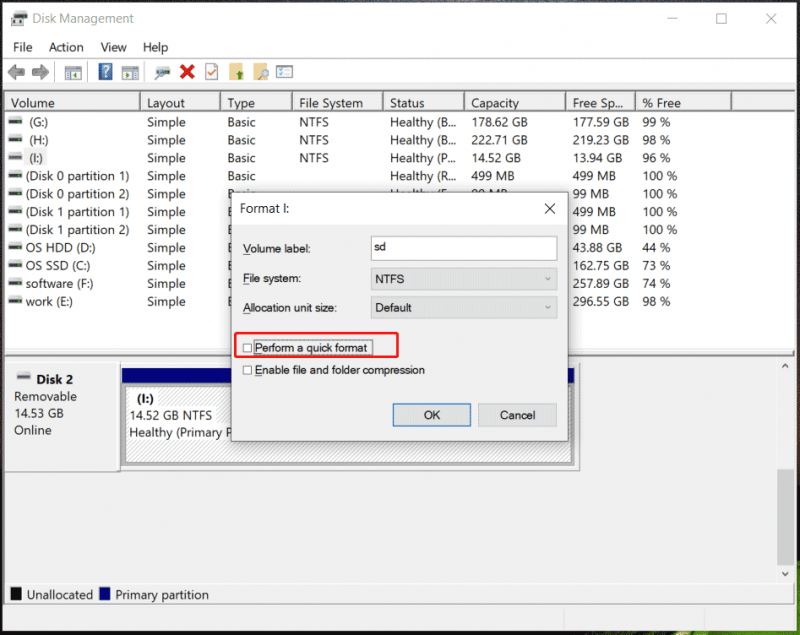
Passo 3: Confirme a operação e o processo de formatação será iniciado. Chamamos isso de formato completo e os dados são difíceis de serem recuperados.
Postagem relacionada: Formatação rápida VS Formatação completa [Como escolher para segurança de dados] .
Palavras Finais
Como limpar um cartão SD no Windows 10/11? Depois de ler esta postagem, você terá uma compreensão clara. Limpar ou executar uma formatação completa? Isso depende de você. Mas observe que é melhor criar um backup dos arquivos importantes do cartão com um software como o MiniTool ShadowMaker antes de apagá-lo para evitar perda de dados.

![Como corrigir o erro “ERR_TUNNEL_CONNECTION_FAILED” no Chrome [MiniTool News]](https://gov-civil-setubal.pt/img/minitool-news-center/32/how-fix-err_tunnel_connection_failed-error-chrome.jpg)

![Como consertar a não conexão da VPN no Windows 10 - 6 maneiras [MiniTool News]](https://gov-civil-setubal.pt/img/minitool-news-center/54/how-fix-vpn-not-connecting-windows-10-6-ways.jpg)






![5 principais maneiras de detectar possíveis erros no banco de dados do Windows Update [dicas do MiniTool]](https://gov-civil-setubal.pt/img/backup-tips/33/top-5-ways-potential-windows-update-database-error-detected.jpg)

![Como corrigir o problema “Warframe Network Not Responding” [MiniTool News]](https://gov-civil-setubal.pt/img/minitool-news-center/88/how-fix-warframe-network-not-responding-issue.jpg)

![4 maneiras de consertar o Windows Shift S que não funciona no Windows 10 [MiniTool News]](https://gov-civil-setubal.pt/img/minitool-news-center/73/4-ways-fix-windows-shift-s-not-working-windows-10.jpg)

![Um guia completo para corrigir erros de BIOS ACPI no Windows 10/8/7 [MiniTool Tips]](https://gov-civil-setubal.pt/img/backup-tips/59/full-guide-fix-acpi-bios-error-windows-10-8-7.jpg)


