Como recuperar arquivos HTML excluídos no Windows 11 10 8 7
How To Recover Deleted Html Files On Windows 11 10 8 7
O que é um arquivo HTML? Você tem alguma ideia de como recuperar arquivos HTML excluídos? Agora, leia esta postagem em Software MiniTool para obter instruções detalhadas sobre recuperação de arquivos HTML. Além disso, este tutorial mostrará como fazer backup de arquivos importantes para proteção de dados.Uma breve introdução aos arquivos HTML
HTML, abreviação de Hypertext Markup Language, é a linguagem de marcação padrão para a criação de páginas da web. Os arquivos HTML podem ser abertos como páginas da web em vários navegadores e como código-fonte no Notepad++. Os arquivos HTML em computadores geralmente são criados por desenvolvedores ou baixados dos principais navegadores e geralmente terminam com o HTML extensão de arquivo .
Como qualquer outro arquivo, os arquivos HTML são suscetíveis de serem perdidos do seu computador disco rígido devido a exclusão acidental, falhas de disco, infecção por vírus, danos de hardware e outros fatores. Se você encontrar perda de arquivo HTML, como poderá recuperar arquivos HTML excluídos? Aqui estão alguns métodos fáceis.
Como recuperar arquivos HTML excluídos do Windows 11/10
Método 1. Verifique a Lixeira
Diante do desaparecimento de arquivos HTML, a primeira coisa que você deve fazer é verificar a Lixeira. É uma pasta específica projetada para armazenar arquivos excluídos dos discos rígidos internos do seu computador. Dá a você a oportunidade de restaurar arquivos excluídos sem usar nenhum software de recuperação de dados .
Como recuperar arquivos HTML excluídos da Lixeira?
Primeiro, clique duas vezes no Lixeira de reciclagem ícone na sua área de trabalho para acessá-lo. Em seguida, os itens excluídos serão exibidos e você precisará encontrar os alvos com base em critérios específicos, como nome do arquivo, tipo de item, tamanho do arquivo, data de exclusão, etc. Restaurar botão.
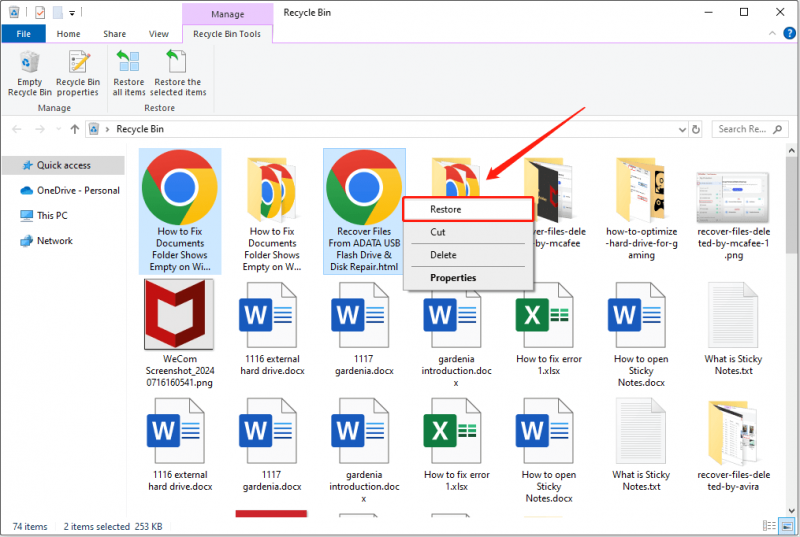
Agora, os itens selecionados devem ser restaurados aos seus locais originais.
Método 2. Verifique o local do backup
Se a Lixeira for esvaziada ou travada, você não poderá usá-la para executar recuperação de arquivo excluído . Nesse caso, você pode verificar se copiou os arquivos HTML de destino para outro local ou para um disco rígido externo. Se sim, você pode restaurá-los a partir dos backups. Além disso, se você ativou o recurso de sincronização automática no OneDrive ou em outros serviços de unidade em nuvem, poderá baixar os arquivos HTML sincronizados da nuvem.
Método 3. Use software de recuperação de dados
E se você não tiver um arquivo de backup? Neste caso, você precisa optar por um ambiente seguro e software gratuito de recuperação de dados para recuperar arquivos HTML. Aqui recomendamos que você use o MiniTool Power Data Recovery. É compatível com todas as versões do Windows (incluindo Windows 11/10/8/7) e tem o compromisso de ser o mais eficaz e seguro serviço de recuperação de disco rígido por décadas.
Esta ferramenta permite que você faça uma varredura profunda no disco rígido onde os arquivos HTML foram armazenados, sem causar nenhum dano aos dados perdidos e ao disco rígido durante o processo de recuperação de dados. Além disso, com o MiniTool Power Data Recovery, não apenas arquivos HTML, mas também documentos Word, planilhas Excel, arquivos PowerPoint, imagens, vídeos, áudio e outros tipos de arquivos podem ser recuperados.
Agora, baixe e instale o MiniTool Power Data Recovery Free e, em seguida, inicie-o para iniciar a recuperação do arquivo HTML.
MiniTool Power Data Recovery grátis Clique para fazer o download 100% Limpo e Seguro
Aqui estão as principais etapas sobre como recuperar arquivos HTML com o MiniTool Power Data Recovery.
Passo 1. Selecione uma partição ou local para verificar.
Ao entrar na interface principal desta ferramenta, fique no Unidades Lógicas seção, selecione a partição do disco da qual você precisa recuperar arquivos HTML e clique no botão Varredura botão. Como alternativa, você pode selecionar um local ou pasta específica para digitalizar no Recuperar de local específico seção.
Aqui optamos por escanear a área de trabalho.
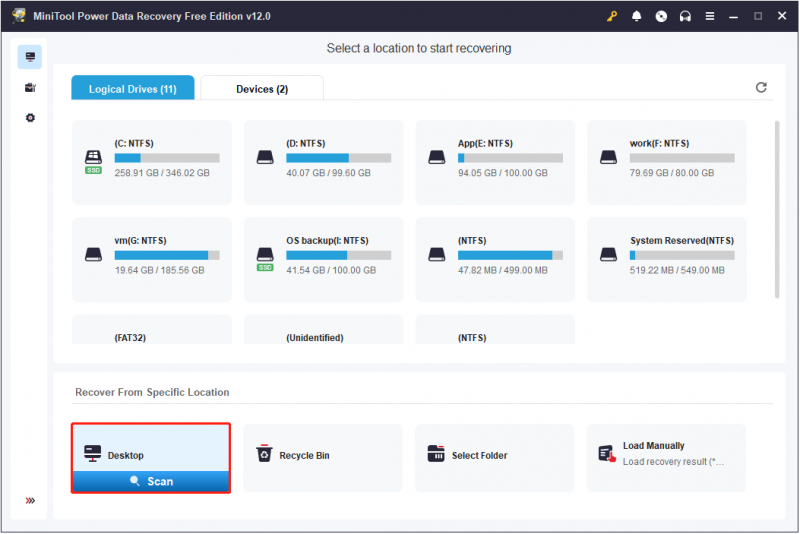
Passo 2. Encontre os arquivos HTML com o recurso Pesquisar.
Após a digitalização, um grande número de arquivos deve aparecer na tela. Como você só precisa recuperar arquivos HTML, você pode pesquisar diretamente todos os arquivos HTML usando o Procurar recurso. Tipo HTML na caixa de pesquisa e pressione Digitar para exibir todos os arquivos/pastas que contêm essa palavra.
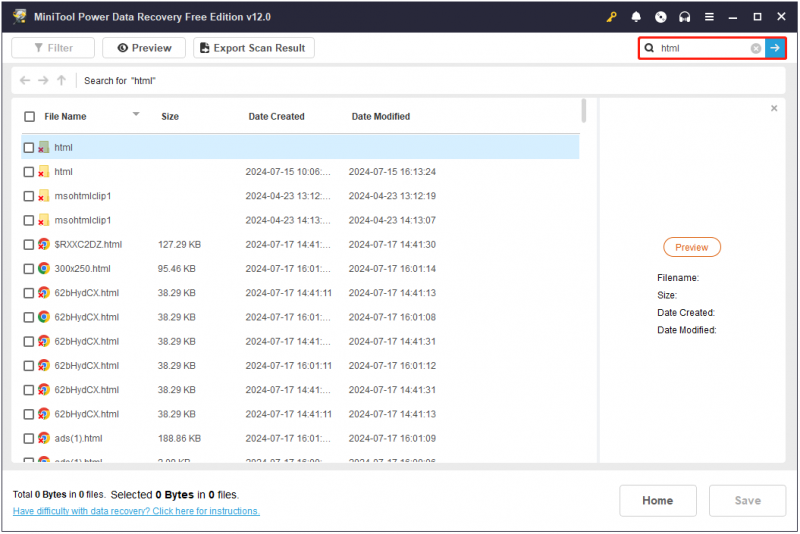
Na página de resultados da pesquisa, você pode realizar uma filtragem preliminar nos arquivos de destino de acordo com o nome do arquivo, tamanho do arquivo, data de criação e data de modificação.
Etapa 3. Visualize e salve os itens HTML necessários.
Este software MiniTool suporta a visualização de vários tipos de arquivos, incluindo arquivos HTML. Assim, para garantir a precisão dos itens recuperados, você pode clicar duas vezes em um arquivo HTML ou selecioná-lo e clicar no botão Visualização botão para visualizá-lo.

Você tem a opção de salvar o arquivo HTML visualizado diretamente da página de visualização. Alternativamente, você pode optar por marcar todos os itens obrigatórios e clicar no botão Salvar botão para armazená-los todos. Na nova janela, você precisa selecionar um local preferido para os itens HTML recuperados.
Para recuperar mais de 1 GB de arquivos, é necessário atualizar o software para uma edição completa. Você pode consultar o comparação de licenças .
Recomendação principal: sempre faça backup de arquivos
Muitos fatores podem fazer com que arquivos HTML ou outros arquivos desapareçam. Prevenir é sempre melhor do que remediar. Portanto, é altamente recomendável desenvolver o hábito de fazer backup de arquivos vitais regularmente. Você pode usar várias maneiras de fazer backup de arquivos, como transferir arquivos para discos rígidos removíveis ou armazenamento em nuvem ou utilizar software profissional de backup de arquivos.
Se você está procurando uma ferramenta de backup de PC, você pode usar MiniTool ShadowMaker . Ele serve como a ferramenta de backup mais confiável e compatível para todos os sistemas operacionais Windows, incluindo Windows 11/10/8/7. Esta ferramenta está equipada com recursos avançados, permitindo realizar backup automático de arquivos/pastas, backup de partição/disco e backup do sistema .
Possui interfaces intuitivas e claras que tornam o backup de arquivos fácil e rápido. Agora, clique no botão abaixo para baixar sua edição de teste e aproveitar os recursos de backup e restauração gratuitamente por 30 dias.
Avaliação do MiniTool ShadowMaker Clique para fazer o download 100% Limpo e Seguro
Conclusão
Resumindo, você pode recuperar arquivos HTML excluídos da Lixeira, fazer backup de arquivos e usar o MiniTool Power Data Recovery. Além disso, é aconselhável fazer backup de arquivos importantes em outro local para evitar perda permanente de dados.
Caso você tenha algum problema ou erro ao usar o software MiniTool, entre em contato com a equipe de suporte técnico via [e-mail protegido] .

![Como bloquear o MacBook [7 maneiras simples]](https://gov-civil-setubal.pt/img/news/C9/how-to-lock-macbook-7-simple-ways-1.png)


![[Corrigido] Foguete de MP3 não funciona no Windows 10 em 2020](https://gov-civil-setubal.pt/img/youtube/14/mp3-rocket-not-working-windows-10-2020.png)
![Como inicializar na última configuração válida do Windows 7/10 [dicas do MiniTool]](https://gov-civil-setubal.pt/img/backup-tips/13/how-boot-into-last-known-good-configuration-windows-7-10.png)
![[Revisão] O que é o Dell Migrate? Como funciona? Como usá-lo?](https://gov-civil-setubal.pt/img/backup-tips/B4/review-what-is-dell-migrate-how-does-it-work-how-to-use-it-1.jpg)


![O que é seguro excluir na limpeza de disco? Aqui está a resposta [dicas do MiniTool]](https://gov-civil-setubal.pt/img/data-recovery-tips/02/what-is-safe-delete-disk-cleanup.jpg)
![Entradas de registro do Windows Sockets ausentes no Windows 10? Consertá-lo! [Notícias MiniTool]](https://gov-civil-setubal.pt/img/minitool-news-center/15/windows-sockets-registry-entries-missing-windows-10.png)
![Baixar Windows 10/11 ISO para Mac | Baixe e instale gratuitamente [Dicas do MiniTool]](https://gov-civil-setubal.pt/img/data-recovery/6E/download-windows-10/11-iso-for-mac-download-install-free-minitool-tips-1.png)



![Incomodado com o Windows Update não está funcionando? Aqui está o que fazer [MiniTool News]](https://gov-civil-setubal.pt/img/minitool-news-center/33/bothered-windows-update-not-working.png)


![O melhor drive ótico em 2019 que você pode querer comprar [MiniTool News]](https://gov-civil-setubal.pt/img/minitool-news-center/86/best-optical-drive-2019-you-may-want-buy.jpg)
