4 maneiras: baixar e instalar drivers Western Digital para Windows 11
4 Ways Download Install Western Digital Drivers
Este ensaio apresentado no site oficial do MiniTool ensina principalmente como baixar drivers WD para Windows 11 em quatro métodos diferentes. Além disso, também mostra como instalar esse driver em seu computador.Nesta página :- Baixe drivers Western Digital para Windows 11
- Como instalar drivers Western Digital para Windows 11?
- Software assistente do Windows 11 recomendado
O driver SES (SCSI Enclosure Services) é diferente do CD Virtual (VCD) ou WD SmartWare 1.6.x. Para acessar muitos dos recursos opcionais da sua unidade, você precisa instalar o driver SES e o WD SmartWare. Se você planeja usar o disco como um dispositivo de armazenamento simples e não deseja seus recursos avançados, poderá ocultar o VCD.
A Western Digital (WD) ainda recomenda instalar o driver SES quando não estiver usando o WD SmartWare, embora a unidade ainda funcione bem sem ele. as solicitações para instalar o driver fazem parte do sistema operacional (SO) Windows e sempre acontecerão ao conectar uma unidade a um computador Windows sem o driver instalado.
Baixe drivers Western Digital para Windows 11
O driver Western Digital SES oferece um canal de comunicação especial entre o disco rígido e o computador para habilitar certos recursos como proteção por senha, controle de LED, bem como acesso à etiqueta da unidade (se aplicável). Portanto, é necessário obter um driver Win11 WD SES para utilizar os discos rígidos WD. A seguir, serão fornecidas várias maneiras de baixar este driver de software.
Nº 1 Baixe os drivers WD de seu site oficial
Em primeiro lugar, você pode obter o driver do dispositivo USB WD SES diretamente do canal oficial da Western Digital.
Download do driver WD SES para Windows 11 (32 bits) >>
Download do driver WD SES para Windows 11 (64 bits) >>
O driver WD SES legado de 2011 ou anterior está disponível para download. No entanto, os drivers SES mais recentes são distribuídos por meio de atualizações do Windows e instalados automaticamente com o WD Security, Utilitários de driver e Smartware.
 Baixe o driver do Kindle e corrija problemas do Kindle no Windows 11/10
Baixe o driver do Kindle e corrija problemas do Kindle no Windows 11/10Onde baixar o driver Kindle do Windows 11? O que é? Como lidar com erros relacionados ao Kindle, incluindo não funcionar, não detectar ou não aparecer?
consulte Mais informação#2 Baixe drivers Western Digital por meio do Gerenciador de dispositivos
Em segundo lugar, você pode receber as novas atualizações por meio do Microsoft Device Manager.
- Inicie o Gerenciador de Dispositivos do Windows 11 .
- Descubra onde está o dispositivo USB do dispositivo WD SES. Pode estar sob Outros dispositivos , Unidades de disco , ou alguma outra categoria.
- Clique com o botão direito no Dispositivo WD SES Dispositivo USB e selecione Atualizar driver .
- Em seguida, siga o guia para finalizar.
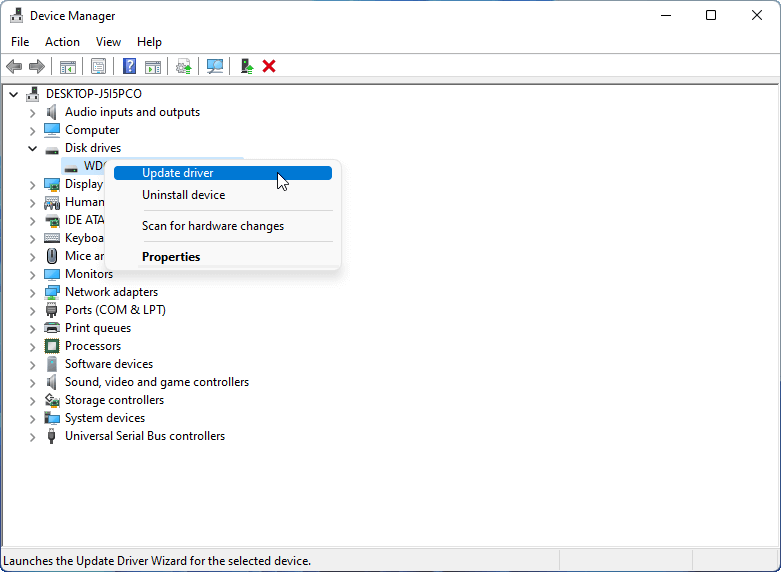
Você pode alternativamente escolher Desinstalar dispositivo para remover os drivers Western Digital atuais para Windows 11. Em seguida, reinicie o computador para permitir que o Windows reinstale o driver correspondente.
#3 Baixe drivers WD para Windows 11 de recursos de terceiros
Em terceiro lugar, você pode obter acesso ao driver WD SES do Windows 11 por meio de canais não oficiais. Basta escolher um site confiável e conhecido para obter o driver alvo, como o DRIVERSOL.
Download do dispositivo USB Driversol WD SES >>
Nº 4: Confie no software de atualização de driver
Finalmente, você pode fazer uso de um atualizador/detector/instalador de driver para ajudá-lo a encontrar, baixar e até mesmo instalar os drivers desejados. Porém, esse tipo de ferramenta precisa ser baixada e instalada em sua máquina com antecedência.
Como instalar drivers Western Digital para Windows 11?
Depois de baixar os drivers WD para Windows 11, agora vamos ver como instalá-los em seu PC. Em geral, é muito fácil instalar o driver Win11 WD.
- Extraia o pacote de driver baixado.
- Clique no arquivo executável para iniciar a instalação do Driver de dispositivo USB do dispositivo WD SES Janelas 11.
- Em seguida, siga as instruções na tela para concluir.
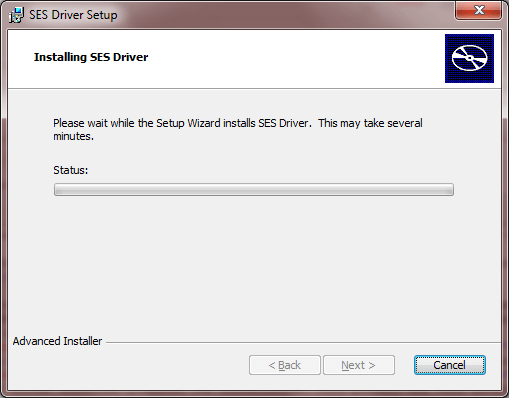
Software assistente do Windows 11 recomendado
O novo e poderoso Windows 11 trará muitos benefícios. Ao mesmo tempo, também causará alguns danos inesperados, como perda de dados. Portanto, é altamente recomendável que você faça backup de seus arquivos cruciais antes ou depois de atualizar para o Win11 com um programa robusto e confiável como o MiniTool ShadowMaker, que o ajudará a proteger seus dados crescentes automaticamente de acordo com os cronogramas!
Avaliação do MiniTool ShadowMakerClique para fazer o download100%Limpo e Seguro

![DVI VS VGA: Qual é a diferença entre eles? [Notícias MiniTool]](https://gov-civil-setubal.pt/img/minitool-news-center/47/dvi-vs-vga-what-s-difference-between-them.jpg)
![Recuperação de dados online: é possível recuperar dados online gratuitamente? [Dicas de MiniTool]](https://gov-civil-setubal.pt/img/data-recovery-tips/36/data-recovery-online.jpg)

![6 maneiras de o DLL comum do shell do Windows parar de funcionar [MiniTool News]](https://gov-civil-setubal.pt/img/minitool-news-center/62/6-ways-windows-shell-common-dll-has-stopped-working.png)
![A lixeira do Windows 10 está faltando? Como pegar de volta? [Notícias MiniTool]](https://gov-civil-setubal.pt/img/minitool-news-center/60/windows-10-recycle-bin-is-missing.jpg)


![Como evitar que o disco rígido externo entre em suspensão no Windows 10 [Notícias MiniTool]](https://gov-civil-setubal.pt/img/minitool-news-center/42/how-prevent-external-hard-disk-from-sleeping-windows-10.jpg)





![Como acelerar o laptop antigo para fazê-lo funcionar como novo? (9+ Maneiras) [Dicas do MiniTool]](https://gov-civil-setubal.pt/img/backup-tips/D8/how-to-speed-up-older-laptop-to-make-it-run-like-new-9-ways-minitool-tips-1.png)
![Detectado atraso na rede PUBG? Como corrigi-lo? As soluções estão aqui! [Notícias MiniTool]](https://gov-civil-setubal.pt/img/minitool-news-center/43/pubg-network-lag-detected.jpg)
![O Word não consegue abrir o modelo global existente. (Normal.dotm) [Notícias MiniTool]](https://gov-civil-setubal.pt/img/minitool-news-center/02/word-cannot-open-existing-global-template.png)

![Como ocultar os mais visitados na página nova guia do Google Chrome [MiniTool News]](https://gov-civil-setubal.pt/img/minitool-news-center/22/how-hide-most-visited-new-tab-page-google-chrome.jpg)
