As 6 principais soluções para o controle deslizante de brilho do Windows 10 estão ausentes [MiniTool News]
Top 6 Solutions Windows 10 Brightness Slider Missing
Resumo:
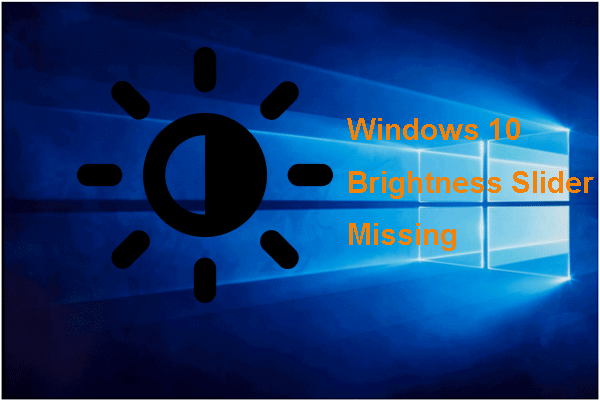
O que causa o erro do controle deslizante de brilho do Windows 10 ausente? Como corrigir o problema do Windows 10 sem controle deslizante de brilho? Esta postagem de MiniTool mostrará as soluções. Além disso, você pode visitar o MiniTool para encontrar mais dicas e soluções do Windows.
O que causa a falta do controle deslizante de brilho do Windows 10?
Alguns usuários relataram que encontraram o erro de falta do controle deslizante de brilho do Windows 10. Nenhum controle deslizante de brilho causa grande inconveniência para os usuários, já que eles precisam pesquisar as configurações de brilho nas configurações do Windows cada vez que precisam alterar o brilho da tela.
Então, o que pode causar o erro do controle deslizante de brilho do Windows 10 ausente? Em geral, esse problema pode ser causado por vários motivos, como:
- Driver gráfico antigo;
- O driver do monitor está desativado no Gerenciador de dispositivos;
- As configurações de brilho foram removidas da Central de Notificações.
Então, você sabe como resolver o erro da falta do controle deslizante de brilho do Windows 10? Na seção a seguir, mostraremos as soluções.
Como resolver o controle deslizante de brilho do Windows 10 ausente?
- Reinstale o driver do monitor
- Atualizar driver gráfico
- Retorne a configuração de brilho para ações rápidas
- Altere suas configurações de energia
- Instale um driver de monitor PnP genérico
- Atualize o Windows 10 para a versão mais recente
6 principais soluções para o controle deslizante de brilho do Windows 10 ausente
Nesta seção, mostraremos as soluções para o controle deslizante de brilho do Windows 10.
Solução 1. Reinstale o driver do monitor
Para corrigir o erro do Windows 10 sem controle deslizante de brilho, você pode escolher habilitar um dispositivo no Gerenciador de Dispositivos.
Agora, aqui está o tutorial.
- pressione janelas chave e R chave juntos para abrir Corre diálogo.
- Então digite devmgmt.msc na caixa e clique Está bem continuar.
- Na janela do Gerenciador de Dispositivos, selecione o driver do Monitor e clique com o botão direito nele.
- Então escolha Desinstalar dispositivo continuar.
- A seguir clique Exclua o software do driver para este dispositivo e clique Está bem continuar.
- Depois disso, clique Procure por alterações de hardware continuar.
- Ele instalará o driver padrão do monitor.
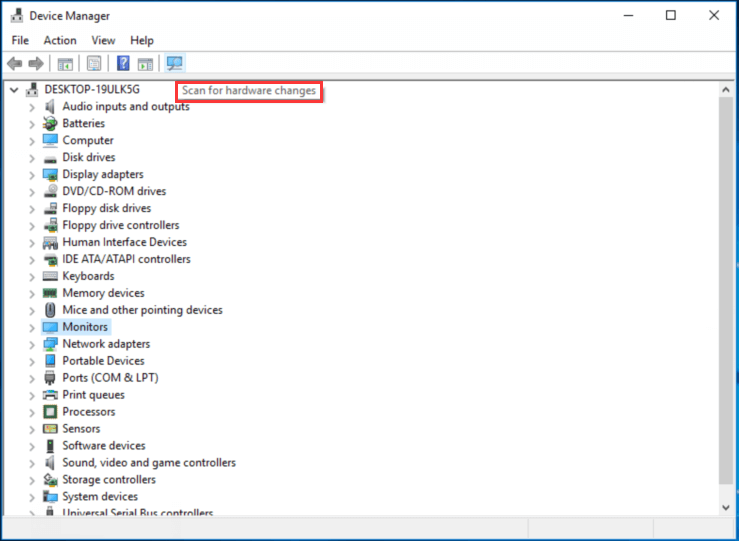
Quando todas as etapas forem concluídas, reinicie o computador e verifique se o erro do controle deslizante de brilho do Windows 10 ausente foi corrigido.
Solução 2. Atualizar driver gráfico
Para corrigir o problema do Windows 10 sem controle deslizante de brilho, você pode optar por atualizar o driver gráfico.
Agora, aqui está o tutorial.
- pressione janelas chave e R chave juntos para abrir Corre diálogo.
- Então digite devmgmt.msc na caixa e clique Está bem continuar .
- Na janela do Gerenciador de Dispositivos, selecione o driver gráfico e escolha Atualizar driver continuar.
- Então escolha Procure automaticamente por software de driver atualizado continuar.
- Em seguida, siga o assistente na tela para continuar.
Depois que todas as etapas forem concluídas, reinicie o computador e verifique se o erro do Windows 10 no controle deslizante de brilho foi corrigido.
Solução 3. Retorne a configuração de brilho para ações rápidas
Para corrigir o problema da falta do controle deslizante de brilho do Windows 10, você pode escolher retornar o brilho para ações rápidas.
Agora, aqui está o tutorial.
- pressione janelas chave e Eu chave juntos para abrir Configurações .
- Na janela de configurações do Windows, escolha Sistema .
- Na janela pop-up, escolha Notificações e ações .
- No painel direito, localize Adicionar ou remover ações rápidas .
- Role para baixo e localize Brilho e, em seguida, mude para Em .
Depois que todas as etapas forem concluídas, reinicie o computador e verifique se o erro de nenhum controle deslizante de brilho do Windows 10 foi corrigido.
 Como ajustar o brilho da tela no Windows 10? Siga o guia!
Como ajustar o brilho da tela no Windows 10? Siga o guia! Uma boa opção para evitar cansaço visual é ajustar o brilho da tela. Como alterar o brilho no Windows 10? Vários métodos são oferecidos neste post.
consulte Mais informaçãoSolução 4. Altere suas configurações de energia
Para resolver o erro do Windows 10 sem controle deslizante de brilho, você pode escolher alterar suas configurações de energia.
Agora, aqui está o tutorial.
- Abra o painel de controle.
- Então clique Opções de energia .
- Clique Alterar as configurações do plano .
- Então clique Alterar configurações avançadas de energia .
- Ative as seguintes opções: Brilho da tela , Brilho da tela esmaecido e Ative o brilho adaptável.
- Por fim, clique Aplique e Está bem para salvar as alterações.
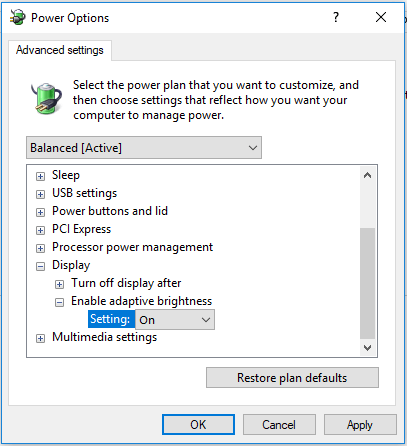
Quando todas as etapas forem concluídas, reinicie o computador e verifique se o problema do controle deslizante de brilho do Windows 10 ausente foi corrigido.
Solução 5. Instale um driver de monitor PnP genérico
Para corrigir o erro do Windows 10 sem controle deslizante de brilho, você pode escolher instalar um driver de monitor PnP genérico.
Agora, aqui está o tutorial.
- Abrir Gerenciador de Dispositivos.
- Expandir o Monitor driver e clique com o botão direito nele.
- Então escolha Atualizar driver continuar.
- Em seguida, escolha Procure no meu computador o software de driver .
- Clique na opção Deixe-me escolher em uma lista de drivers disponíveis no meu computador .
- Selecione os Monitor PnP Genérico e clique Próximo continuar.
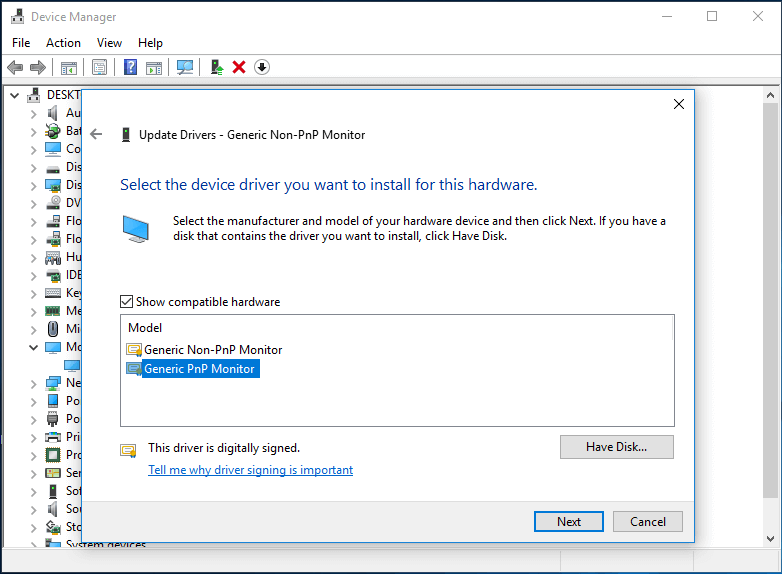
Em seguida, aguarde a conclusão do processo. Quando todas as etapas forem concluídas, reinicie o computador e verifique se o erro de nenhum controle deslizante de brilho do Windows 10 foi corrigido.
Solução 6. Atualize o Windows 10 para a versão mais recente
Como se sabe, o Windows update é capaz de atualizar alguns patches e corrigir alguns bugs. Portanto, para corrigir o problema do Windows 10 sem controle deslizante de brilho, você pode optar por atualizar o Windows 10 para a versão mais recente.
Agora, aqui está o tutorial.
- pressione janelas chave e Eu chave juntos para abrir Configurações .
- Então escolha Atualização e segurança continuar.
- Então vá para o atualização do Windows guia e clique Verifique se há atualizações continuar.
Depois de instalar todas as atualizações pendentes, reinicie o computador e verifique se o erro do controle deslizante de brilho do Windows 10 ausente foi corrigido.
 Corrigir brilho adaptável do Windows 10 ausente / não funcionando
Corrigir brilho adaptável do Windows 10 ausente / não funcionando Verifique como consertar a falta de brilho adaptável do Windows 10, o brilho adaptativo do Windows 10 não funciona ou não desliga problemas. 4 métodos são fornecidos.
consulte Mais informaçãoPara resumir, este post mostrou 6 maneiras de corrigir o problema de não haver controle deslizante de brilho no Windows 10. Se você encontrar o mesmo erro, tente estas soluções. Se você tiver alguma ideia melhor para consertar, compartilhe na zona de comentários.



![Como desativar o pop-up de volume do Windows 10 [atualização 2021] [MiniTool News]](https://gov-civil-setubal.pt/img/minitool-news-center/16/how-disable-windows-10-volume-popup.png)





![Algo que você deve saber sobre as exclusões do Windows Defender [Notícias MiniTool]](https://gov-civil-setubal.pt/img/minitool-news-center/25/something-you-should-know-windows-defender-exclusions.jpg)






![O Google Drive travou ao iniciar o upload? Aqui estão as soluções! [Notícias MiniTool]](https://gov-civil-setubal.pt/img/minitool-news-center/38/is-google-drive-stuck-starting-upload.png)

![O Chromebook não liga? Experimente 5 soluções simples para consertar agora! [Notícias MiniTool]](https://gov-civil-setubal.pt/img/minitool-news-center/31/chromebook-won-t-turn.jpg)
