Como clonar um disco rígido com múltiplas partições? Veja um guia!
How To Clone A Hard Drive With Multiple Partitions See A Guide
Esta postagem apresenta como clonar um disco rígido com múltiplas partições, incluindo o sistema operacional Windows, aplicativos e dados pessoais, para um SSD. Agora, continue lendo para conhecer o profissional Software MiniTool e as operações de clonagem.Não há problema em clonar um disco rígido com múltiplas partições
Com o tempo, você pode armazenar uma grande quantidade de dados no disco rígido, diminuindo a velocidade do PC. Além de acelerar o PC através de algumas formas comuns no guia – Como tornar o Windows 11 mais rápido para um bom desempenho (14 dicas) , alguns de vocês desejam transferir todos os dados do disco para um SSD com melhor desempenho ou um HDD maior por clonagem.
Veja também: Como melhorar o desempenho do disco no Windows 10/11? 7 maneiras
Então surge uma pergunta: normalmente, um disco rígido é reparticionado em várias partições, incluindo unidades de sistema e várias partições de dados para vários tipos de dados. Você pode clonar um disco rígido com múltiplas partições sem bagunçar o sistema ou os dados?
Claro, você pode clonar facilmente várias unidades em um disco se usar um software profissional de clonagem de disco rígido. Passe para a próxima parte para aprender o software MiniTool.
Execute o MiniTool ShadowMaker para clonagem
Quando se trata de clonar um disco rígido que contém várias partições, alguns de vocês podem estar preocupados em criar as mesmas partições no disco de destino para armazenar dados do disco da unidade de origem. Na verdade, isso não é necessário, pois o processo de clonagem substituirá completamente o disco de destino.
Falando em clonagem de disco, o fator que você deve considerar é o tamanho do disco da unidade de destino. Certifique-se de que seu SSD ou HDD tenha espaço em disco suficiente para armazenar os dados do disco de origem. Se você clonar um disco de 500 GB (dados de 200 GB), o disco de destino com 256 GB poderá atender à demanda.
Para clonar facilmente um disco rígido com múltiplas partições, você pode executar uma ferramenta especializada como o MiniTool ShadowMaker.
Como profissional software de backup , o MiniTool ShadowMaker pode ajudá-lo a arquivos de backup , pastas, discos e partições. Além disso, pode ser um software de clonagem de disco rígido que suporta clonando HDD para SSD e movendo o Windows para outra unidade . Durante o processo de clonagem, todos os dados, incluindo arquivos do Windows, aplicativos, chaves de registro, dados pessoais, etc., são copiados e você não precisará reinstalar o Windows após a clonagem.
Este software oferece uma interface de usuário muito amigável. Agora, baixe o MiniTool ShadowMaker, instale-o no Windows 11/10 e comece a clonar todas as partições em um SSD com seu recurso Clone Disk.
Avaliação do MiniTool ShadowMaker Clique para fazer o download 100% Limpo e Seguro
Então, vamos ver como clonar um disco rígido com múltiplas partições.
Como clonar múltiplas partições para SSD
Siga o guia passo a passo para clonar todas as partições em um disco:
Passo 1: Clique duas vezes no ícone do MiniTool ShadowMaker e clique Continue o teste para continuar.
Observação: A Trial Edition não suporta a clonagem de um disco do sistema para outro disco rígido e apenas ajuda a clonar gratuitamente um disco que não seja do sistema. Para clonar um disco do sistema com várias unidades, você pode obter a Edição de Avaliação e registrá-la usando uma licença de Pró ou mais alto. Ou execute diretamente o software e registre-o antes da última operação de clonagem.Etapa 2: vá para o Ferramentas guia e clique em Clonar disco .
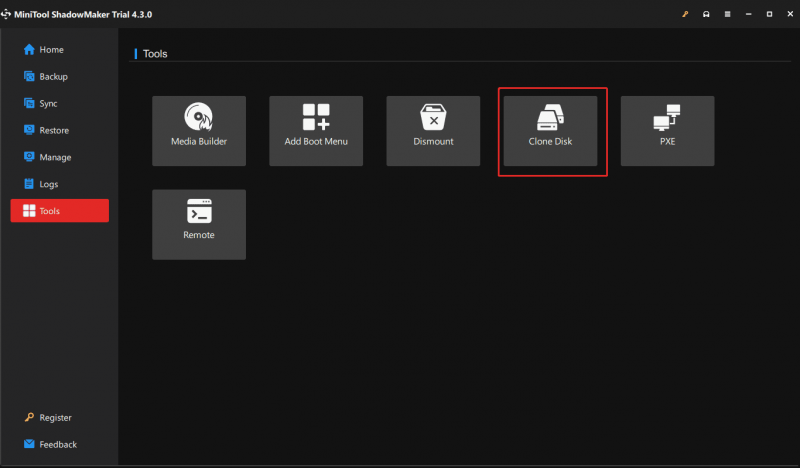
Passo 3: Na nova janela, você precisa escolher o disco de origem (HDD) e o disco de destino (SSD) para clonagem.
Antes da seleção, você pode fazer algumas configurações para a clonagem tocando em Opções .
Modo de ID de disco: Por padrão, Novo ID de disco é selecionado. Ou seja, o disco de destino usa outro ID de disco para que você possa restaurar o Windows a partir dele. Se você escolher Mesmo ID de disco , o disco de destino e o disco de origem usarão o mesmo ID e um disco será marcado como Off-line após uma clonagem.
Modo clone de disco: O MiniTool ShadowMaker copia apenas os setores usados do sistema de arquivos por padrão. Se a sua unidade de destino (mas precisa de espaço suficiente para armazenar todos os dados) for menor que a unidade de origem, este modo deverá ser escolhido. Se a sua unidade de destino for maior ou igual ao disco de origem, você poderá executar um clonagem setor por setor .
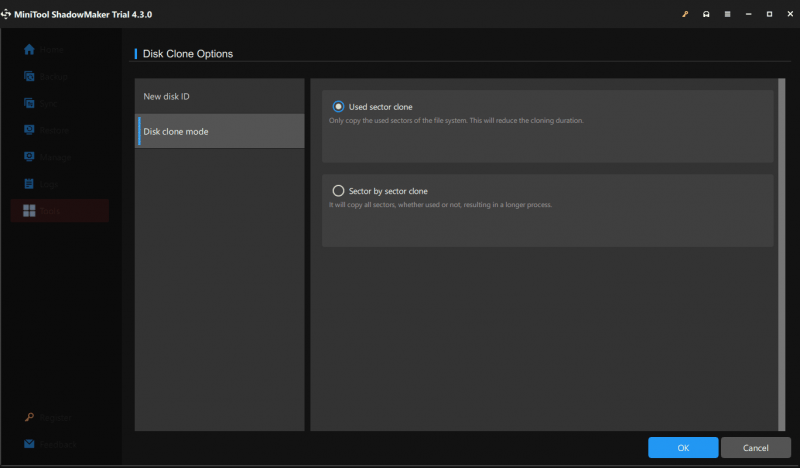
Passo 4: Depois disso, toque em Começar para começar a clonar várias partições para SSD.
Agora você sabe como clonar um disco rígido com múltiplas partições com o MiniTool ShadowMaker. Se você quiser experimentar este software, compre-o agora.
Avaliação do MiniTool ShadowMaker Clique para fazer o download 100% Limpo e Seguro
Postagem relacionada: Os programas MiniTool ajudam a clonar disco rígido em SSD menor
Como clonar partições de sistema e partições de dados separadamente
Para um disco rígido com várias partições, às vezes você não deseja clonar todas as partições em um disco, mas deseja clonar apenas as unidades do sistema em um SSD para obter uma velocidade rápida e manter as partições de dados no disco de origem ou clonar partições de dados em outro disco rígido grande.
Nesse caso, o MiniTool ShadowMaker não pode ajudar, mas você pode usar outra ferramenta de clonagem de disco rígido – o MiniTool Partition Wizard. Como um gerenciador de partição , permite gerenciar facilmente seus discos e partições. Na clonagem, ele suporta a cópia de uma partição, a migração do sistema operacional e a clonagem de todo o disco rígido.
Para lidar com a clonagem do disco do sistema, você também precisa adquirir Assistente de Partição MiniTool Pro ou mais alto. Você pode primeiro baixar sua edição de teste para visualizar algumas etapas.
Demonstração do assistente de partição MiniTool Clique para fazer o download 100% Limpo e Seguro
Passo 1: Inicie o MiniTool Partition Wizard para entrar em sua interface principal.
Etapa 2: clique Assistente de migração de sistema operacional para SSD/HD .
Etapa 3: Escolha a segunda opção para clonar apenas as partições do sistema em um SSD.
Passo 4: Conclua as demais operações de clonagem seguindo os assistentes na tela.
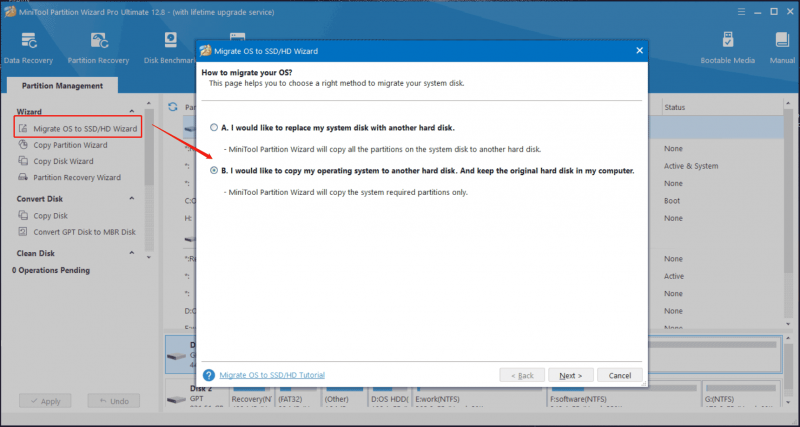 Pontas: Para copiar apenas partições de dados, você pode escolher uma unidade de dados (uma por uma) e copiá-la para um espaço não alocado no disco de destino usando o Assistente de cópia de partição.
Pontas: Para copiar apenas partições de dados, você pode escolher uma unidade de dados (uma por uma) e copiá-la para um espaço não alocado no disco de destino usando o Assistente de cópia de partição.Palavras Finais
Essas são informações sobre dois casos de clonagem de múltiplas partições em um SSD. Usando o MiniTool ShadowMaker, você pode clonar facilmente um disco rígido com múltiplas partições. Se o seu disco tiver várias partições e você quiser clonar apenas o sistema operacional, execute o MiniTool Partition Wizard.

![Correções completas para 'o controlador de rede Realtek não foi encontrado' [MiniTool News]](https://gov-civil-setubal.pt/img/minitool-news-center/75/full-fixes-realtek-network-controller-was-not-found.png)


![A Limpeza de disco limpa a pasta de downloads no Windows 10 após a atualização [MiniTool News]](https://gov-civil-setubal.pt/img/minitool-news-center/67/disk-cleanup-cleans-downloads-folder-windows-10-after-update.png)







![Guia completo para consertar a capacidade sem fio desativada [MiniTool News]](https://gov-civil-setubal.pt/img/minitool-news-center/53/full-guide-fix-that-wireless-capability-is-turned-off.png)
![O que torna um computador rápido? Aqui estão os 8 aspectos principais [dicas do MiniTool]](https://gov-civil-setubal.pt/img/backup-tips/50/what-makes-computer-fast.png)
![5 soluções para corrigir o caminho de rede não encontrado Windows 10 [MiniTool News]](https://gov-civil-setubal.pt/img/minitool-news-center/78/5-solutions-fix-network-path-not-found-windows-10.png)
![Como encontrar o histórico de bate-papo do Skype excluído no Windows [Resolvido] [Dicas de MiniTool]](https://gov-civil-setubal.pt/img/data-recovery-tips/35/how-find-deleted-skype-chat-history-windows.png)

![Pasta DCIM ausente, vazia ou não mostrando fotos: resolvido [dicas do MiniTool]](https://gov-civil-setubal.pt/img/data-recovery-tips/84/dcim-folder-is-missing.png)
![4 Soluções para o serviço da Central de segurança do Windows não podem ser iniciadas [dicas do MiniTool]](https://gov-civil-setubal.pt/img/backup-tips/51/4-solutions-windows-security-center-service-can-t-be-started.jpg)
