Como consertar cartão SD RAW ou unidade externa: Ultimate Solution 2021 [MiniTool Tips]
How Fix Raw Sd Card
Resumo:
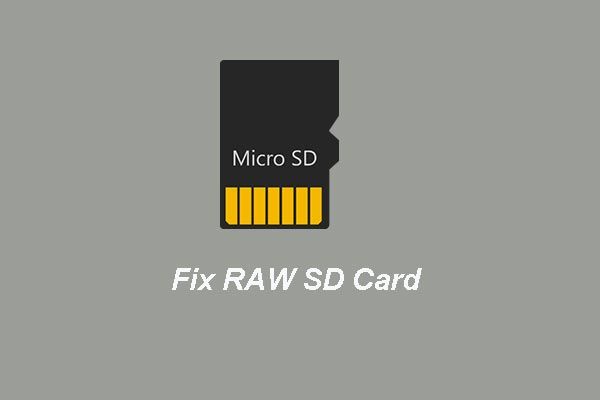
Cartão SD ou unidade externa transformada em RAW? Não se preocupe. Este artigo o ajudará a recuperar dados do cartão SD RAW ou do disco rígido externo RAW. Além do mais, esta postagem também ajuda a corrigir o problema do cartão SD ou disco rígido externo transformado em RAW.
Navegação rápida :
Cartão SD transformado em RAW com problemas para muitas pessoas
Quando você clica duas vezes em um cartão SD para acessar seus arquivos em um computador Windows, independentemente de ser micro SD, mini SD ou SD (parte superior), o Windows pode solicitar que você o formate antes de usá-lo, e o formato do cartão SD foi convertido para RAW do FAT32 ou NTFS original se você visualizá-lo no Gerenciamento de disco.

Isso sempre o coloca em um grande dilema: formatá-lo excluirá todos os dados, enquanto a não formatação torna impossível acessar seus arquivos.
Na verdade, você não é o único preocupado com esse problema. Pesquisa Cartão SD transformado em RAW ou frase (s) relacionada (s) no Google, você obterá milhões de resultados:
Aqui, escolhemos um caso típico mostrado abaixo:
O cartão de memória da minha câmera é exibido como sistema de arquivos RAW e todas as fotos tiradas não podem ser acessadas. Mas, alguns deles são necessários nesta sexta-feira. Então, eu só vim aqui e perguntei o que posso fazer para acessar novamente essas fotos.forums.sandisk
Na verdade, qualquer unidade externa pode se transformar em RAW de NTFS ou FAT32, como HDD externo, cartão de memória, unidade flash USB e cartão CF, não se limitando a cartão SD.
Depois que um cartão SD ou outro dispositivo externo se torna RAW, você pode se preocupar com os seguintes tópicos:
- Como recuperar dados de cartão SD RAW ou outros dispositivos externos RAW
- Como consertar cartão SD RAW sem formatação
- Possíveis causas para cartão SD ou unidade externa transformada em RAW
- Como evitar que o cartão SD ou outro dispositivo externo se torne RAW
Felizmente, este post cobre todos esses aspectos, continue lendo para aprender alguns detalhes.
Como recuperar dados de cartão SD RAW ou outros dispositivos externos RAW
Se nenhum arquivo importante for salvo, você pode formatar o cartão SD diretamente de RAW para FAT32 ou NTFS. Se você receber o erro ' O disco está protegido contra gravação Durante a formatação, desligue o botão de proteção contra gravação do cartão SD e tente novamente.
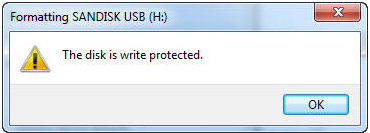
No entanto, se o botão de proteção contra gravação estiver originalmente desativado ou desligá-lo não funcionar, seu cartão SD pode ter sido danificado fisicamente, mas você ainda pode tentar nossas soluções, que serão apresentadas mais tarde, para reparar seu cartão SD RAW.
Mas e se a unidade RAW estiver salvando arquivos úteis, como fotos preciosas, filmes e músicas? Nesse caso, acreditamos que todos vocês gostariam de recuperar esses dados antes de formatar o cartão SD RAW para NTFS / FAT32 ou fazer reparos nele.
Embora você não consiga inserir uma unidade RAW a partir do Windows Explorer, os arquivos salvos nela provavelmente serão mantidos intactos e recuperáveis. Portanto, você pode usar o software de recuperação de dados para recuperar os dados primeiro e, em seguida, formatar o cartão SD RAW para uso futuro.
Siga as etapas abaixo para fazer a recuperação de dados do cartão SD RAW. Claro, este método também pode ser aplicado para fazer recuperação de dados RAW USB flash drive, RAW recuperação de dados do cartão de memória , Recuperação de dados de stick de memória RAW, recuperação de dados RAW HDD e recuperação de dados de outros dispositivos RAW.
Agora, para recuperar dados do cartão SD RAW, você pode usar o MiniTool Partition Wizard Pro Ultimate.
Compre Agora
E agora, mostraremos como recuperar dados de cartões SD RAW ou discos rígidos externos RAW.
Passo 1: Inicie o MiniTool Partition Wizard e clique em Recuperação de dados recurso para continuar.
Passo 2: Depois de entrar em sua interface principal, você pode ver que todas as partições estão listadas aqui. Selecione o cartão SD RAW ou disco rígido externo RAW e clique Varredura continuar.
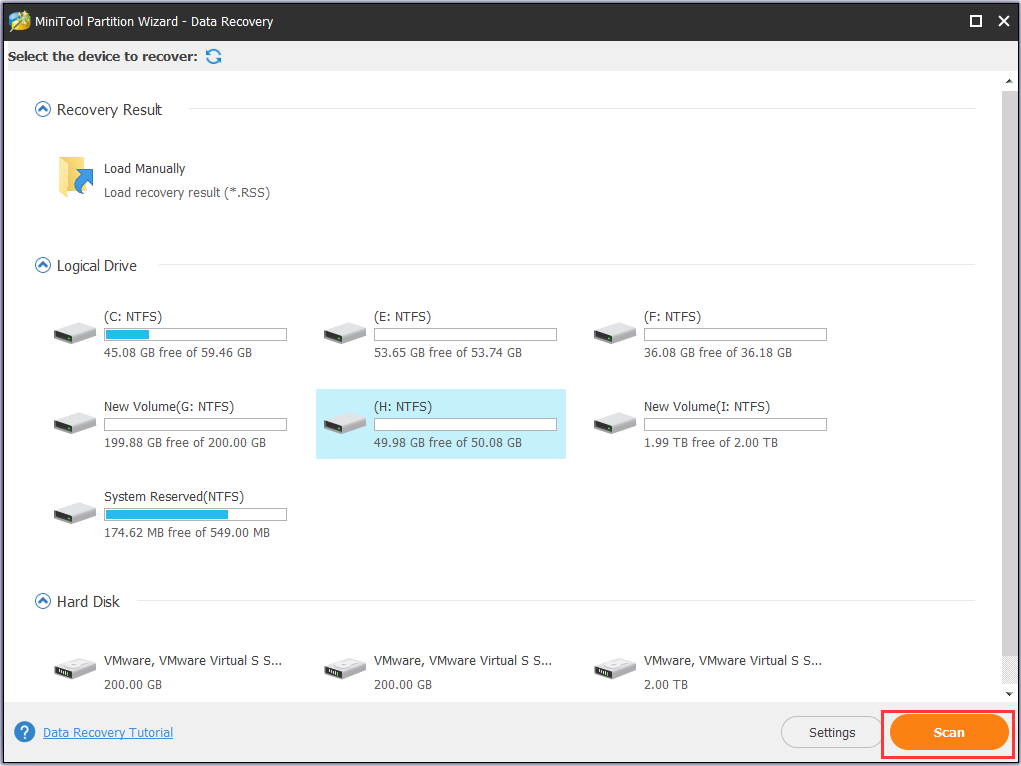
Etapa 3: Quando o processo de digitalização for concluído, você pode ver que todos os arquivos no cartão SD RAW ou disco rígido externo RAW estão listados aqui. Em seguida, verifique os arquivos de que precisa e clique em Salve continuar.
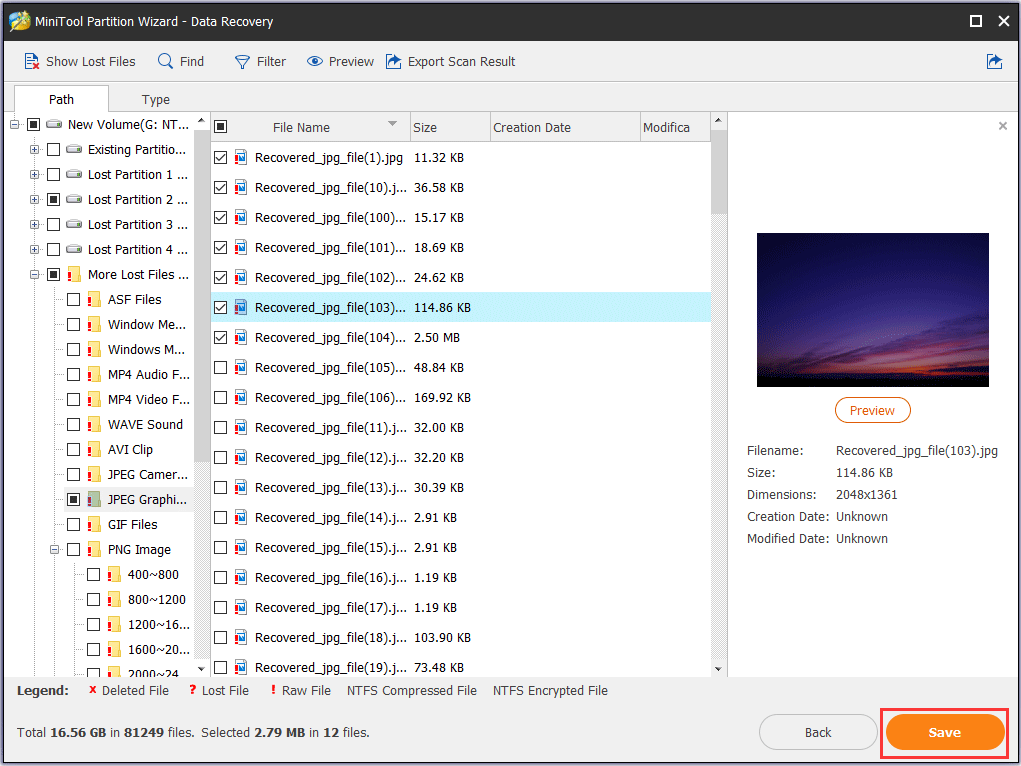
Passo 4: Selecione um disco de destino para salvar os arquivos que deseja manter. Recomenda-se salvar os arquivos em outra unidade. Caso contrário, os dados perdidos serão substituídos.
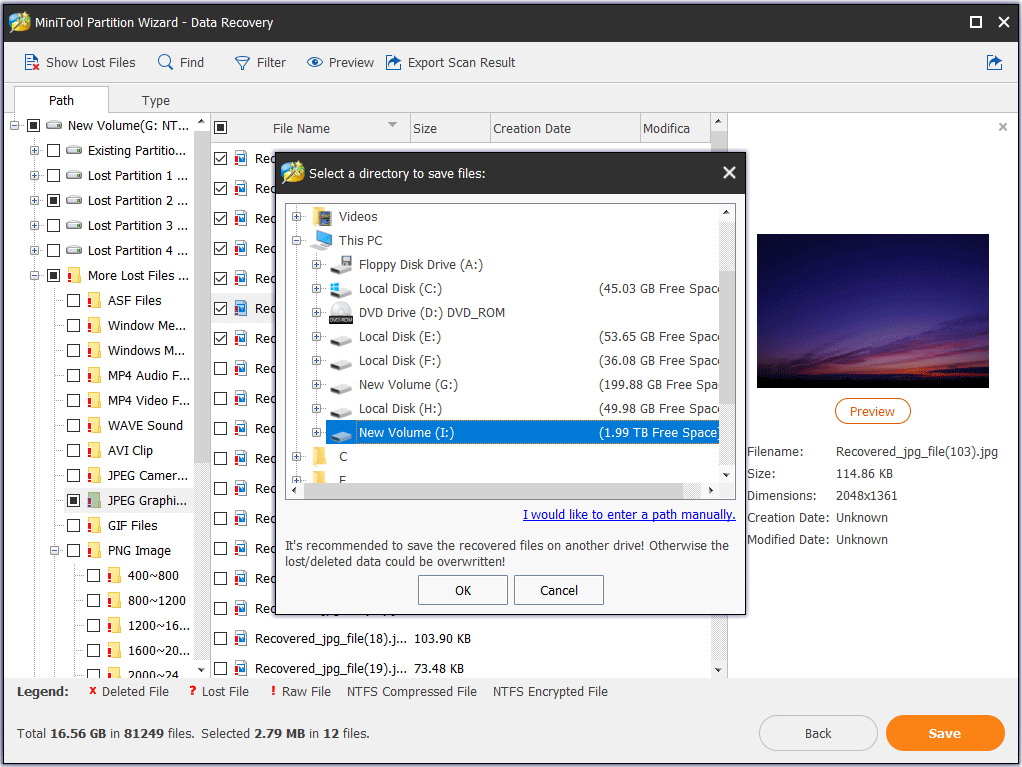
Depois de concluir todas as etapas, você recuperou com êxito todos os arquivos perdidos. Obtenha o MiniTool Partition Wizard para experimentar.
Compre Agora


![Posso executar o Rainbow Six Siege? Você pode obter respostas aqui [dicas do MiniTool]](https://gov-civil-setubal.pt/img/disk-partition-tips/39/can-i-run-rainbow-six-siege.jpg)

![Guia para corrigir o erro do Windows Update 0x800706BE - 5 métodos de trabalho [Notícias MiniTool]](https://gov-civil-setubal.pt/img/minitool-news-center/03/guide-fix-windows-update-error-0x800706be-5-working-methods.png)





![2 maneiras úteis de desativar a organização automática em pastas no Windows 10 [MiniTool News]](https://gov-civil-setubal.pt/img/minitool-news-center/06/2-useful-ways-disable-auto-arrange-folders-windows-10.png)
![Windows 10 Home Vs Pro para jogos: atualização de 2020 [MiniTool News]](https://gov-civil-setubal.pt/img/minitool-news-center/23/windows-10-home-vs-pro.png)
![Correções completas para o problema de “Tela preta do Windows 10 com cursor” [Dicas de MiniTool]](https://gov-civil-setubal.pt/img/backup-tips/74/full-fixes-windows-10-black-screen-with-cursor-issue.jpg)



![O que é Hkcmd.exe, como desativar o módulo Hkcmd e corrigir erros? [Dicas de MiniTool]](https://gov-civil-setubal.pt/img/backup-tips/70/what-is-hkcmd-exe-how-disable-hkcmd-module.jpg)

![O Reddit Search não está funcionando? Aqui está o que você deveria fazer! [Notícias MiniTool]](https://gov-civil-setubal.pt/img/minitool-news-center/45/is-reddit-search-not-working.png)
