Como adicionar imagens e vídeos ao Windows Movie Maker
How Add Pictures
Resumo:

O Windows Movie Maker, um software de edição de vídeo simples e gratuito, pode ajudá-lo a criar e editar vídeos, bem como publicá-los no OneDrive, Facebook, Vimeo, YouTube e Flickr. Entretanto, você sabe como importar seus arquivos para o Windows Movie Maker para fazer um vídeo? Agora, este post mostra como importar arquivos do disco rígido do computador, Galeria de Fotos, DVD, filmadora digital ou smartphone.
Navegação rápida :
Windows Movie Maker (anteriormente conhecido como Windows Live Movie Maker no Windows 7), um software de edição de vídeo profissional gratuito para iniciantes, pode ajudá-lo a criar e editar vídeos facilmente e publicá-los no OneDrive, Facebook, Vimeo, YouTube e Flickr.
Baixe o melhor software de edição de vídeo grátis e depois adicione fotos e vídeos ao Windows Movie Maker para criar seu próprio filme com facilidade.
Antes de criar o filme, você deve instalar o Windows Movie Maker 2012 no Windows 10, Windows 8 ou Windows 7.
Com o melhor software de edição de vídeo gratuito, você pode importar arquivos e adicionar alguns efeitos especiais como transições, efeitos visuais, títulos, legendas, créditos, temas de filme automático e assim por diante para criar seu próprio vídeo legal facilmente.
No entanto, de acordo com uma pesquisa, descobrimos que muitos usuários não sabem como importar imagens de maneira eficaz para o Windows Movie Maker ou adicionar vídeos ao Movie Maker. Agora, confira este tutorial para encontrar várias maneiras de adicionar fotos e vídeos ao Movie Maker 2012 gratuito.
Como adicionar imagens e vídeos ao Windows Movie Maker
O Windows Movie Maker permite que você crie filmes usando fotos e vídeos importados do disco rígido do computador, Galeria de fotos, DVD, filmadora digital ou smartphone.
Continue lendo para encontrar as etapas detalhadas sobre como adicionar fotos e vídeos ao Movie Maker gratuito.
Você pode importar arquivos com as seguintes extensões de nome de arquivo para o Windows Movie Maker para usar em seu projeto:
- Arquivos de áudio : .aif, .aifc, .aiff .asf, .au, .mp2, .mp3, .mpa, .snd, .wav e .wma
- Arquivos de imagem : .bmp, .dib, .emf, .gif, .jfif, .jpe, .jpeg, .jpg, .png e .wmf
- Arquivos de vídeo : .asf, .avi, .mp2, .mp2v, .mpe, .mpeg, .mpg, .mpv2, .wm e .wmv
Não adicione um arquivo que não seja compatível com o Movie Maker. Caso contrário, o melhor software de edição de vídeo gratuito irá falhar.
Caso 1. Como adicionar fotos / vídeos do seu disco rígido ao Movie Maker
Inicie o Windows Movie Maker para obter sua interface principal da seguinte maneira:
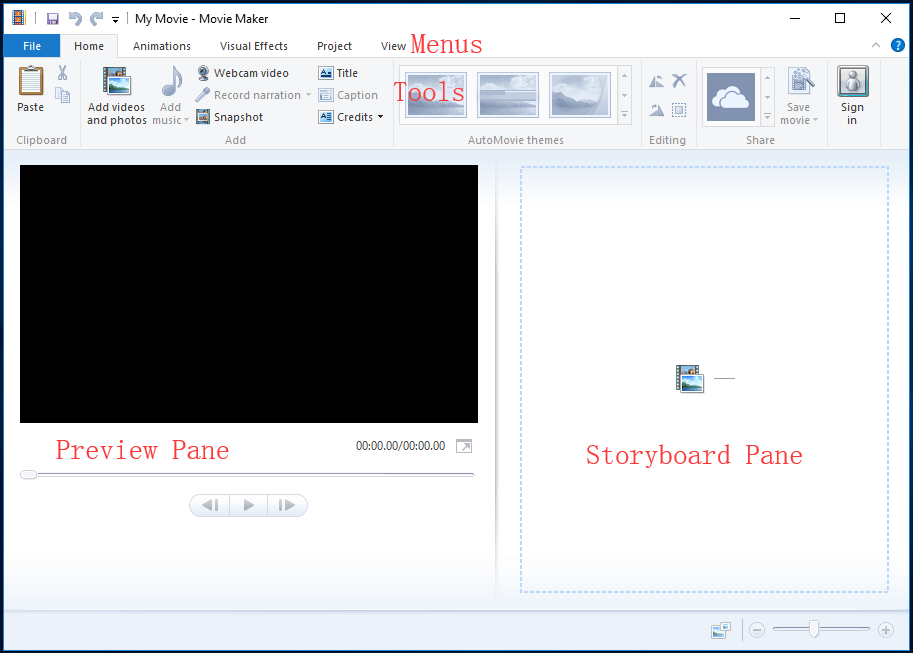
Se você estiver usando o Movie Maker gratuito no Windows 7, poderá ver esta mensagem “ Clique aqui para navegar pelos vídeos e fotos ”No painel Storyboard.
Na janela acima, você tem 2 opções para adicionar vídeos e fotos salvos no disco rígido do seu computador no Windows Movie Maker.
Clique Adicionar vídeos e fotos botão no Casa aba.
No Adicionar vídeos e fotos janela, localize e selecione a foto ou vídeo que deseja adicionar. Você pode Ctrl clique para selecionar muitos arquivos.
Finalmente, clique em Abrir botão para importar arquivos.
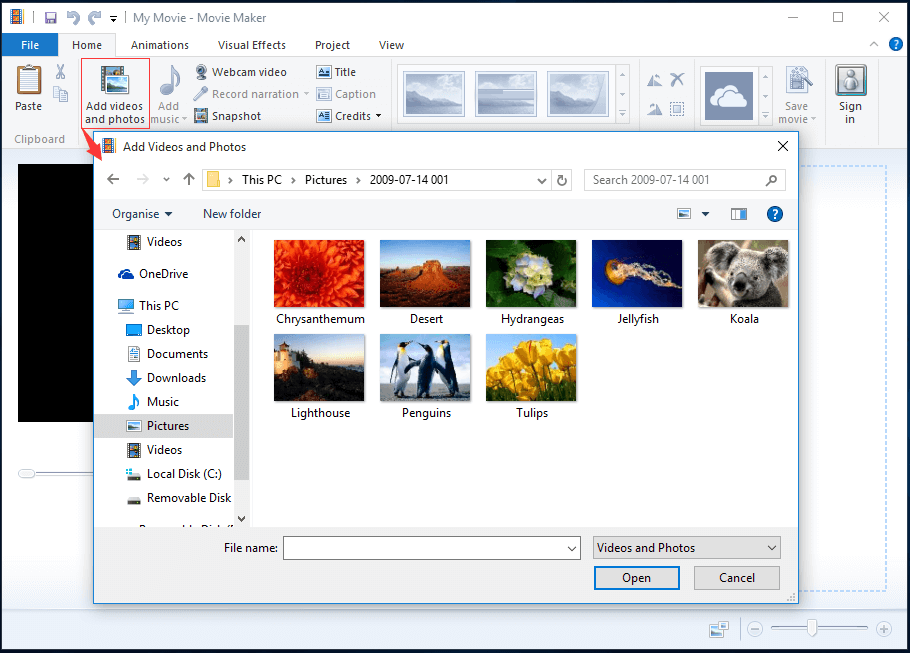
Você também pode arrastar vídeos e fotos diretamente do Windows Explorer para o Movie Maker.
Alternativamente, você pode clicar em qualquer lugar no Painel do Storyboard e, em seguida, adicione suas fotos / vídeos ao Windows Movie Maker, conforme mostrado abaixo.
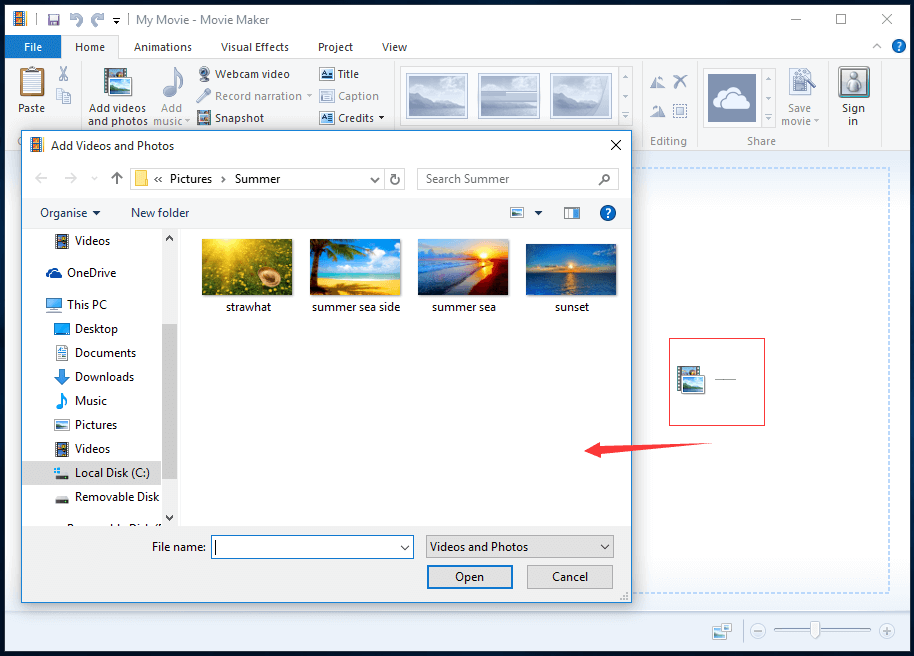
Depois de adicionar fotos e vídeos, você verá seus videoclipes em seu Track no Painel do Storyboard na janela seguinte.
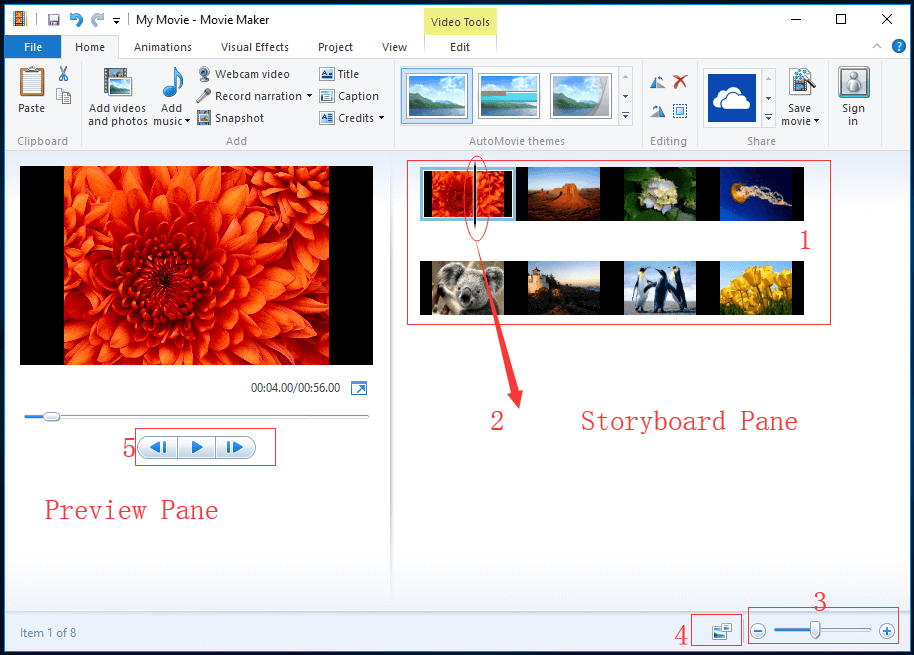
o Pão de Antevisão permite que você visualize os efeitos adicionados ao seu filme. Além disso, você pode ver o quadro preciso em que a barra de esfrega preta está localizada na pista.
o Painel do Storyboard é a sua janela de trabalho. Neste local, você pode editar seu filme.
- Track não apenas contém todos os seus videoclipes, mas também mostra edições e efeitos que você adicionou ao filme.
- O preto Barra Scrub deslizará ao longo da trilha. E vai indicar precisamente qual quadro você está vendo no Pão de Antevisão .
- A barra de zoom permite que você amplie e afaste seu Track .
- Use o botão a seguir para alterar o tamanho das miniaturas de seus videoclipes. Inclui ícones extra pequenos, ícones pequenos, ícones médios, ícones grandes e ícones extra grandes.
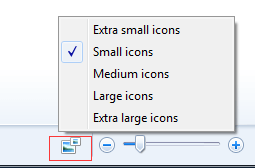
- Você pode usar o botão de reprodução para reproduzir seu videoclipe no Pão de Antevisão e use os botões do quadro anterior e do quadro seguinte para mover o Barra Scrub entre quadros.








![2 maneiras alternativas de fazer backup dos arquivos do sistema na unidade de recuperação [dicas do MiniTool]](https://gov-civil-setubal.pt/img/backup-tips/78/2-alternative-ways-back-up-system-files-recovery-drive.jpg)



![[Resolvido!] Bluetooth continua desconectando no Windows](https://gov-civil-setubal.pt/img/news/67/bluetooth-keeps-disconnecting-windows.png)

![Como consertar a falha de atualização do Windows Defender no Windows 10 [MiniTool News]](https://gov-civil-setubal.pt/img/minitool-news-center/14/how-fix-that-windows-defender-update-failed-windows-10.jpg)
![Como corrigir o erro “ERR_TUNNEL_CONNECTION_FAILED” no Chrome [MiniTool News]](https://gov-civil-setubal.pt/img/minitool-news-center/32/how-fix-err_tunnel_connection_failed-error-chrome.jpg)
![Como corrigir o erro 0xc0000005 no Windows 10 rapidamente [MiniTool News]](https://gov-civil-setubal.pt/img/minitool-news-center/47/how-fix-error-0xc0000005-windows-10-quickly.png)
![[RESOLVIDO] O cartão SD está corrompido após a atualização do Android? Como corrigi-lo? [Dicas de MiniTool]](https://gov-civil-setubal.pt/img/android-file-recovery-tips/01/sd-card-corrupted-after-android-update.jpg)

