Métodos para corrigir o Malwarebytes não abrindo no problema do Windows [Dicas de MiniTool]
Methods Fix Malwarebytes Not Opening Windows Issue
Resumo:
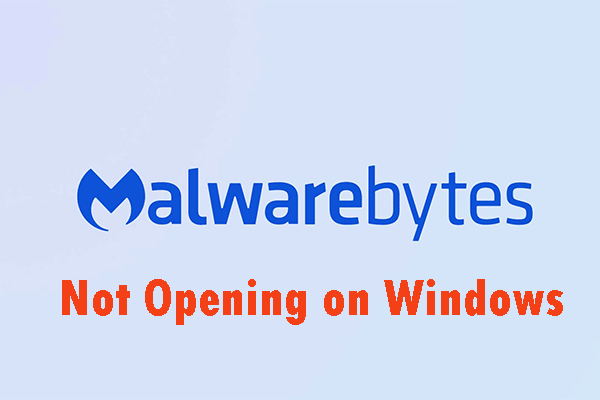
Se você encontrar o Malwarebytes não abrindo no problema do Windows e não souber como lidar com esse problema, leia esta postagem. Ele mostrará duas razões principais para esse problema. Além disso, ele mostrará alguns métodos para corrigir esse problema. Agora você pode obter esses métodos de MiniTool .
Navegação rápida :
Malwarebytes é um poderoso antivírus que possui um grande banco de dados. Ele se tornou popular devido à sua eficiência e à capacidade de encontrar vírus que outros programas de varredura de malware não conseguem detectar. No entanto, existem alguns problemas com o Malwarebytes. Às vezes, ele não abre no Windows e até mesmo não mostra uma mensagem de erro.
Existem várias maneiras úteis que são apontadas pela experiência dos usuários para corrigir o Malwarebytes que não abre no problema do Windows e fazer o Malwarebytes funcionar corretamente novamente. Você pode verificá-los na seção a seguir e, em seguida, seguir as instruções mostradas por esta postagem para resolver o problema.
Artigo relacionado: O antivírus é necessário para o Windows 10/8/7? Obtenha a resposta agora!
Causas do Malwarebytes não abrindo no Windows
- Infecção por malware
- Conta de usuário corrompida
Causas do Malwarebytes não abrindo no Windows
Você pode se perguntar 'por que o Malwarebytes não abre'. O Malwarebytes pode não abrir no seu computador por vários motivos. Os motivos podem ser sérios ou pequenos e é importante que você aja imediatamente. No momento, você pode verificar a lista de possíveis motivos mostrados abaixo e determinar qual deles pode ser adequado para o seu caso.
1. Infecção por Malware
Se o seu computador foi infectado com malware, pode ser que o vírus tenha impedido a execução do executável mbam.exe. Assim, o Malwarebytes não abre por causa de malware. Você precisa tentar renomear o executável mbam.exe para corrigir esse problema.
2. Conta de usuário corrompida
Se você estiver usando uma conta de usuário danificada ou com defeito em seu sistema operacional Windows, é muito perigoso para o seu computador. A conta de usuário corrompida pode impedi-lo de usar muitos programas, incluindo Malwarebytes. Nesse caso, você precisa tentar mudar para um perfil de usuário diferente.
Dica: Há alguns soluções para consertar Malwarebytes incapaz de conectar o serviço , clique para ler esta postagem.Como corrigir o Malwarebytes que não abre no Windows
- Renomear o executável
- Execute uma instalação limpa do Malwarebytes
- Criar uma nova conta de usuário
Método 1: renomear o executável
Os arquivos maliciosos podem simplesmente bloquear a inicialização de executáveis com o mesmo nome para evitar que você execute diferentes ferramentas antimalware. Isso significa que, se o Malwarebytes não abrir no problema do Windows for causado por uma infecção por malware, o malware irá bloquear você de iniciar o executável do Malwarebytes.
Agora, você pode tentar renomear o executável do Malwarebytes para corrigir esse problema.
Etapa 1: clique com o botão direito do mouse no atalho do Malwarebytes na área de trabalho ou em qualquer outro lugar, selecione o Abrir local do Ficheiro opção do menu para localizar a pasta de instalação da ferramenta manualmente.
Etapa 2: Encontre o arquivo mbam.exe na pasta de instalação do Malwarebytes, clique com o botão direito neste arquivo e selecione o Renomear opção do menu de contexto.
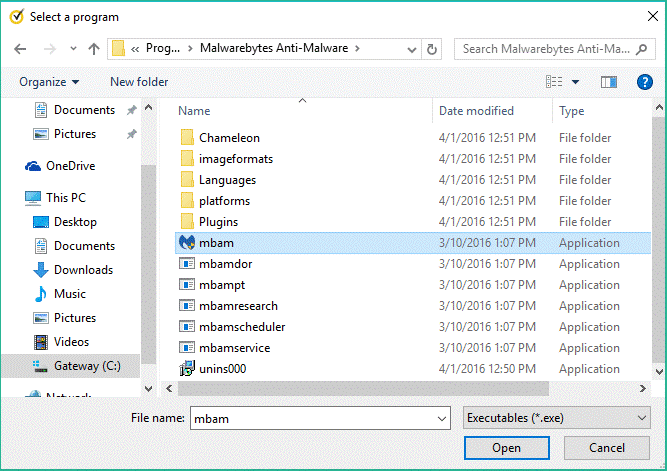
Etapa 3: Certifique-se de selecionar um nome correspondente a alguns processos centrais do Windows, como exe ou explorer.exe, para garantir que o nome do arquivo não seja bloqueado por vírus.
Etapa 4: tente executar o Malwarebytes e verifique se ele abre. Clique no Varredura opção na tela inicial da ferramenta para fazer a varredura de vírus.
Etapa 5: o Malwarebytes provavelmente iniciará seu processo de atualização para atualizar seu banco de dados de vírus e, em seguida, continuará a varredura.
Dica: Seja paciente até que o processo termine. O processo de digitalização pode demorar algum tempo. Se o Malwarebytes detectar malware no seu computador, você precisa ter certeza de que ele foi excluído ou colocado em quarentena.Etapa 6: Reinicie o computador após concluir o processo de digitalização.
Agora, você pode verificar se o seu computador ainda está tendo problemas de malware e se o Malwarebytes não abre no Windows.
Dica: Se você quiser recupere seus arquivos perdidos após serem atacados por vírus , você deve ler este post. Ele apresentará a você uma ferramenta poderosa de terceiros - MiniTool Power Data Recovery para localizar seus dados facilmente.Método 2: Execute uma instalação limpa do Malwarebytes
Muitos usuários dizem que, quando reinstalam o Malwarebytes do zero, o problema pode ser corrigido permanentemente. Este é o método mais seguro e mais longo que você deve tentar. Se você comprou a versão Premium do Malwarebytes, você deve encontrar um método para recuperar sua ID de ativação e chave.
Etapa 1: digite regedit na barra de pesquisa e clique para abrir Editor de registro . Você também pode pressionar o janelas chave + R chave ao mesmo tempo para abrir o Corre caixa de diálogo, e então você pode digitar regedit e clique Está bem abrir Editor de registro .
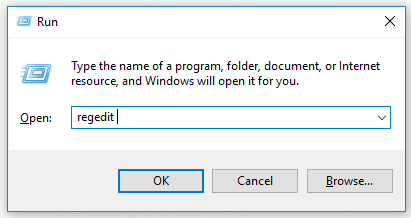
Etapa 2: Recupere seu ID e chave em um dos locais no registro apresentado abaixo.
Se a arquitetura do seu PC for Windows x86 de 32 bits, o local é HKEY_LOCAL_MACHINE SOFTWARE Malwarebytes ’Anti-Malware
Se a arquitetura do seu PC for Windows x64 64 bits, o local é HKEY_LOCAL_MACHINE SOFTWARE Wow6432Node Malwarebytes ’Anti-Malware
Depois que sua ID e chave forem recuperadas, você poderá continuar o processo de reinstalação real. Se você deseja continuar usando a versão Premium após a desinstalação, siga as instruções cuidadosamente.
Etapa 3: abrir MBAM e então abra Minha conta . Clique Desativar . Encontrar Configurações e navegue até Configurações avançadas . Desmarque o Habilitar módulo de autoproteção opção.
Etapa 4: Desligue o MBAM e baixe a ferramenta mbam-clean.exe de Malwarebytes. Feche todos os programas abertos e desative outras ferramentas de segurança temporariamente.
Etapa 5: execute a ferramenta mbam-clean.exe e siga as instruções exibidas na tela. Reinicie seu computador quando um prompt disser que você deve fazer isso.
Etapa 6: Baixe a versão mais recente do MBAM e instale esta versão seguindo as instruções exibidas na tela.
Etapa 7: Desmarque Tentativas . Clique no Ativação depois de iniciar o programa. Se você estava usando uma versão de teste, pode baixar a versão de teste novamente e pular as etapas a seguir.
Etapa 8: Insira seu ID e a chave que você recuperou do registro. Sua licença deve ser ativada automaticamente.
Agora você pode usar o Malwarebytes Anti-Malware Premium. Espero que o erro sobre a Proteção em tempo real desapareça.
Se você não usa a versão MBAM Premium ou Pro, pode apenas seguir da Etapa 3 à Etapa 6 e usar a versão atualizada do MBAM sem erros.
Verifique se o Malwarebytes não abrindo no problema do Windows desapareceu.
Método 3: Criar uma nova conta de usuário
Se você usar uma conta de usuário corrompida para fazer login no Windows, Malwarebytes não abre no problema do Windows. Quando você usa outros programas, esse problema pode se manifestar de maneiras diferentes.
Assim, é melhor você criar uma nova conta de usuário e depois continuar usando tudo. Sua conta de usuário geralmente está relacionada aos seus arquivos pessoais e podem ser transferidos facilmente.
Etapa 1: pressione o janelas chave e R chave ao mesmo tempo para abrir o Corre caixa de diálogo. Tipo cmd na caixa de diálogo e pressione o Ctrl + Shift + Enter combinação de teclas para abrir Prompt de comando como administrador.
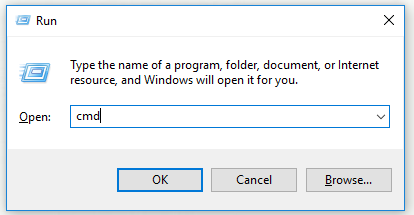
Etapa 2: digite o comando control userpasswords2 e pressione Entrar para navegar para o Contas de usuário .
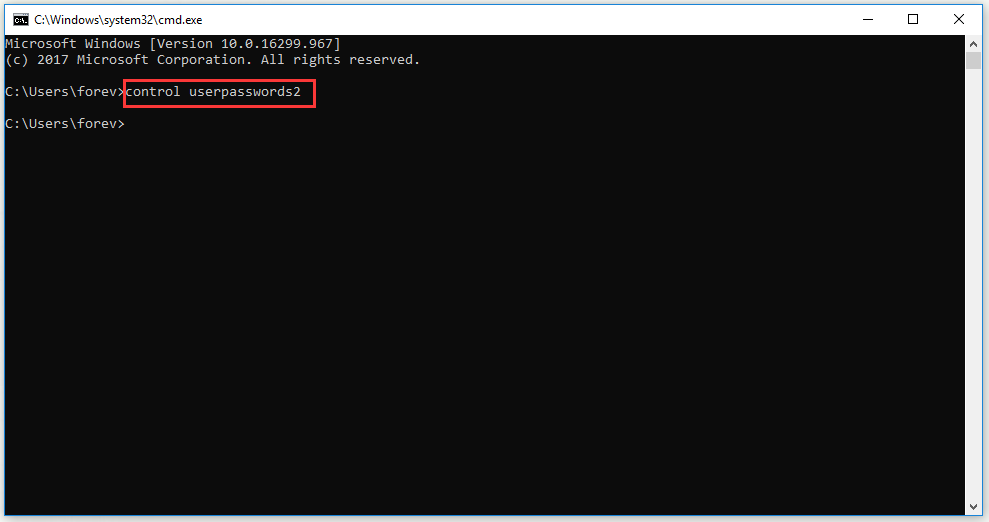
Etapa 3: Clique no Adicionar… botão e siga as instruções exibidas na tela. Selecione os Entrar sem uma conta da Microsoft opção de criar uma conta que não seja da Microsoft.
Etapa 4: Clique Próximo e então clique Conta local na próxima janela para confirmar sua escolha. Preencha outras informações.
Etapa 5: depois de criar uma nova conta, digite o comando desligamento –L na janela do prompt de comando para fazer logoff de sua conta atual.
Etapa 6: Faça login na conta que acabou de criar.
Agora, você pode verificar se o problema de Malwarebytes não está respondendo desaparece.
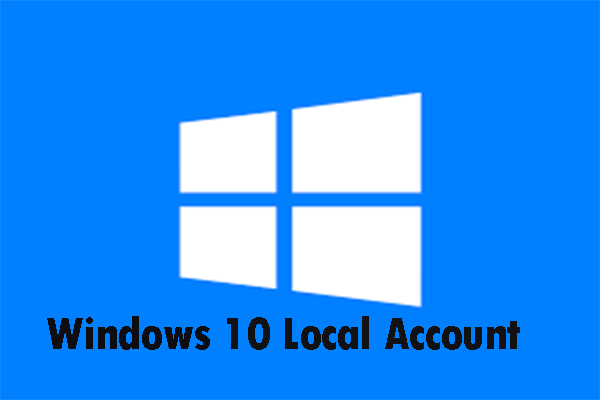 A Microsoft tornou mais difícil criar contas locais do Windows 10
A Microsoft tornou mais difícil criar contas locais do Windows 10 A Microsoft tornou mais difícil criar contas locais do Windows 10. Leia esta postagem para obter mais informações e aprender como fazer login com uma conta local.
consulte Mais informação


![[Guia] - Como digitalizar da impressora para o computador no Windows/Mac? [Dicas do MiniTool]](https://gov-civil-setubal.pt/img/news/AB/guide-how-to-scan-from-printer-to-computer-on-windows/mac-minitool-tips-1.png)




![Como corrigir o erro “A imagem de inicialização selecionada não foi autenticada” [MiniTool News]](https://gov-civil-setubal.pt/img/minitool-news-center/58/how-fix-selected-boot-image-did-not-authenticate-error.jpg)


![[RESOLVIDO] Falha na tentativa de recuperação de dados do iPhone? Como recuperar? [Dicas de MiniTool]](https://gov-civil-setubal.pt/img/ios-file-recovery-tips/48/iphone-attempting-data-recovery-failed.jpg)
![[FIX] As 10 principais soluções para vídeos do YouTube não estão disponíveis](https://gov-civil-setubal.pt/img/movie-maker-tips/04/top-10-solutions-youtube-video-is-not-available.jpg)

![Se você não consegue ativar o seu iPhone, faça estas coisas para consertar [MiniTool News]](https://gov-civil-setubal.pt/img/minitool-news-center/23/if-you-can-t-activate-your-iphone.png)
![Seu PC não consegue projetar para outra tela? Aqui estão as correções rápidas! [Notícias MiniTool]](https://gov-civil-setubal.pt/img/minitool-news-center/90/your-pc-can-t-project-another-screen.jpg)
![3 maneiras - o serviço não pode aceitar mensagens de controle neste momento [MiniTool News]](https://gov-civil-setubal.pt/img/minitool-news-center/10/3-ways-service-cannot-accept-control-messages-this-time.png)
![O assistente não conseguiu iniciar o microfone no Windows 10: Corrija-o [MiniTool News]](https://gov-civil-setubal.pt/img/minitool-news-center/53/wizard-could-not-start-microphone-windows-10.png)


![Como acessar ou excluir arquivos temporários do Windows Windows 10 [MiniTool News]](https://gov-civil-setubal.pt/img/minitool-news-center/38/how-access-delete-windows-temporary-files-windows-10.png)