Guia completo: OneDrive sempre abre duas instâncias no Windows
Full Guide Onedrive Always Opens Two Instances On Windows
Ao descobrir que o OneDrive sempre abre duas instâncias toda vez que você faz login no Windows, você sabe o que fazer para corrigir o problema? Esta postagem de Miniferramenta mostra como resolver esse problema com vários métodos práticos.Por que o OneDrive está sendo exibido duas vezes?
Quando você pesquisa online por respostas para o problema do OneDrive sempre abre duas instâncias, você encontrará muitas outras pessoas preocupadas com o mesmo problema. Você pode ver os dois ícones do OneDrive na bandeja do sistema ou no File Explorer. Por que esse problema acontece?
Em termos simples, esse problema pode ser causado pelas configurações deste aplicativo. Se você fizer login no OneDrive com sua conta da Microsoft, o OneDrive criará uma conta pessoal para você fazer backup de arquivos. Se você instalar o Office 365 e fazer login com as credenciais de seu empregador, outra conta corporativa ou de estudante será criada pelo OneDrive. Portanto, você pode encontrar o OneDrive aparecendo duas vezes no File Explorer.
O que fazer nessa situação? Continue lendo e tente os seguintes métodos para corrigir o problema.
Como consertar o problema de exibição dupla do OneDrive?
Método 1: desvincular conta diferente do OneDrive
Quando há dois ícones do OneDrive na bandeja do sistema, você pode desvincular uma conta desnecessária neste computador.
Passo 1: Clique no OneDrive ícone e clique no engrenagem ícone.
Etapa 2: escolha Configurações no menu de contexto.
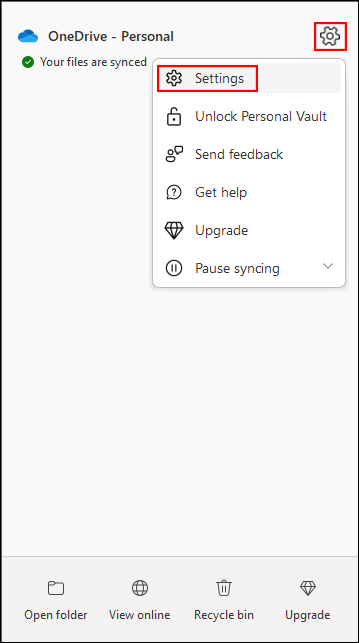
Etapa 3: vá para o Conta guia e escolha Desvincular este PC no painel direito.
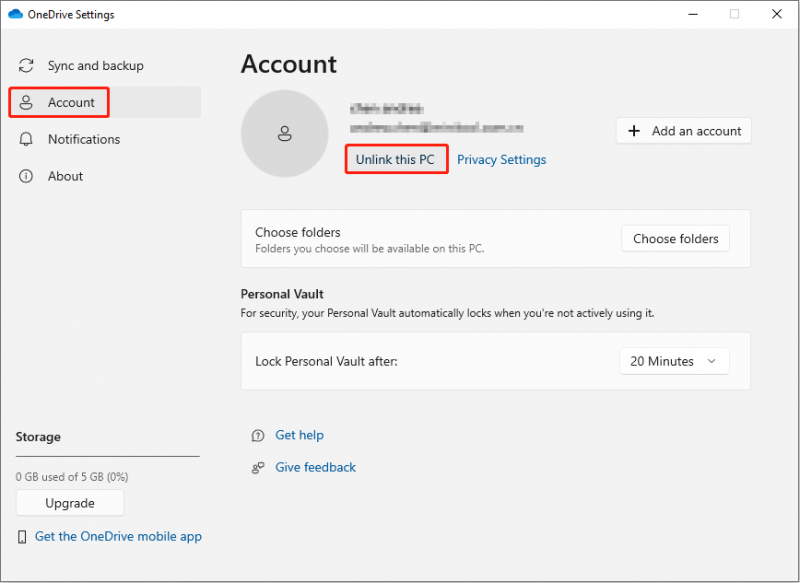
Depois, verifique se há duas instâncias ou uma na bandeja do sistema.
Método 2: redefinir o OneDrive
A redefinição do OneDrive desconectará todas as conexões existentes com o computador de uso atual. Você pode tentar este método para resolver o problema do OneDrive aparecendo duas vezes no File Explorer.
Passo 1: Clique com o botão direito no OneDrive ícone na bandeja do sistema.
Etapa 2: selecione Pausar sincronização no menu suspenso e clique em Sair do OneDrive no submenu.
Etapa 3: pressione Ganhar + R para abrir a janela Executar.
Etapa 4: copie e cole o seguinte comando na caixa de texto e clique OK .
%localappdata%\Microsoft\OneDrive\onedrive.exe /reset
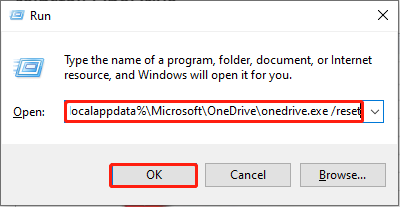
Após a redefinição, você precisa reiniciar o OneDrive para verificar se o problema foi resolvido.
Método 3: ajustar o registro do Windows
Ao descobrir que o OneDrive sempre abre duas instâncias no seu computador, você pode verificar o Registro do Windows. Você pode excluir as subchaves relacionadas para resolver esse problema.
Etapa 1: pressione Ganhar + R para abrir a janela Executar.
Etapa 2: digite regedit na caixa e pressione Digitar para abrir a janela do Editor do Registro.
Etapa 3: navegue até HKEY_CURRENT_USER > PROGRAMAS > Microsoft > janelas > Versão Atual > Explorador > Área de Trabalho > NameSpace .
Etapa 4: se houver várias pastas no NameSpace opção, você deve verificá-los um por um para encontrar as subchaves relacionadas ao OneDrive. Você pode identificar a subchave pelas informações sob o Dados aba. Por exemplo, OneDrive – Pessoal ou OneDrive – Nome da Empresa .
Etapa 5: clique com o botão direito em uma subchave desnecessária e selecione Excluir no menu de contexto.
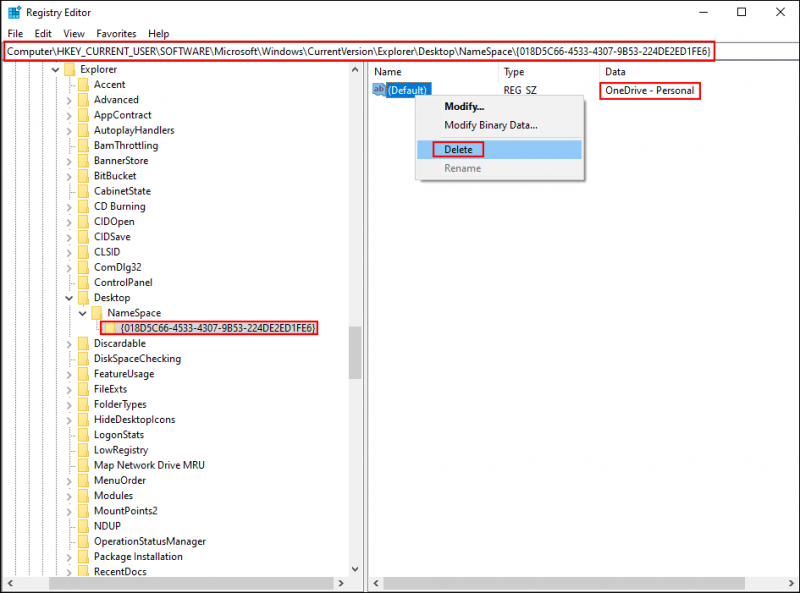
Etapa 6: clique Sim para confirmar a decisão.
Depois disso, verifique se o OneDrive sempre abre duas instâncias. O problema ainda existe.
Método 4: reinstalar o OneDrive
A maneira mais direta é reinstalar o OneDrive. Mas para evitar o login automático em sua conta, você precisa remover as credenciais em cache do OneDrive. Siga as próximas etapas para finalizar este método.
Etapa 1: pressione Ganhar + eu para abrir as configurações do Windows.
Etapa 2: escolha Aplicativos > Aplicativos e recursos e digite OneDrive na caixa de pesquisa para encontrar o aplicativo.
Etapa 3: Clique nele para desinstalar e clique em Desinstalar novamente para confirmar sua escolha.
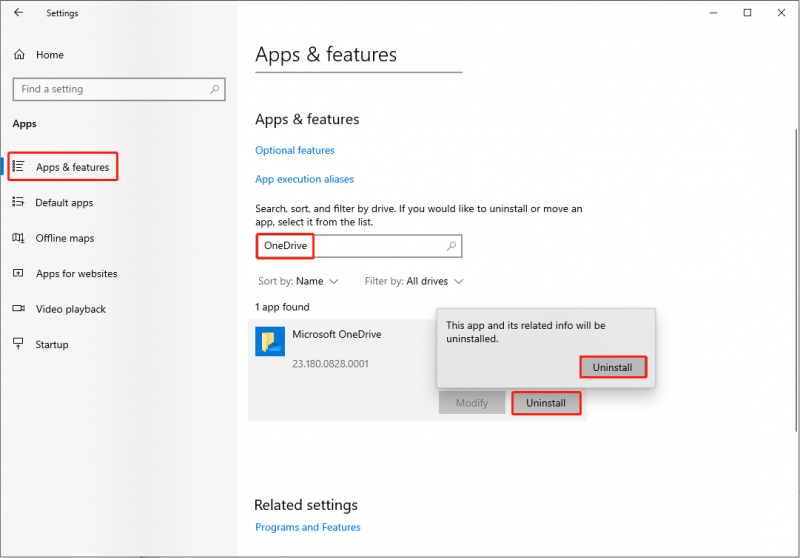
Etapa 4: pressione Ganhar + S e digite Gerenciador de Credenciais na barra de pesquisa.
Etapa 5: acertar Digitar para abrir a janela.
Etapa 6: clique em Credenciais do Windows na janela seguinte.
Etapa 7: sob o Credenciais genéricas seção, clique em Credenciais em cache do OneDrive e escolha o Remover opção.
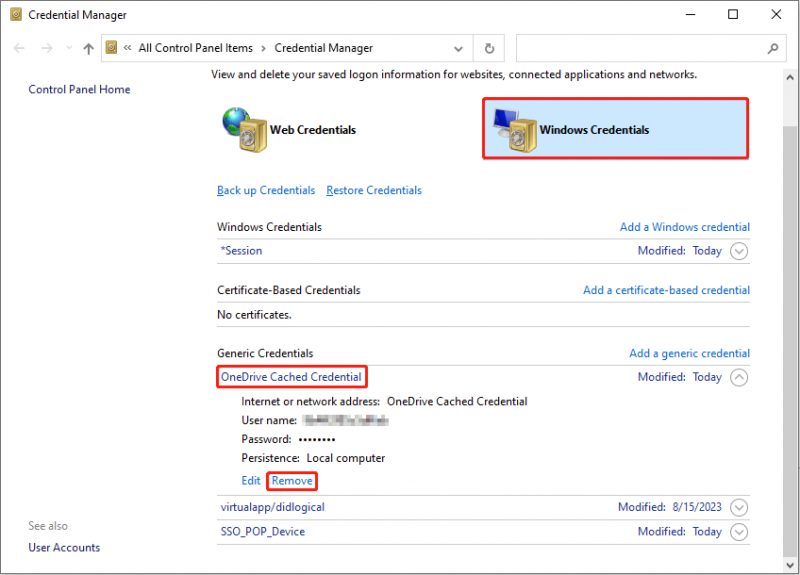
Passo 8: Agora você pode ir para o Página da Microsoft para baixar e instalar o OneDrive novamente.
Pontas: Se seus arquivos no OneDrive desaparecerem, você poderá restaurá-los facilmente com profissionais software de recuperação de arquivos , como o MiniTool Power Data Recovery. Esse software gratuito de recuperação de dados pode recuperar arquivos excluídos do OneDrive facilmente. Além disso, você pode usar esta ferramenta para recuperar fotos excluídas , vídeos, áudio e outros tipos de arquivos de vários dispositivos de armazenamento de dados. Experimente primeiro a edição gratuita para digitalizar e restaurar até 1 GB de arquivos.MiniTool Power Data Recovery grátis Clique para fazer o download 100% Limpo e Seguro
Conclusão
Se você descobrir que há dois ícones do OneDrive na bandeja do sistema ou no Explorador de Arquivos, isso geralmente é causado por várias contas. Experimente os métodos acima para corrigir o problema do OneDrive mostrando duas vezes sozinho. Se você encontrar algum problema ao usar o software MiniTool, informe-nos via [e-mail protegido] .



![[Corrigido] Como consertar o erro Monster Hunter: Rise Fatal D3D?](https://gov-civil-setubal.pt/img/news/68/how-fix-monster-hunter.png)









![Não é possível ejetar o disco rígido externo do Windows 10? Corrigido com 5 dicas [dicas MiniTool]](https://gov-civil-setubal.pt/img/data-recovery-tips/40/can-t-eject-external-hard-drive-windows-10.png)




![Como recuperar dados do disco rígido do Xbox One (dicas úteis) [Dicas MiniTool]](https://gov-civil-setubal.pt/img/data-recovery-tips/48/how-recover-data-from-xbox-one-hard-drive.png)
