Como mover um Windows que está fora da tela para a área de trabalho no Windows 10 [MiniTool News]
How Move Windows That Is Off Screen Desktop Windows 10
Resumo:
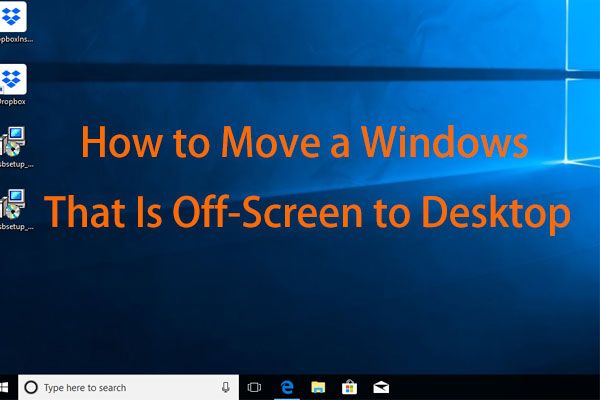
Talvez você também tenha encontrado este caso muitas vezes: ao abrir um programa, você pode descobrir que a janela está fora da tela. Ou seja, você não pode ver sua barra de título ou a janela inteira do programa. Então, o que você deve fazer para trazer a janela fora da tela de volta para a tela? Solução MiniTool apresenta alguns métodos simples neste artigo.
Janela que abre fora da tela
Às vezes, se você iniciar um aplicativo ou abrir uma janela (pode ser executado corretamente), poderá descobrir que a janela está fora da tela. Claro, é possível que você tenha movido acidentalmente uma janela de sua tela - neste caso, é difícil arrastá-la de volta.
Além disso, o problema de janela fora da tela pode ocorrer quando você está usando uma tela dupla. É comum para laptops que o monitor secundário às vezes esteja conectado e às vezes não.
 Como fazer a configuração de monitor triplo para desktop e laptop no Win10 / 8/7?
Como fazer a configuração de monitor triplo para desktop e laptop no Win10 / 8/7? Precisa usar uma configuração de monitor triplo para seu desktop ou laptop? Esta postagem mostra como configurar três monitores no Windows 10/8/7 com facilidade.
consulte Mais informaçãoSe você não desativar a configuração de extensão da área de trabalho no Windows ou mover as janelas de volta para a tela principal, desconecte o monitor secundário, as janelas do segundo monitor podem ficar fora da tela. Mesmo isso acontece ao usar as configurações novas e mais amigáveis para vários monitores no Windows 10 e 8.
Se você estiver encontrando o problema - a janela abre fora da tela ou o programa abre fora da tela, como corrigir o problema? Consulte as próximas soluções agora.
Como mover uma janela que está fora da tela no Windows 10
Método 1: Use o Gerenciador de Tarefas
Alguns usuários relataram que o uso do gerenciador de tarefas pode ser útil se a janela estiver fora da tela. Vamos seguir estas etapas:
- pressione Ctrl + Shift + Esc abrir Gerenciador de tarefas .
- Vou ao Processos guia e localize seu aplicativo na lista.
- Clique na seta, clique com o botão direito na entrada do aplicativo e escolha Maximizar . Se houver várias entradas na lista recém-aberta, tente clicar com o botão direito em cada uma para maximizar.
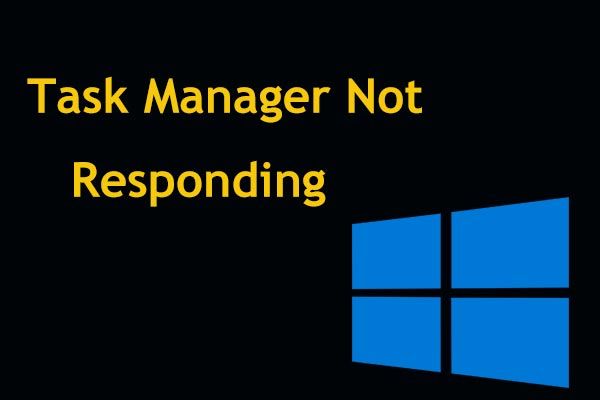 8 maneiras principais: consertar o gerenciador de tarefas que não está respondendo - Windows 7/8/10
8 maneiras principais: consertar o gerenciador de tarefas que não está respondendo - Windows 7/8/10 O Gerenciador de Tarefas não está respondendo no Windows 10/8/7? Agora obtenha as soluções completas para consertar o Gerenciador de Tarefas, se você não conseguir abri-lo.
consulte Mais informaçãoMétodo 2: usar os atalhos de teclado
Para mover uma janela para fora da tela, você pode usar a tecla Windows.
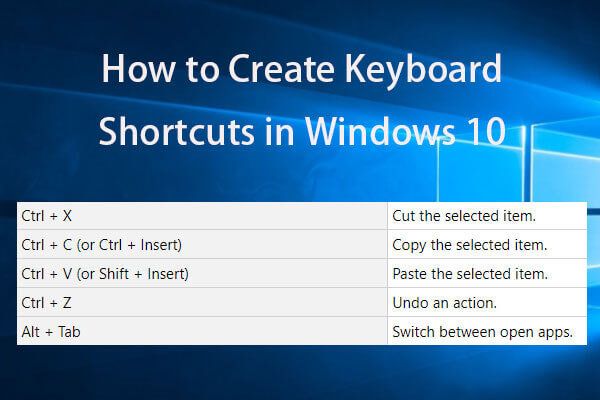 Crie atalhos de teclado Windows 10 | Melhor Lista de Teclas de Atalho
Crie atalhos de teclado Windows 10 | Melhor Lista de Teclas de Atalho Como criar atalhos de teclado no Windows 10? As duas melhores maneiras com guias passo a passo estão aqui. A lista das melhores teclas de atalho / teclas de atalho do Windows 10 também está incluída.
consulte Mais informação- Certifique-se de escolher a janela fora da tela como a janela ativa. Basta fazer isso pressionando Alt + Tab . Observe que a janela do aplicativo ainda não estará visível.
- pressione Alt + Espaço para abrir o Menu do Sistema que mostra muitas opções, incluindo restaurar, fechar, minimizar, maximizar, dimensionar e mover.
- Basta usar as setas do teclado para ir até a opção desejada e pressionar Entrar . Por exemplo, para mover a janela para fora da tela, selecione o Mover ou você pode usar a M chave para escolhê-lo.
Método 3: use o mouse
Se a janela estiver fora da tela, você também pode usar o mouse para movê-la de volta no Windows 10.
- Segure o Mudança e clique com o botão direito em seu aplicativo na barra de tarefas para escolher Mover .
- Use a tecla de seta para a esquerda, para a direita, para baixo ou para cima no teclado para mover a janela. pressione Entrar quando você move a janela para a opção desejada.
Método 4: use o menu da barra de tarefas
Quando você encontra a janela fora da tela, há outra maneira de movê-la para trás, que é usar o menu da barra de tarefas.
- Clique com o botão direito na área em branco da barra de tarefas e escolha Janelas em cascata ou Mostrar janelas empilhadas .
- O sistema operacional organizará todas as janelas abertas em uma cascata imediatamente e trará todas as janelas de volta à tela principal.
Conclusão
Você ficou fora da tela no Windows 10? Agora, siga os métodos acima para mover uma janela da tela para a tela principal se for necessário.




![Como reverter um driver no Windows? Um guia passo a passo [MiniTool News]](https://gov-civil-setubal.pt/img/minitool-news-center/29/how-roll-back-driver-windows.jpg)

![Código de erro do destino 2 do cupim: tente estes métodos para corrigi-lo [MiniTool News]](https://gov-civil-setubal.pt/img/minitool-news-center/34/error-code-termite-destiny-2.jpg)


![O Reddit Search não está funcionando? Aqui está o que você deveria fazer! [Notícias MiniTool]](https://gov-civil-setubal.pt/img/minitool-news-center/45/is-reddit-search-not-working.png)
![[Guia seguro] Vírus Regsvr32.exe – O que é e como removê-lo?](https://gov-civil-setubal.pt/img/news/25/safe-guide-regsvr32-exe-virus-what-is-it-how-to-remove-it-1.jpg)



![Rainbow Six Siege continua quebrando? Experimente estes métodos! [Notícias MiniTool]](https://gov-civil-setubal.pt/img/minitool-news-center/24/rainbow-six-siege-keeps-crashing.jpg)


![Galeria não mostra imagens de cartão SD! Como corrigi-lo? [Dicas de MiniTool]](https://gov-civil-setubal.pt/img/data-recovery-tips/08/gallery-not-showing-sd-card-pictures.jpg)
![Como desativar as otimizações de tela inteira do Windows 10 [MiniTool News]](https://gov-civil-setubal.pt/img/minitool-news-center/34/how-disable-fullscreen-optimizations-windows-10.png)