5 métodos eficazes para acelerar a transferência de USB no Windows 10/8/7 [MiniTool News]
5 Effective Methods Speed Up Usb Transfer Windows 10 8 7
Resumo:

Quando a velocidade de transferência do seu USB é extremamente lenta no Windows 10/8/7, você pode se sentir muito irritado se precisar transferir arquivos grandes. Então, aqui vem a questão - como transferir arquivos do PC para o flash drive mais rápido ou do drive USB para o PC. Na verdade, é fácil acelerar a transferência USB; acabei de ler esta postagem de MiniTool para saber muitas informações.
Velocidade de transferência USB lenta
Drives USB são comumente usados em seus computadores para transferir arquivos como fotos, vídeos, documentos, etc. Se você estiver transferindo uma grande quantidade de dados, a velocidade de transferência é muito importante.
No entanto, às vezes você pode ficar chateado, pois obtém a velocidade de transferência USB lenta. Ninguém quer esperar dezenas de minutos pela transferência de dados, especialmente quando você precisa dos dados agora ou tem coisas importantes.
Por que minha velocidade de transferência USB diminui? Você pode perguntar. Isso é causado principalmente por algumas alterações no seu computador ou stick USB, por exemplo, formatação da unidade USB, atualização do Windows 7 e 8 para o Windows 10, etc.
Para transferir arquivos mais rapidamente entre o PC e a unidade flash, você precisa acelerar a transferência USB. Como agilizar a transferência via USB? Obtenha os métodos da parte a seguir agora.
Como melhorar a velocidade lenta de transferência de USB
Método 1: Atualizar drivers USB
Como consertar velocidades lentas de transferência de USB dessa maneira? Siga os passos:
Etapa 1: No Windows 10, pressione o botão Win + X chaves e escolha Gerenciador de Dispositivos no menu Iniciar.
Etapa 2: expandir Unidades de disco , clique com o botão direito na unidade USB e escolha Atualizar driver .
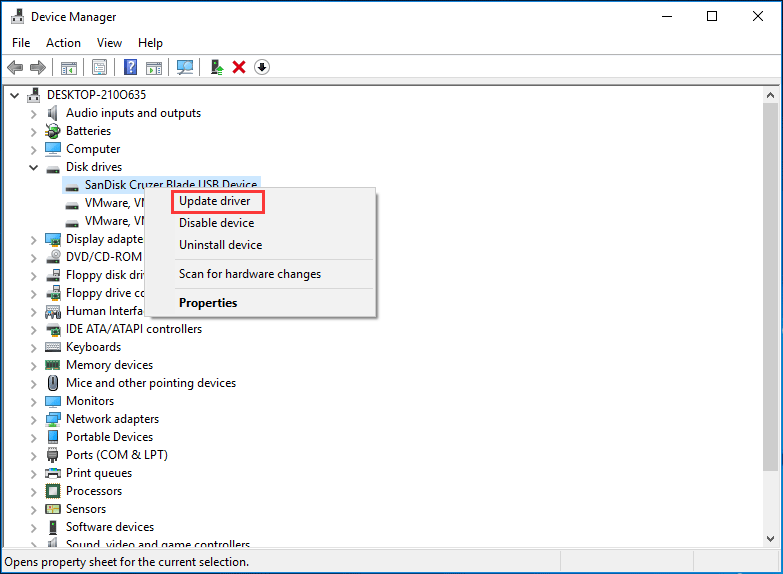
Etapa 3: Procure software de driver atualizado automaticamente.
Depois disso, tente transferir arquivos para verificar se o problema foi resolvido.
Método 2: configure a unidade USB para melhor desempenho
Por padrão, o Windows usa o Remoção rápida política de transferência de dados para drives USB. Isso pode desabilitar o cache de gravação no dispositivo, diminuindo a velocidade de transferência. Mas, você pode desconectar o dispositivo com segurança sem usar o ícone de notificação - Remover Hardware com Segurança.
Para acelerar a transferência USB no Windows 10/8/7, você pode desativar esse recurso e definir a política para Melhor desempenho. Siga os passos abaixo:
Etapa 1: no Gerenciador de Dispositivos interface, encontre sua unidade USB após expandir Unidades de disco e clique com o botão direito para escolher Propriedades .
Etapa 2: vá para o Políticas guia, clique Melhor performance e habilite o cache de gravação no dispositivo.
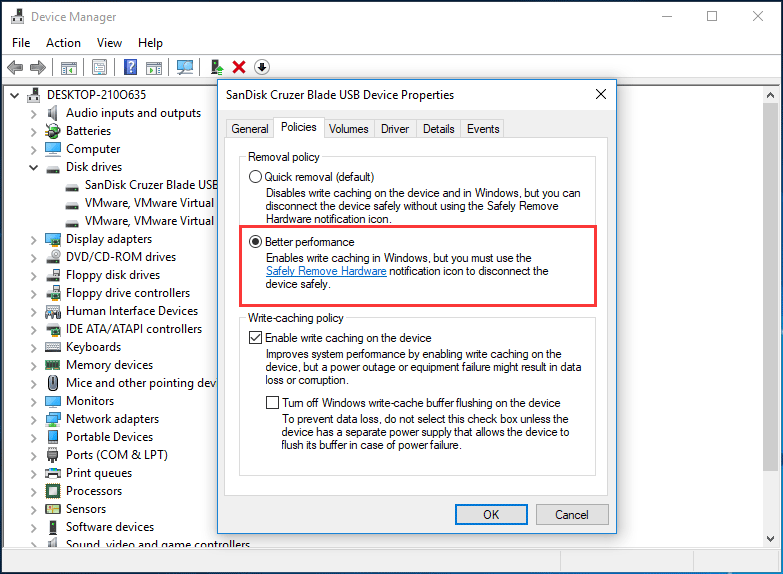
Método 3: Alterar o sistema de arquivos
O sistema de arquivos pode ter influência no desempenho da unidade USB. Por padrão, a unidade USB vem com o sistema de arquivos FAT32. Mas você pode formatá-lo para NTFS ou exFAT dependendo das diferentes situações. Normalmente, o NTFS pode funcionar com mais rapidez e eficiência para a transferência de arquivos no Windows 10/8/7 e o exFAT é melhor para o Mac.
Artigo relacionado: NTFS vs. FAT32 vs. exFAT - Diferenças e como formatar
Para acelerar a transferência USB, você deve usar um sistema de arquivos adequado. Se estiver usando um PC com Windows, você pode converter FAT32 para NTFS . Para fazer este trabalho, você pode usar o CMD, Gerenciamento de disco ou o gerenciador de partição profissional - MiniTool Partition Wizard. Basta clicar no link fornecido para saber muitas informações.
Método 4: atualizar para USB 3.0
Se sua unidade USB usa a interface 2.0, pode ocorrer o problema de lentidão na velocidade de transferência de USB. Para acelerar a transferência de USB, você pode atualizar o USB para 3.0, pois esta interface pode ser 10 vezes mais rápida do que o USB 2.0. Basta usar o drive com USB 3.0 para transferência de dados no Windows 10/8/7.
Artigo relacionado: USB 2.0 vs. 3.0: Qual é a diferença e qual é o melhor
Método 5: conectar a unidade USB à porta traseira (apenas para desktop)
Em um desktop, existem várias portas, incluindo as portas frontais e portas traseiras. Normalmente, você conecta sua unidade flash USB a uma porta frontal ao transferir arquivos entre a área de trabalho e a unidade.
Para tornar a transferência USB mais rápida, você pode conectar a unidade flash a uma porta traseira, pois ela está soldada na placa-mãe e funciona com o chipset Intel, oferecendo uma velocidade mais rápida do que a porta frontal. Além disso, o poste traseiro tem uma fonte de alimentação mais estável.
Palavras Finais
A velocidade de transferência do USB é lenta no Windows 10/8/7? Como agilizar a transferência via USB? Depois de ler esta postagem, você pode facilmente acelerar a transferência USB. Experimente os métodos acima com base nas suas necessidades se a velocidade de transferência do USB cair.

![7 Métodos eficientes para corrigir Netwtw06.sys com falha no Windows 10 [Dicas de MiniTool]](https://gov-civil-setubal.pt/img/backup-tips/29/7-efficient-methods-fix-netwtw06.jpg)
![Como fazer backup de dados sem inicializar o Windows? Maneiras fáceis estão aqui! [Dicas de MiniTool]](https://gov-civil-setubal.pt/img/backup-tips/87/how-back-up-data-without-booting-windows.jpg)
![Como recuperar dados de um iPhone bloqueado e desbloquear o dispositivo [dicas do MiniTool]](https://gov-civil-setubal.pt/img/ios-file-recovery-tips/45/how-recover-data-from-locked-iphone.jpg)
![Como recuperar log de chamadas excluídas no Android de forma eficaz? [RESOLVIDO] [Dicas de MiniTool]](https://gov-civil-setubal.pt/img/android-file-recovery-tips/21/how-recover-deleted-call-log-android-effectively.jpg)





![Resolvido: erro fatal C0000034 ao aplicar a operação de atualização [Notícias MiniTool]](https://gov-civil-setubal.pt/img/minitool-news-center/56/solved-fatal-error-c0000034-applying-update-operation.png)








