Ferramenta de preparação para atualização do sistema: consertar inconsistências no PC [MiniTool News]
System Update Readiness Tool
Resumo:
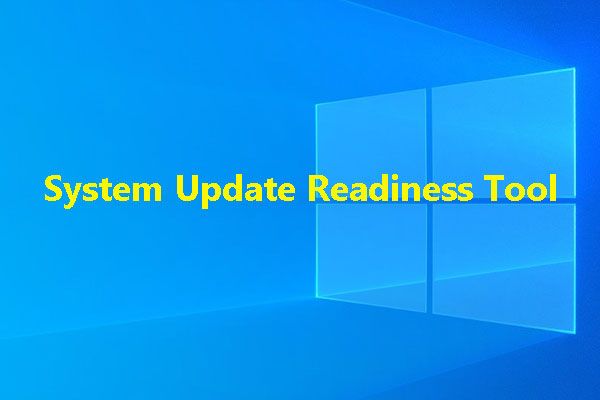
Depois de usar o Windows por um longo tempo, alguns problemas de inconsistências ocorrerão. Você pode usar a Ferramenta de Preparação de Atualização do Sistema para corrigir os problemas no Windows 7 / Vista / 2008 R2 / 2008 e usar o Gerenciamento de Imagens e Serviços de Implantação (DISM) para corrigir os problemas no Windows 10 / 8.1 / 8. Software MiniTool mostrará como usar essas duas ferramentas neste post.
Quando você executa o sistema operacional Windows por um longo período, os recursos do sistema, como dados de arquivo, dados de registro e dados na memória, podem apresentar inconsistências. As causas das inconsistências são várias, como falhas de hardware ou problemas de software.
A situação pode ser ainda pior: o problema de inconsistência pode influenciar o Windows Servicing Store e sua atualização do Windows pode falhar devido a isso.
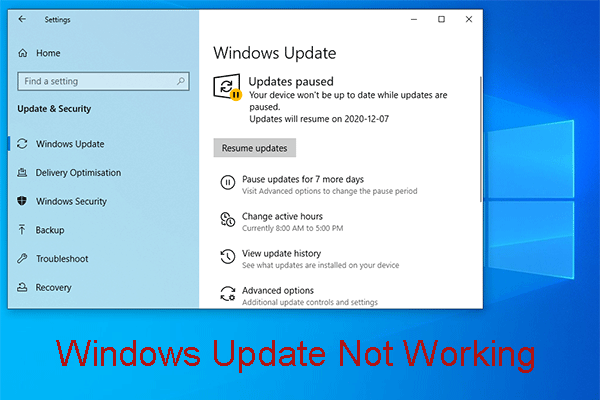 Incomodado com o Windows Update não está funcionando? Aqui está o que fazer
Incomodado com o Windows Update não está funcionando? Aqui está o que fazer O problema do Windows Update não está funcionando em diferentes situações. Agora, resumimos várias soluções eficazes que podem ajudá-lo a resolvê-lo facilmente.
consulte Mais informaçãoUma vez que o problema de inconsistência pode trazer problemas para você, é melhor corrigir o problema e, em seguida, você pode usar o Windows normalmente e atualizá-lo para desfrutar de seus novos recursos.
Portanto, falaremos aqui sobre a Ferramenta de Preparação para Atualização do Sistema.
Sobre a ferramenta de preparação para atualização do sistema
A ferramenta System Update Readiness Tool, também conhecida como CheckSUR, pode resolver o problema de inconsistência. É uma ferramenta que pode verificar inconsistências em seu computador com Windows e corrigi-las durante a instalação.
Em seguida, na parte a seguir, iremos orientá-lo sobre como usar o System Update Readiness Tool / CheckSUR para corrigir o problema de inconsistência.
Como usar o Microsoft CheckSUR?
Nota: Antes de usar o Microsoft CheckSUR, você deve saber que todo o processo de digitalização e correção dura 15 minutos ou mais. Às vezes, você pode descobrir que a barra de processo pára, mas ainda está em execução. Você não deve cancelá-lo antes que todo o processo termine.Se você ainda estiver usando o Windows 7, Windows Vista, Windows Server 2008 R2 e Windows Server 2008:
Você pode ir ao site oficial da Microsoft para baixe esta ferramenta no seu computador e obtenha o pacote do sistema operacional. Então, você pode executá-lo.
A ferramenta de preparação para atualização do sistema pode verificar a integridade dos arquivos contidos nas duas pastas a seguir e, em seguida, substituir os dados incorretos encontrados:
- % SYSTEMROOT% Servicing Packages
- % SYSTEMROOT% WinSxS Manifests
O CheckSUR também pode verificar os dados de registro contidos nas seguintes subchaves de registro:
- HKEY_LOCAL_MACHINE Componentes
- HKEY_LOCAL_MACHINE Schema
- HKEY_LOCAL_MACHINE Software Microsoft Windows CurrentVersion Manutenção baseada em componentes
Quando necessário, a ferramenta CheckSUR irá restaurá-los para os valores padrão.
Como usar o gerenciamento de imagens e serviços de implantação (DISM)?
A Ferramenta de Preparação para Atualização do Sistema oferece suporte apenas para Windows 7, Windows Vista, Windows Server 2008 R2 e Windows Server 2008. Se você estiver usando o Windows 10, Windows 8.1 e Windows 8, precisará usar o snap-in do Windows Gerenciamento de imagens de implantação e manutenção (DISM) para resolver o problema de inconsistência em seu computador.
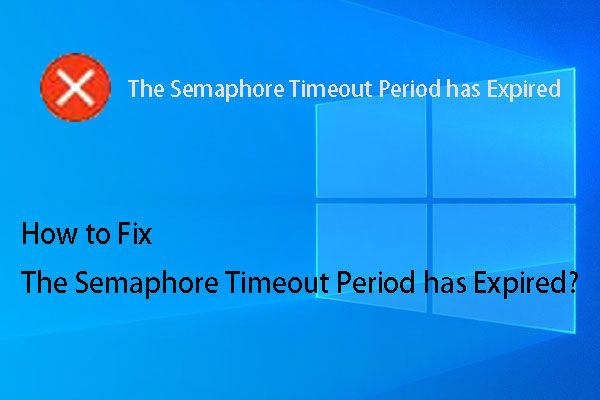 As melhores soluções para o problema de expiração do período de tempo limite do semáforo
As melhores soluções para o problema de expiração do período de tempo limite do semáforo Você está incomodado com o problema de expiração do período de tempo limite do semáforo? Agora, você pode tentar essas soluções mencionadas nesta postagem para ajudá-lo.
consulte Mais informaçãoSe você estiver executando o Windows 10, Windows 8.1 e Windows 8:
Você não precisa usar a ferramenta CheckSUR no Windows 10 / 8.1 / 8. Você pode simplesmente usar a ferramenta DISM.
Aqui está um guia sobre como usar essa ferramenta para corrigir o problema de atualização do Windows:
1. Clique janelas e procurar por CMD na caixa de pesquisa.
2. Clique com o botão direito no primeiro resultado da pesquisa e selecione Executar como administrador .
3. Digite a seguinte linha de comando na janela do Prompt de Comando e pressione Entrar após cada comando:
DISM.exe / Online / Cleanup-image / Scanhealth
DISM.exe / Online / Cleanup-image / Restorehealth
Após essas etapas, você pode sair da janela do prompt de comando e reinicializar o computador. Em seguida, você pode ir para atualizar seu Windows para ver se o processo de atualização pode funcionar normalmente.

![O que é RAM de canal duplo? Aqui está o guia completo [MiniTool Wiki]](https://gov-civil-setubal.pt/img/minitool-wiki-library/11/what-is-dual-channel-ram.jpg)
![Consertar facilmente: A restauração do sistema do Windows 10 travou ou desligou [Dicas do MiniTool]](https://gov-civil-setubal.pt/img/backup-tips/35/easily-fix-windows-10-system-restore-stuck.jpg)


![3 etapas para redefinir a pilha TCP / IP do Windows 10 com comandos Netsh [MiniTool News]](https://gov-civil-setubal.pt/img/minitool-news-center/85/3-steps-reset-tcp-ip-stack-windows-10-with-netsh-commands.jpg)



![Download e instalação do Windows 10 Education (ISO) para estudantes [Dicas do MiniTool]](https://gov-civil-setubal.pt/img/news/9B/windows-10-education-download-iso-install-for-students-minitool-tips-1.png)

![Como corrigir o problema do Photoshop ao analisar o erro de dados JPEG? (3 maneiras) [Notícias MiniTool]](https://gov-civil-setubal.pt/img/minitool-news-center/87/how-fix-photoshop-problem-parsing-jpeg-data-error.png)







