5 principais maneiras de detectar possíveis erros no banco de dados do Windows Update [dicas do MiniTool]
Top 5 Ways Potential Windows Update Database Error Detected
Resumo:
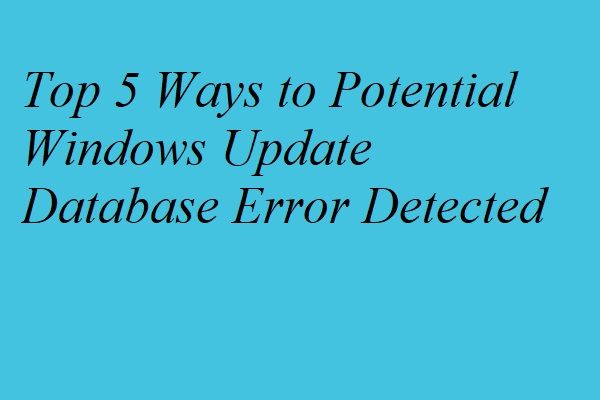
Lidar com a atualização do Windows é sempre uma coisa frustrante, pois muitos erros de atualização do Windows podem ocorrer. E o problema detectado de possível erro do Banco de Dados do Windows Update ocorreria durante a execução do Windows Update Troubleshooter. Esta postagem irá mostrar 5 métodos para resolver este problema de atualização do Windows.
Navegação rápida :
Potencial erro de banco de dados do Windows Update detectado
É possível que você encontre alguns problemas de atualização do Windows ao tentar atualizar o Windows. Por exemplo, você pode encontrar o Windows 10 não atualiza problema. Portanto, você pode executar o Windows Update Troubleshooter para corrigir o problema. No entanto, em vez de resolver o problema, você também pode receber uma mensagem de erro potencial erro do banco de dados do Windows Update detectado (Não consertado).
Na verdade, entregar o Windows Update é sempre uma coisa desafiadora porque muitos problemas podem ocorrer durante sua execução, como o problema O Windows Update não pode verificar se há atualizações .
E muitos usuários de computador reclamam que encontraram o erro potencial do Windows Update Database detectado. E aqui está um exemplo real do answer.microsoft.com:
Tenho uma nova instalação do Windows 8.1. Não tive problemas para baixar ou instalar atualizações do Windows. Executei a limpeza de disco e travou na parte de atualização do Windows. Então, executei o Windows Update Troubleshooter. Recebi a mensagem: Erro potencial do banco de dados do Windows Update detectado 0x80070490.em answer.microsoft.com
Portanto, você sabe como consertar esse erro de atualização do Windows? Se não, continue lendo.
5 soluções para possíveis erros de banco de dados do Windows Update detectados
Nesta parte, mostraremos 5 métodos para resolver este problema de atualização do Windows. Você pode experimentá-los um por um.
Dica: Como muitos problemas podem ocorrer durante a execução do Windows Update, é recomendável fazer backup de todos os seus arquivos importantes antes de fazer isso.Para fazer backup de arquivos, você pode aproveitar as vantagens de um software de terceiros. Aqui o profissional Software de backup do Windows - MiniTool ShadowMaker é recomendado.
MiniTool ShadowMaker é um programa amigável. Ele tem a capacidade de fazer backup do sistema operacional, arquivo, pasta, disco e partição com seus vários recursos poderosos. Também permite que você sincronize arquivos em dois ou mais locais para manter os dados seguros.
Além disso, o MiniTool ShadowMaker fornece o serviço de restauração que pode ajudar os usuários a restaurar o computador para uma data anterior ou obter os dados de volta. Comparado com a ferramenta de backup snap-in do Windows, o MiniTool ShadowMaker é mais eficaz porque às vezes O backup do Windows pode não funcionar .
Assim, você pode baixar MiniTool ShadowMaker a partir do botão a seguir e instalá-lo em seu computador para fornecer proteção para seus dados e PC.
E agora, mostraremos como fazer backup do sistema operacional com MiniTool ShadowMaker. Na verdade, seus métodos de operação são muito fáceis.
Passo 1: Instale MiniTool ShadowMaker em seu computador, inicie-o e clique Keep Trail continuar.
Etapa 2: na janela pop-up, escolha Conectar dentro Este computador para entrar em sua interface principal.
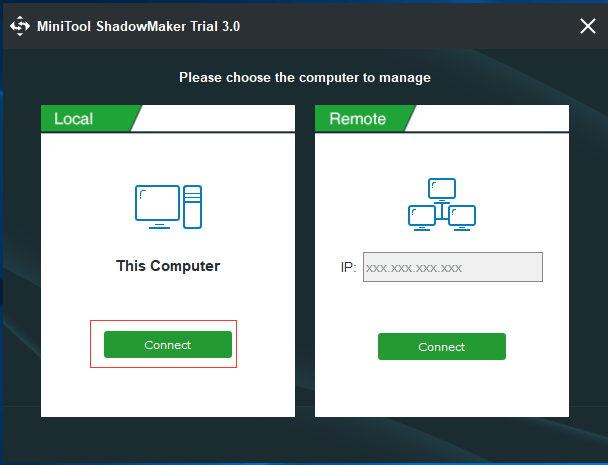
Etapa 2: Após entrar em sua interface principal, vá para o Cópia de segurança página e clique Fonte módulo para escolher Pasta e arquivos e verifique os arquivos dos quais deseja fazer backup.
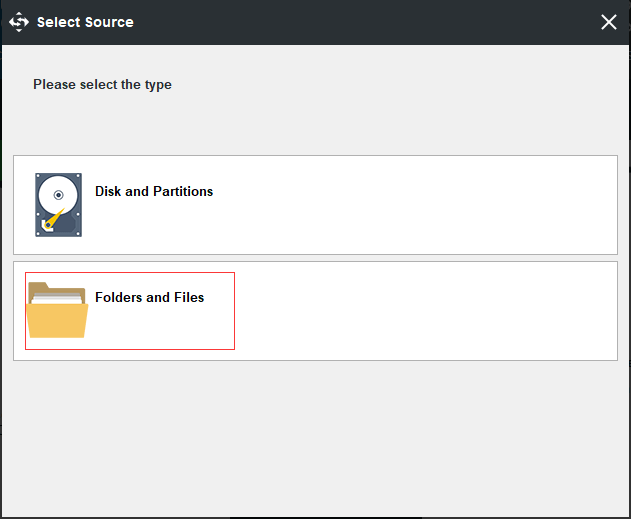
Etapa 3: Em seguida, clique em Destino para decidir para onde deseja que a imagem de backup. Recomenda-se escolher um disco rígido externo.
Etapa 4: clique em Faça backup agora para executar a tarefa de backup imediatamente ou escolher Voltar mais tarde para atrasar a tarefa de backup.
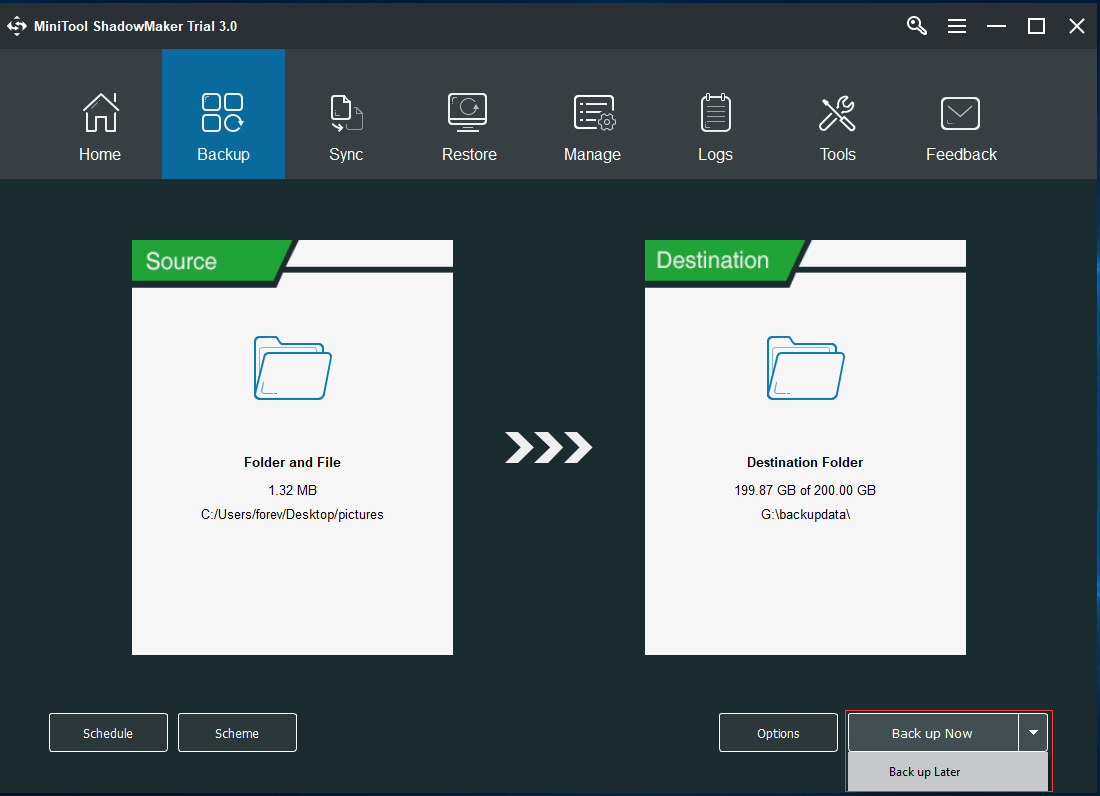
Quando o processo de backup for concluído, você pode efetivamente manter os dados seguros. Agora, é hora de reparar o problema de corrupção do Windows Update Database.
Como corrigir possíveis erros detectados no banco de dados do Windows Update?
- Execute o Verificador de arquivos do sistema.
- Execute a ferramenta DISM.
- Redefina os componentes do Windows Update manualmente.
- Execute uma inicialização limpa.
- Reinicialize o computador.
Solução 1. Use a ferramenta Verificador de arquivos do sistema
O problema potencial erro detectado do banco de dados do Windows Update pode ocorrer quando os arquivos do sistema estão corrompidos. Para reparar a atualização do Windows, você pode executar o Verificador de arquivos do sistema para verificar o status dos arquivos do sistema e reparar os arquivos corrompidos do sistema.
Você pode contar com os seguintes métodos de operação para reparar a corrupção do Banco de Dados do Windows Update.
Etapa 1: digite cmd na caixa de pesquisa do Windows e clique com o botão direito no Prompt de comando ícone e escolha Executar como administrador continuar.
Etapa 2: na janela de comando pop-up, insira sfc / scannow e bater Entrar para continuar.
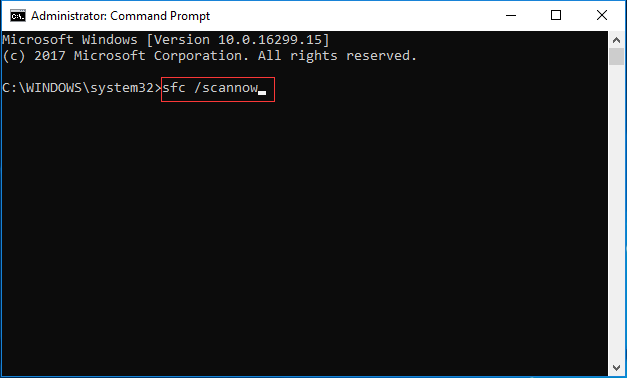
Artigo relacionado: Corrigir rapidamente - SFC Scannow não funciona (foco em 2 casos)
Etapa 3: o processo começará e levará vários minutos. Você não pode fechar a janela de comando até ver a mensagem Verificação 100% concluída .
Quando o processo for concluído, você pode reiniciar o computador e verificar se o problema de erro detectado no banco de dados do Windows Update foi resolvido e se você pode executar a atualização do Windows.
Solução 2. Execute a ferramenta DISM
Se você encontrar o problema, um possível erro do Banco de Dados do Windows Update detectado ao executar o Solucionador de problemas do Windows Update, tente executar a ferramenta DISM para resolver esse problema. A ferramenta DISM pode ser usada em muitas situações e uma delas é reparar os arquivos de atualização do Windows corrompidos.
Portanto, basta seguir as instruções passo a passo para executar a ferramenta DISM.
Etapa 1: digite cmd na caixa de pesquisa do Windows e clique com o botão direito no Prompt de comando ícone e escolha Executar como administrador continuar.
Etapa 2: Na janela pop-up, insira os seguintes comandos. Lembre-se de que você precisa acertar Entrar para continuar após cada comando.
DISM.exe / Online / Cleanup-image / scanhealth
DISM.exe / Online / Cleanup-image / Restorehealth
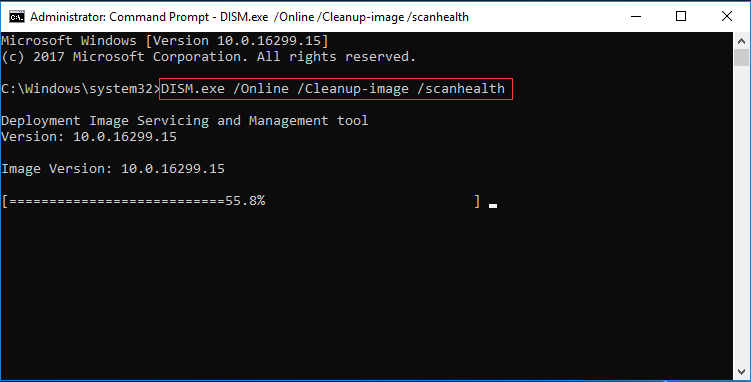
Este processo demorará muito, então aguarde pacientemente e não o interrompa. Quando o processo for concluído, você pode reiniciar o computador para verificar se o erro de atualização do Windows foi resolvido.
Solução 3. Redefinir os componentes do Windows Update manualmente
Aqui, apresentaremos o terceiro método para corrigir o potencial erro de atualização do Windows detectado. Dessa forma, você pode tentar redefinir os componentes do Windows Update manualmente. Agora, você pode prosseguir com base nas seguintes instruções.
Etapa 1: digite cmd na caixa de pesquisa do Windows e clique com o botão direito em Prompt de comando ícone e clique com o botão direito para escolher Executar como administrador continuar.
Etapa 2: Na janela pop-up, digite os seguintes comandos e lembre-se de clicar Entrar para continuar após cada comando.
net stop wuauserv
net stop cryptSvc
bits de parada de rede
net stop msiserver
Ren C: \ Windows \ SoftwareDistribution SoftwareDistribution.old
Ren C: \ Windows \ System32 \ catroot2 Catroot2.old
net start wuauserv net start cryptSvc
bits net start
Net start msiserver
Etapa 3: Após a conclusão do processo, você pode sair da janela de comando e tentar reinicializar o computador para verificar se o problema de atualização do Windows, potencial erro detectado do Banco de Dados do Windows Update, foi resolvido.
Solução 4: Execute uma inicialização limpa
Se você encontrar o erro potencial do Windows Update detectado no banco de dados do Windows Update, tente inicializar o computador em uma inicialização limpa e verificar se o problema é afetado pelo software de terceiros.
Etapa 1: Pressione janelas chave e R chave juntos para abrir Corre diálogo e tipo msconfig na caixa e bata Entrar ou clique Está bem continuar.
Etapa 2: vá para o geral guia, escolha Inicialização seletiva botão e desmarque Carregar itens de inicialização opção para continuar.
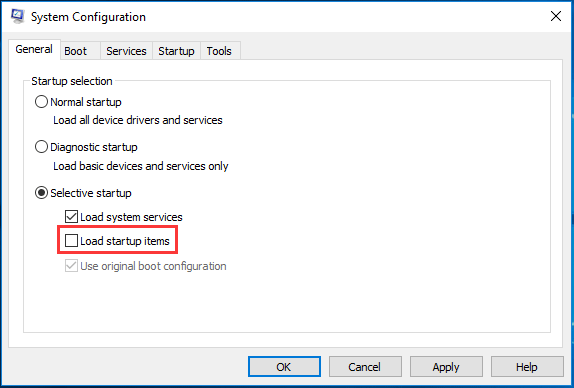
Etapa 3: vá para Serviço guia, marque a opção Ocultar todos os serviços Microsoft e clique Desativar tudo continuar.
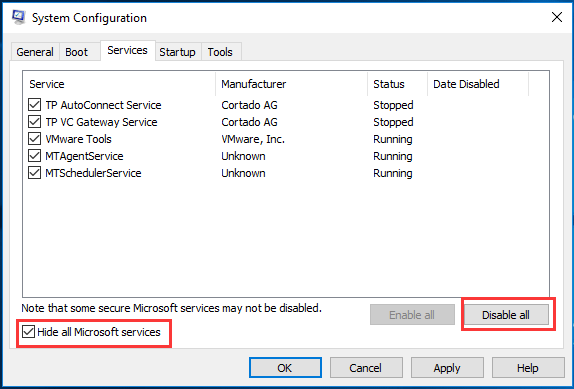
Etapa 4: Reinicie o computador para verificar se você resolveu o problema detectado por um possível erro do banco de dados do Windows Update.
Nota: Depois de resolver o problema, você precisa alterar seu computador do modelo de inicialização limpa para o modelo de inicialização normal inserindo Configuração do sistema janela novamente da mesma maneira e verifique Inicialização normal debaixo geral guia para continuar.Solução 5. Reinicialize o computador
Se todos os métodos acima não resolverem o problema detectado, um possível erro do Banco de Dados do Windows Update, você pode tentar reiniciar o computador para resolver o problema. E os métodos de operação detalhados são os seguintes.
Dica: Antes de reiniciar o computador, é melhor fazer backup de todos os seus arquivos importantes com o MiniTool ShadowMaker. E os métodos de operação detalhados que você pode examinar nos parágrafos acima.Etapa 1: Pressione janelas chave e Eu chave juntos para abrir Configuração janela e escolha Atualização e segurança continuar.
Etapa 2: na janela pop-up, escolha Recuperação no painel esquerdo e clique Iniciar debaixo Reiniciar este PC guia para continuar.
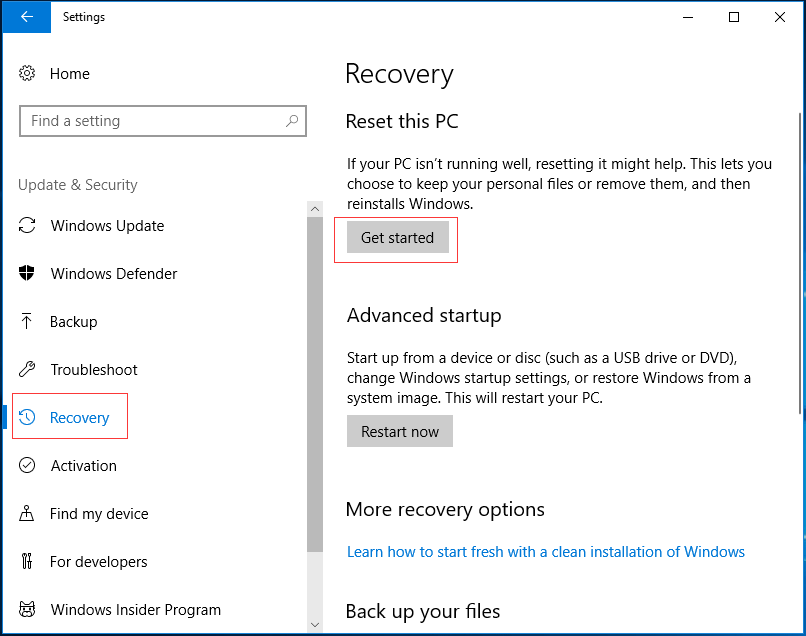
Etapa 3: na janela pop-up, você pode ver duas opções, incluindo Mantenha meus arquivos e Remova tudo . E aqui, recomenda-se escolher Mantenha meus arquivos para continuar, pois pode manter seus arquivos pessoais.
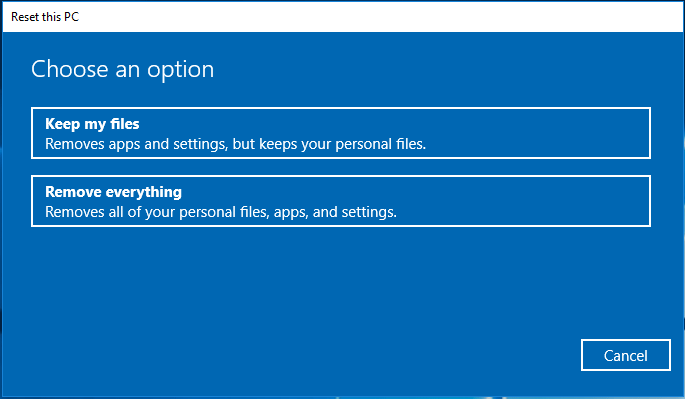
Etapa 4: Em seguida, você verá uma lista informando quais programas serão removidos e você poderá reinstalá-los quando o processo de reinicialização for concluído. Então clique Próximo continuar.
Etapa 5: na próxima janela pop-up, clique em Próximo continuar.
Etapa 6: Em seguida, o processo de reinicialização do PC será iniciado. Quando o processo for concluído, você pode verificar se pode executar o Windows Update e se o problema de erro detectado do banco de dados do Windows Update foi resolvido.
Nota: Existe uma maneira disponível para você reparar o problema de corrupção do Banco de Dados do Windows Update. Se você criou uma imagem do sistema com antecedência, você pode escolher restaure o seu computador para uma data anterior para resolver este problema e execute o Windows Update novamente.




![3 correções para voltar para uma versão anterior não disponíveis Windows 10 [dicas do MiniTool]](https://gov-civil-setubal.pt/img/backup-tips/92/3-fixes-go-back-an-earlier-build-not-available-windows-10.png)

![Como consertar um computador Bricked no Windows 10/8/7 - Soft Brick? [Dicas de MiniTool]](https://gov-civil-setubal.pt/img/backup-tips/89/how-fix-bricked-computer-windows-10-8-7-soft-brick.jpg)
![2 métodos para verificar o DPI do mouse do seu computador no Windows 10 [Notícias MiniTool]](https://gov-civil-setubal.pt/img/minitool-news-center/92/2-methods-check-your-computer-s-mouse-dpi-windows-10.jpg)
![O Bitdefender é Seguro para Baixar/Instalar/Usar? Aqui está a resposta! [Dicas do MiniTool]](https://gov-civil-setubal.pt/img/backup-tips/56/is-bitdefender-safe-to-download/install/use-here-is-the-answer-minitool-tips-1.png)
![9 métodos para consertar meu laptop HP não liga [dicas do MiniTool]](https://gov-civil-setubal.pt/img/data-recovery-tips/30/9-methods-fixing-my-hp-laptop-wont-turn.png)




![Como esquecer um dispositivo Bluetooth no iPhone/Android/Laptop? [Dicas do MiniTool]](https://gov-civil-setubal.pt/img/news/00/how-to-unforget-a-bluetooth-device-on-iphone/android/laptop-minitool-tips-1.png)

![SSD ou HDD para jogos? Obtenha a resposta deste post [dicas do MiniTool]](https://gov-civil-setubal.pt/img/disk-partition-tips/25/ssd-hdd-gaming.jpg)
![Como corrigir lag do mouse no Windows 10? Experimente estes métodos simples! [Notícias MiniTool]](https://gov-civil-setubal.pt/img/minitool-news-center/90/how-fix-mouse-lag-windows-10.jpg)

