Como consertar o PIP não é reconhecido no prompt de comando do Windows? [Notícias MiniTool]
How Fix Pip Is Not Recognized Windows Command Prompt
Resumo:
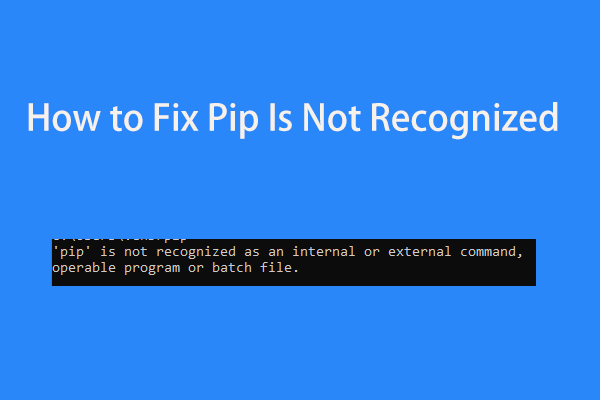
Ao instalar pacotes Python no prompt de comando, você pode obter a mensagem de erro dizendo “'pip' não é reconhecido como um comando interno ou externo, programa operável ou arquivo em lote”. Como você pode corrigir o problema? MiniTool irá mostrar alguns métodos neste post.
PIP não é reconhecido
PIP, Pip Instala Package, é um sistema de gerenciamento de pacote padrão. É usado para instalar e lidar com pacotes de software escritos em Python. Por padrão, a maioria das versões do Python tem PIP instalado.
Ao instalar pacotes Python na janela do Prompt de Comando, o Windows mostrará um erro dizendo “'pip' não é reconhecido como um comando interno ou externo, programa operável ou arquivo em lote”.
Os principais motivos para o PIP não ser reconhecido são porque a instalação do PIP não foi adicionada à variável do sistema ou a instalação foi adicionada incorretamente em seu PATH. Para corrigir esse problema, você pode seguir alguns métodos abaixo.
Dica: Não reconhecido como um comando interno ou externo é um problema comum e não ocorre apenas com PIP. Este artigo relacionado pode ser útil para você - Não reconhecido Fix “Não reconhecido como um comando interno ou externo” Win 10 .Correções para PIP não reconhecido
Verifique se o PIP é adicionado à variável PATH
Em primeiro lugar, você deve saber se a instalação do PIP foi adicionada à variável PATH. Basta fazer isso por meio das seguintes etapas:
Passo 1: Inicie o Prompt de Comando como administrador .
Etapa 2: Digite echo% PATH% e pressione Entrar . Você pode ver uma lista de todos os locais adicionados à variável PATH.
Etapa 3: tente pesquisar algo semelhante a C: Python37 Scripts . Se você encontrar um, significa que o caminho de instalação já foi adicionado à variável PATH. Caso contrário, você precisa adicioná-lo à variável.
Adicionar PIP à variável PATH
Aqui estão três opções para você fazer este trabalho - use a GUI do Windows, uma linha de comando e um instalador executável Python.
GUI do Windows
Etapa 1: Pressione Win + X , clique Corre , tipo sysdm.cpl, e clique Está bem .
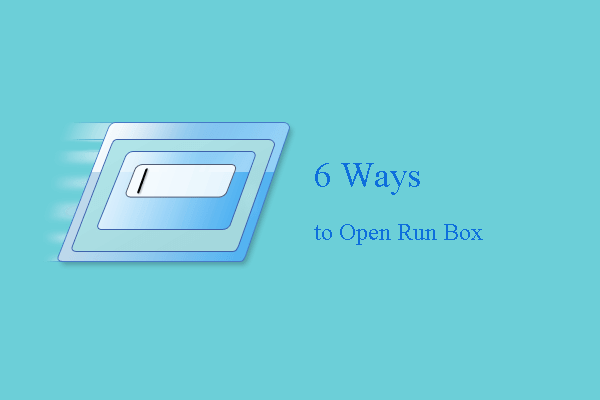 6 maneiras - como abrir o comando Executar Windows 10
6 maneiras - como abrir o comando Executar Windows 10 O comando Executar oferece grande comodidade para você acessar alguns programas específicos. Esta postagem mostra 6 maneiras de abrir a caixa Executar.
consulte Mais informaçãoEtapa 2: sob o Avançado guia, clique variáveis ambientais .
Etapa 3: Vá para Variáveis do sistema, clique Caminho> Editar .
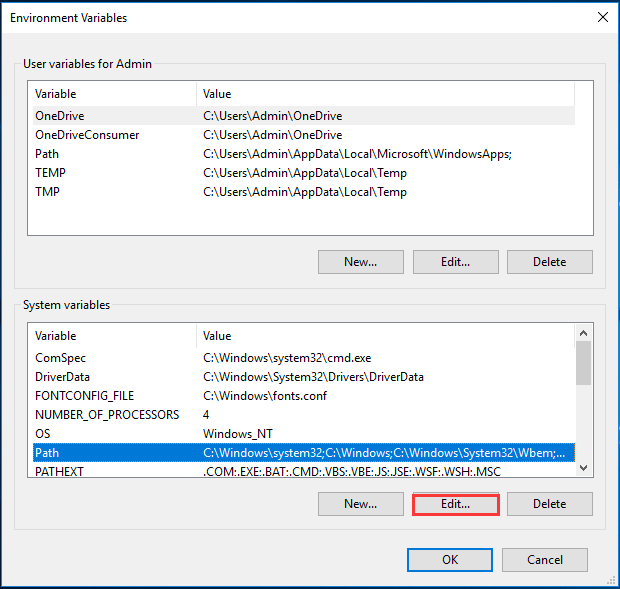
Etapa 4: Clique Novo e digite C: Python34 Scripts .
CMD
Uma maneira rápida de adicionar PIP à variável PATH é usar o prompt de comando e agora vamos ver.
Etapa 1: execute o prompt de comando.
Etapa 2: Digite setx PATH “% PATH%; C: Python37 Scripts” e pressione Entrar . Substituir Python37 com a sua versão Python.
Etapa 3: Em seguida, execute um pacote de instalação do Python para ver se “PIP não é reconhecido como um comando interno ou externo” foi corrigido.
Use o instalador executável Python
Etapa 1: Executar python –version na janela CMD para verificar a versão do Python instalada.
Etapa 2: Vá para Python.org para baixar a mesma versão do instalador executável.
Etapa 3: execute a configuração e escolha Modificar .
Etapa 4: verifique se a opção de pip está selecionada.
Etapa 5: no Opções avançadas janela, escolha Adicionar Python às variáveis de ambiente e clique Instalar .
Palavras Finais
Você obteve “PIP não é um comando reconhecido”? Tente consertá-lo seguindo os métodos acima e esperamos que você possa facilmente se livrar do problema.
![Baixe e instale o VMware Workstation Player/Pro (16/15/14) [MiniTool Tips]](https://gov-civil-setubal.pt/img/news/19/download-and-install-vmware-workstation-player/pro-16/15/14-minitool-tips-1.png)
![[RESOLVIDO] Como recuperar arquivos excluídos no Mac | Guia completo [dicas de MiniTool]](https://gov-civil-setubal.pt/img/data-recovery-tips/05/how-recover-deleted-files-mac-complete-guide.jpg)

![Conheça as estranhas partições em laptops (quatro tipos) [dicas para MiniTool]](https://gov-civil-setubal.pt/img/disk-partition-tips/13/get-know-about-strange-partitions-laptops.jpg)


![Uma breve introdução ao Jump Drive e seu uso [MiniTool Wiki]](https://gov-civil-setubal.pt/img/minitool-wiki-library/13/brief-introduction-jump-drive.png)

![Corrigido: Erro PFN_LIST_CORRUPT no Windows 10/8/7 / XP [Dicas de MiniTool]](https://gov-civil-setubal.pt/img/data-recovery-tips/87/fixed-pfn_list_corrupt-error-windows-10-8-7-xp.jpg)


![[Resolvido] 11 soluções para corrigir o problema que o Microsoft Excel não abre](https://gov-civil-setubal.pt/img/news/10/11-solutions-fix-microsoft-excel-won-t-open-issue.png)
![[Guia completo] Como encontrar no Windows (Ctrl + F) e iPhone/Mac?](https://gov-civil-setubal.pt/img/news/67/how-find-windows.png)


![Download e instalação do Windows 10 Education (ISO) para estudantes [Dicas do MiniTool]](https://gov-civil-setubal.pt/img/news/9B/windows-10-education-download-iso-install-for-students-minitool-tips-1.png)



