Como alterar os padrões de inicialização no sistema de inicialização dupla?
How To Change Boot Defaults In Dual Boot System
Alguns de vocês podem instalar várias versões do Windows em seu computador. Como alterar os padrões de inicialização para inicializar no sistema operacional de sua preferência? Nesta postagem de Site MiniTool , mostraremos como fazer isso passo a passo.Se você tiver mais de um sistema operacional instalado em seu PC, uma versão específica será executada como sistema operacional padrão. Em outros casos, o menu de opções de inicialização solicitará que você escolha um sistema operacional e deverá escolher com qual sistema inicializar. Se você não fizer uma escolha, o Windows escolherá o último sistema operacional instalado como padrão para inicializar.
No entanto, às vezes pode ser necessário alterar a entrada de inicialização padrão para carregar outro sistema operacional. Nesta postagem, mostraremos três maneiras de alterar os padrões de inicialização no Windows 10/11 para você.
Pontas: A perda de dados pode ocorrer a qualquer momento e em qualquer espaço, por isso é aconselhável fazer backup de seus dados no dia a dia. Com uma cópia de backup em mãos, você pode restaurar seus dados facilmente. Para fazer backup e restaurar seus dados, um aplicativo gratuito Software de backup para PC – MiniTool ShadowMaker é a melhor escolha para você. É compatível com quase todos os sistemas Windows e é muito prático de usar. Clique no botão abaixo para experimentar.
Avaliação do MiniTool ShadowMaker Clique para fazer o download 100% Limpo e Seguro
Como alterar o sistema operacional padrão no Windows 10/11 de inicialização dupla?
Caminho 1: alterar os padrões de inicialização por meio da configuração do sistema
Configuração do sistema Windows pode ser usado para alterar as definições de configuração e contém várias guias úteis: Geral, Inicialização, Serviços, Inicialização e Ferramentas. A guia Boot contém configurações que permitem alterar os padrões de inicialização. Veja como fazer isso:
Passo 1. Pressione Ganhar + R para abrir o Correr caixa.
Etapa 2. Digite msconfig e bateu Digitar lançar Configuração do sistema .
Etapa 3. Sob o Bota guia, selecione o sistema operacional que você deseja tornar o padrão e clique em Definir como padrão .
Passo 4. Clique em Aplicar & OK para salvar as alterações.
Etapa 5. Depois disso, você será solicitado a reiniciar o computador. Clique em Reiniciar ou Sair sem reiniciar de acordo com suas necessidades.
Caminho 2: alterar os padrões de inicialização por meio das propriedades do sistema
Propriedades do sistema faz parte do Microsoft Windows para editar configurações do sistema operacional, incluindo nomes de computadores, configurações de segurança, perfis de usuário, configurações de hardware e conectividade. Para alterar os padrões de inicialização, você pode acessar as Propriedades do Sistema. Para fazer isso:
Passo 1. Pressione Ganhar + R para evocar o Correr diálogo.
Etapa 2. Digite propriedades do sistema avançadas e bateu Digitar abrir Propriedades do sistema .
Etapa 3. No Avançado seção, clique em Configurações sob Inicialização e recuperação .
Etapa 4. Clique no menu suspenso de Sistema operacional padrão e selecione o sistema operacional desejado.
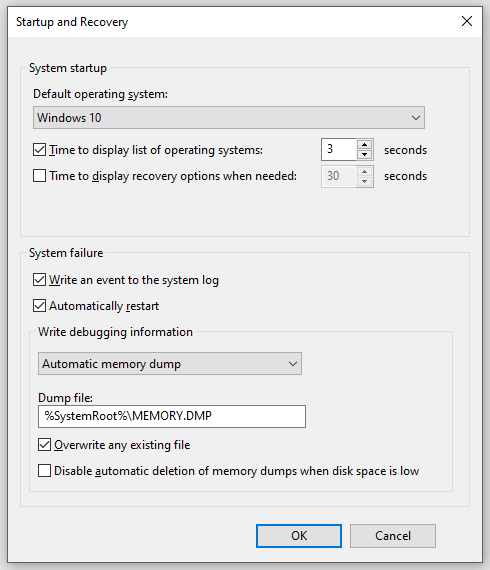 Pontas: Se você quiser fazer com que o Windows carregue seu sistema padrão mais rapidamente, reduza o tempo de duração na seção Tempo para Exibir lista de sistemas operacionais .
Pontas: Se você quiser fazer com que o Windows carregue seu sistema padrão mais rapidamente, reduza o tempo de duração na seção Tempo para Exibir lista de sistemas operacionais .Etapa 5. Clique em OK para salvar as alterações.
Caminho 3: alterar os padrões de inicialização por meio de opções avançadas de inicialização
Além disso, você pode inicializar diretamente para a tela de inicialização avançada e altere os padrões de inicialização nele. Siga esses passos:
Passo 1. Pressione Ganhar + EU abrir Configurações do Windows .
Passo 2. Vá para Atualização e segurança > Recuperação > Reinicie agora sob Inicialização avançada .
Etapa 3. No Escolha uma opção tela, clique em Use outro sistema operacional .
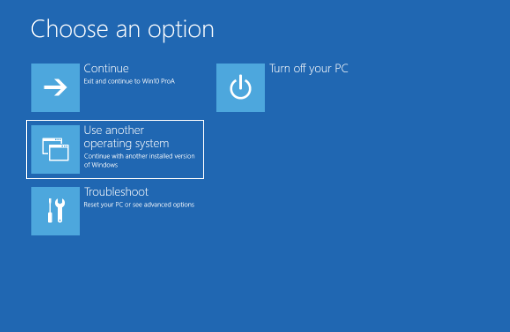
Passo 4. No menu de carregamento de inicialização, clique em Altere os padrões ou escolha outras opções na parte inferior da tela.
Etapa 5. No Opções tela, clique em Escolha um sistema operacional padrão e selecione o sistema operacional que deseja definir como entrada de inicialização padrão.
Palavras Finais
Para definir os padrões de inicialização no sistema de inicialização dupla do Windows 10/11, existem três maneiras fáceis para você: por meio de Propriedades do sistema, Configuração do sistema e Opções avançadas de inicialização. Sinceramente espero que você possa se beneficiar de um deles!

![7 métodos que o to.exe parou de funcionar no Windows 10 [dicas do MiniTool]](https://gov-civil-setubal.pt/img/backup-tips/38/7-methods-exe-has-stopped-working-windows-10.png)


![6 métodos para corrigir o erro ‘Shellexecuteex Failed’ no Windows [MiniTool News]](https://gov-civil-setubal.pt/img/minitool-news-center/27/6-methods-fix-shellexecuteex-failed-error-windows.png)




![Como usar backup e restauração do Windows 7 (no Windows 10) [MiniTool News]](https://gov-civil-setubal.pt/img/minitool-news-center/64/how-use-backup-restore-windows-7.jpg)
![Como você pode exportar contatos do iPhone para CSV rapidamente? [Dicas de MiniTool]](https://gov-civil-setubal.pt/img/ios-file-recovery-tips/72/how-can-you-export-iphone-contacts-csv-quickly.jpg)
![Se isso não pode ajudá-lo com a recuperação de dados USB gratuita, nada o ajudará [Dicas MiniTool]](https://gov-civil-setubal.pt/img/data-recovery-tips/09/if-this-cant-help-you-with-free-usb-data-recovery.jpg)

![[Resolvido] Erro retornado pelo analisador 0xC00CE508 no Windows 10 11](https://gov-civil-setubal.pt/img/partition-disk/49/solved-parser-returned-error-0xc00ce508-on-windows-10-11-1.jpg)
![4 maneiras de corrigir o erro 0xc00d5212 ao reproduzir vídeo AVI [MiniTool News]](https://gov-civil-setubal.pt/img/minitool-news-center/30/4-ways-fix-error-0xc00d5212-when-playing-avi-video.png)




![As 10 melhores alternativas do Avast para Windows 10/8/7 [atualização de 2021] [MiniTool News]](https://gov-civil-setubal.pt/img/minitool-news-center/61/10-best-avast-alternatives.png)