Incomodado com o Windows Update não está funcionando? Aqui está o que fazer [MiniTool News]
Bothered Windows Update Not Working
Resumo:
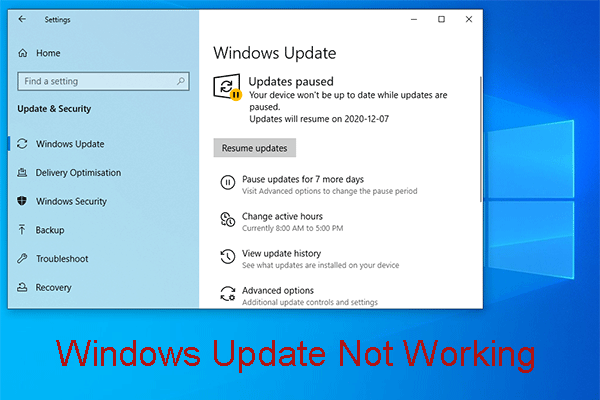
Você está incomodado com o problema do Windows Update não funcionar? Você sabe como resolver isso? Na verdade, há mais de uma maneira de se livrar desse problema. Além disso, para diferentes sistemas operacionais Windows, as soluções podem ser várias. Agora, pegue essas soluções neste post.
O Windows Update não funciona no Windows 10! Existem várias situações!
O sistema operacional Windows 10 continua atualizando o tempo todo. Quando uma nova atualização é lançada, você pode fazer o download e instalá-la em seu computador para experimentar seus novos recursos.
No entanto, o processo de atualização do Windows 10 nem sempre é tranquilo. O Windows Update não funciona é um problema comum e esse problema pode ocorrer em muitas situações diferentes.
Situações do Windows Update não funcionando
- Windows Update quebrado
- O Windows Update não abre
- Windows Update não aplicável
- Corrupção de banco de dados do Windows Update
- O serviço Windows Update não está em execução
- O Windows Update não está baixando
- O Windows Update travou na verificação de atualizações
- O Windows Update não funciona após a atualização dos criadores
- O Windows Update não funciona: não há espaço suficiente
Ao pesquisar esse problema na Internet, você encontrará muitas pessoas que se preocupam com ele. Portanto, é absolutamente necessário apresentar como se livrar desses problemas do Windows Update hoje.
Resumimos algumas soluções que provaram ser eficazes e as listamos na parte seguinte.
Como se livrar do Windows Update que não funciona no Windows 10?
Talvez você não tenha certeza do motivo exato para o Windows Update ter parado de funcionar. Porém, você pode tentar essas soluções uma a uma para encontrar a solução adequada para sua situação.
Nota: As soluções mencionadas nesta parte são para Windows 10.Solução 1: execute o Windows Update Troubleshooter
Etapa 1: obtenha esta ferramenta de redefinição (consertar) do Windows Update baixar no seu computador. Em seguida, abra-o e você verá a seguinte janela. Clique no Próximo botão para continuar.
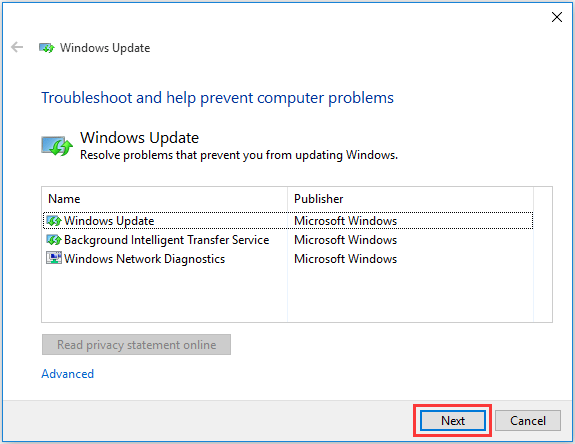
Etapa 2: o Windows Update Troubleshooter começará a detectar problemas. Quando ele relatar problemas, siga o assistente para deixá-lo resolvê-los.
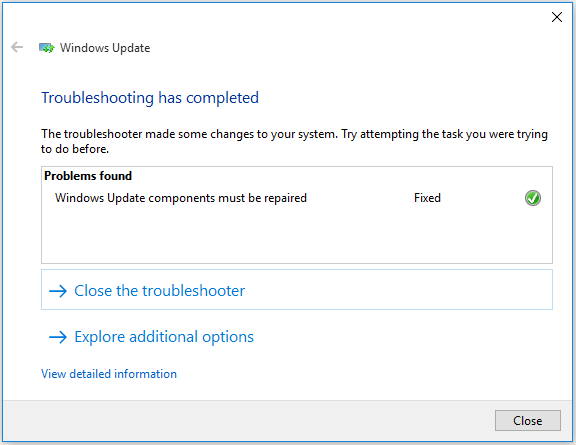
Se o Windows Update não estiver respondendo, continue tentando a solução 2.
Solução 2: baixe a atualização mais recente da pilha de manutenção (SSU)
Etapa 1: você precisa determinar se está usando o Windows de 32 ou 64 bits. Para fazer este trabalho, você pode ir para Iniciar> Configurações> Sistema> Sobre . Em seguida, role para baixo até Tipo de sistema para verificar isso.
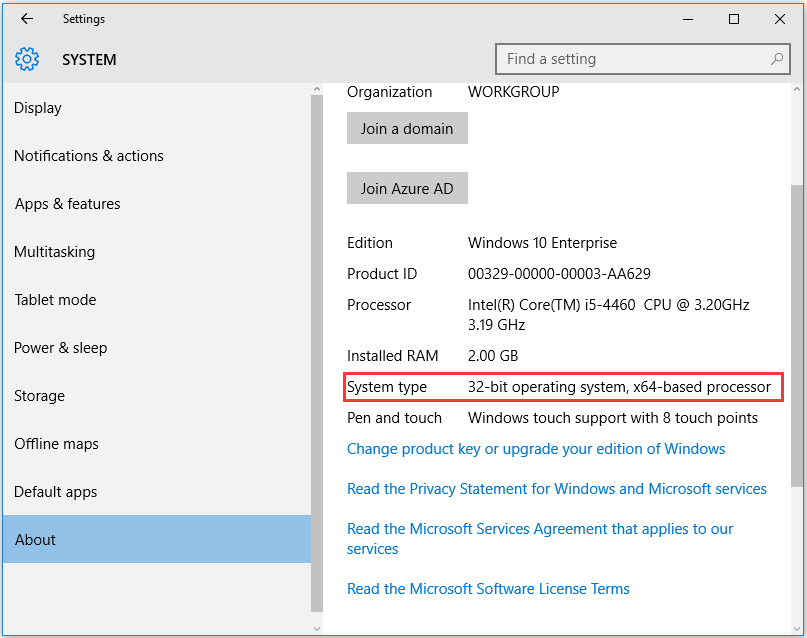
Etapa 2: Entre no Catálogo do Microsoft Update para baixar a versão SSU mais recente que corresponda à sua própria versão e nível de bits do Windows.
Etapa 3: reinicie o computador e verifique se há atualizações.
Se você ainda está incomodado com o problema de interrupção do funcionamento do Windows Update, tente o próximo método.
Solução 3: Baixe a KB mais recente
Etapa 1: use a maneira mencionada na solução 2 para ver se você está usando o Windows de 32 ou 64 bits.
Etapa 2: vá para o Atualizar página de histórico para encontrar a atualização mais recente do KB para a versão do Windows 10 que você está usando. Geralmente está no topo da lista. Em seguida, anote o número da KB ou copie-o.
Etapa 3: vá para o Site do Microsoft Update para pesquisar o número KB de destino e, em seguida, baixe-o em seu computador. Clique Salve se você for solicitado.
Etapa 4: quando o processo de download for concluído, escolha Abrir para iniciar a atualização.
Se este método ainda não ajudar você, passe para o próximo.
Solução 4: corrija a corrupção do arquivo do Windows
Nota: Você precisa usar os comandos DISM e SFC mostrados abaixo, não apenas um deles.Etapa 1: Clique no botão do Windows em sua área de trabalho e escolha Prompt de Comando (Admin) .
Etapa 2: você entrará na interface do prompt de comando, onde precisa digitar o seguinte comando:
DISM.exe / Online / Cleanup-image / Restorehealth
Depois disso, pressione o Entrar chave para continuar. Levará vários minutos para concluir o processo de operação do comando. Por favor, seja paciente.
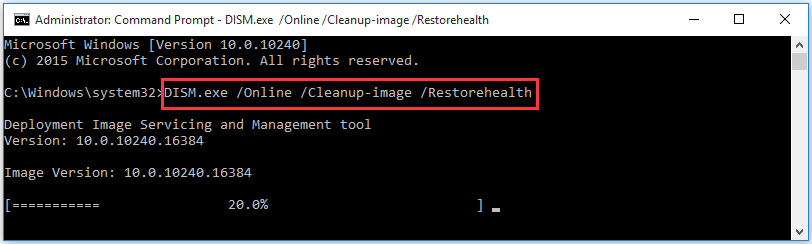
Etapa 3: insira o seguinte comando e pressione o botão Entrar chave:
sfc /escaneie agora
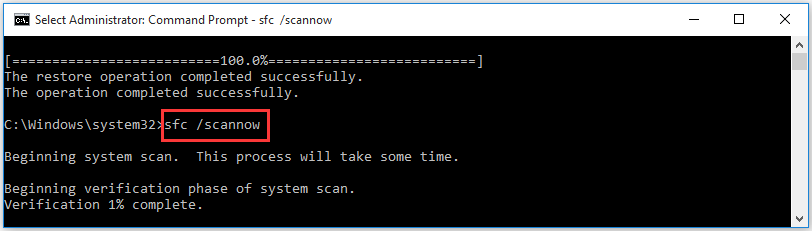
Quando este processo terminar, feche a janela do prompt de comando e execute o Windows Update novamente.
Se o Windows Update funcionar normalmente, está tudo bem. Caso contrário, continue com a solução a seguir.
![Como corrigir o erro de falta da pseudo-interface do túnel Teredo [MiniTool News]](https://gov-civil-setubal.pt/img/minitool-news-center/28/how-fix-teredo-tunneling-pseudo-interface-missing-error.jpg)
![Código de erro 21 no gerenciador de dispositivos - Como corrigi-lo [MiniTool News]](https://gov-civil-setubal.pt/img/minitool-news-center/83/error-code-21-device-manager-how-fix-it.png)

![[RESOLVIDO] Como recuperar arquivos de um cartão SD formatado no Android? [Dicas de MiniTool]](https://gov-civil-setubal.pt/img/android-file-recovery-tips/99/how-recover-files-from-formatted-sd-card-android.png)
![[Guias] Como emparelhar o Beats com Windows 11/Mac/iPhone/Android?](https://gov-civil-setubal.pt/img/news/28/how-pair-beats-with-windows-11-mac-iphone-android.png)


![Como recuperar histórico excluído do Google Chrome - guia definitivo [dicas de mini-ferramentas]](https://gov-civil-setubal.pt/img/blog/11/c-mo-recuperar-historial-borrado-de-google-chrome-gu-definitiva.png)



![Como corrigir falha de verificação de mídia na inicialização do Windows [dicas de MiniTool]](https://gov-civil-setubal.pt/img/backup-tips/66/how-fix-checking-media-fail-windows-startup.png)

![O que é teclado de membrana e como diferenciá-lo do mecânico [MiniTool Wiki]](https://gov-civil-setubal.pt/img/minitool-wiki-library/39/what-is-membrane-keyboard-how-distinguish-it-from-mechanical.jpg)
![Dicas sobre como adicionar uma unidade externa ao PS4 ou PS4 Pro | Guia [MiniTool News]](https://gov-civil-setubal.pt/img/minitool-news-center/82/tips-adding-an-external-drive-your-ps4.png)

![Soluções para o código de erro 3: 0x80040154 no Google Chrome [MiniTool News]](https://gov-civil-setubal.pt/img/minitool-news-center/58/solutions-error-code-3.png)


